
Taula de continguts:
2025 Autora: John Day | [email protected]. Última modificació: 2025-01-23 14:38

Quan vaig començar a utilitzar Fusion 360, una de les meves funcions preferides era la facilitat per passar del model 3D a la impressió 3D. Cap altre programari va proporcionar un flux de treball més fluït. És molt senzill de fer si el vostre model només conté un cos. Tot i això, si esteu intentant exportar diversos cossos, pot resultar una mica complicat. Però no us preocupeu, us mostraré el truc.
Pas 1: exportació d'un sol cos

Primer repassem el procés d’exportació d’un sol cos. Simplement aneu a Fes a la barra d'eines i trieu la impressió 3D.
Pas 2: envieu a Slicer o Desa com a STL

Aleshores veureu que apareix aquest quadre de diàleg. Ara teniu dues opcions: 1) Envieu el cos directament a una talladora que escolliu o 2) Deseu el model com a fitxer STL. Si decidiu enviar el model directament a un tallador, simplement marqueu la casella que diu "Enviar a la utilitat d'impressió 3D". Si preferiu desar-lo com a fitxer STL per a un ús posterior, simplement desmarqueu aquesta casella. Si decidiu enviar-lo directament a un tallador, podeu triar un tallador a la llista desplegable. També teniu la possibilitat d'afegir el vostre propi tallador específic triant Personalitzat, fent clic a la petita carpeta i navegant fins a l'aplicació de talladora. Això assignarà el tallador a l’elecció personalitzada de manera que, sempre que trieu personalitzat, s’obri aquest tallador. Per exemple, actualment tinc Simplify3D com a talladora personalitzada.
Pas 3: exportació de diversos cossos

Ara que hem explicat com exportar un únic organisme, analitzem la manera d'exportar diversos organismes. Aquí teniu un exemple de tres cossos separats que no estan connectats entre si. El més intuïtiu de fer seria seleccionar tots els cossos dibuixant un quadre de selecció al voltant de tot i després triant Make - 3D Print. Tot i això, aquest mètode no funcionarà. Per imprimir en 3D diversos cossos, primer heu de fer clic amb el botó dret del ratolí sobre el nom del vostre projecte al navegador. Si heu desat el vostre disseny, serà el nom que l’heu donat. En el meu cas, ja que encara no he desat, simplement diu "No desat". Feu clic amb el botó dret i trieu Desa com a STL.
Pas 4: seleccioneu quins cossos voleu exportar

En fer-ho, s'obrirà el mateix quadre de diàleg que abans, però, ara podeu seleccionar quins cossos voleu incloure activant o desactivant la visibilitat de les bombetes al costat dels vostres cossos. Tots els organismes que es commutin exportaran. Seleccioneu els cossos que vulgueu incloure i feu clic a D'acord.
Pas 5: vídeo pas a pas

Aquí teniu un vídeo pas a pas de tot el procés. Si esteu interessats en aprendre a dissenyar amb Fusion 360, comproveu desktopmakes.com
Recomanat:
Arduino com a ISP -- Grava fitxer hexadecimal a AVR -- Fusible a AVR -- Arduino com a programador: 10 passos

Arduino com a ISP || Grava fitxer hexadecimal a AVR || Fusible a AVR || Arduino com a programador: ……………………… SUBSCRIU-vos al meu canal de YouTube per obtenir més vídeos …….. Aquest article es tracta d’arduino com a isp. Si voleu penjar un fitxer hexadecimal o si voleu configurar el fusible a AVR, no necessiteu comprar cap programador, podeu fer
Com fer un fitxer Exe: 3 passos
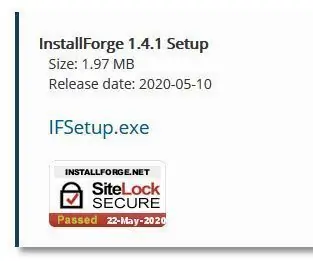
Com fer un fitxer Exe: Hola, us ensenyaré a fer un fitxer executable. (també coneguts com a fitxers.exe) Això no requereix cap codificació. Només cal forjar l'instal·lador. Es proporcionaran enllaços aquí: InstallForge. Així doncs, sense més, us ensenyaré a crear un fitxer a.exe
Exportar un fitxer SVG a Fusion 360: 5 passos (amb imatges)

Exportar un fitxer SVG a Fusion 360: fa poc, un amic va comprar un tallador làser i em va preguntar com utilitzar Fusion 360 per exportar fitxers SVG. Vaig suggerir simplement exportar fitxers DXF, però resulta que la marca de làser que va comprar només accepta fitxers SVG. Aquest era el mateix problema que jo
Llums impresos en 3D per a cossos RC Lexan: 4 passos (amb imatges)

Llums impresos en 3D per a carrosseries Lexan RC: per què imprimiu els fars: profunditat > Perquè les calcomanies fan que un model sembli una joguina infantil, però les llums reals són realment serioses.;-) Quan es tracta de camions RC, hi ha dos tipus de carrosseries. ABS modelat per injecció "cossos durs" pot tenir un lo
Convertiu (només aproximadament) qualsevol fitxer multimèdia a (només aproximadament) qualsevol altre fitxer multimèdia de franc !: 4 passos

Converteix (només aproximadament) qualsevol fitxer multimèdia a (només aproximadament) qualsevol altre fitxer multimèdia de franc! és més universal, com ara.wmv o.mov. He buscat infinitat de fòrums i llocs web i després he trobat un programa anomenat
