
Taula de continguts:
- Pas 1: inicieu GarageBand
- Pas 2: creeu un projecte
- Pas 3: seleccioneu un instrument
- Pas 4: heu escollit l’instrument adequat?
- Pas 5: sincronització, sincronització, sincronització
- Pas 6: no fa massa calor
- Pas 7: anem a establir una pista
- Pas 8: afegim un ritme
- Pas 9: voleu afegir o no afegir? Treballant cap a una barreja aproximada
- Pas 10: parlant d’aquests detalls més fins
- Pas 11: esteu contents amb això?
- Autora John Day [email protected].
- Public 2024-01-30 08:15.
- Última modificació 2025-01-23 14:38.

Una amiga meva va preguntar recentment com podria gravar algunes de les seves cançons amb només una guitarra i un iPad. Li vaig preguntar si tenia algun altre maquinari de gravació, com ara un micròfon i una interfície de gravació. Malauradament, la resposta va ser negativa i no sap ben bé quant vol invertir realment en maquinari de gravació.
Mai és fàcil invertir en alguna cosa si no esteu segurs de continuar utilitzant-lo, però, per sort, els iPad tenen un micròfon incorporat i Apple també ha tingut l’amabilitat de fer que GarageBand es descarregui gratuïtament a l’App Store. GarageBand és una estació de treball d’àudio digital (DAW) força capaç que permet als usuaris gravar i barrejar fins a 32 pistes d’àudio. Podeu gravar un instrument mitjançant el micròfon integrat de l'iPad o mitjançant una interfície de gravació i també podeu gravar instruments virtuals com ara teclats i bateries proporcionats a GarageBand. En última instància, si ja teniu un iPad, GarageBand proporciona una bona prova de tornasol per si mateixa per saber si heu d’invertir o no en un millor equip de gravació.
En aquesta instrucció, farem un cop d'ull als passos que cal fer per registrar el vostre proper èxit. També considerarem algunes actualitzacions rendibles en cas que no pugueu deixar GarageBand i que vulgueu millorar la qualitat de les vostres produccions.
Què necessiteu per començar:
- Un iPad
- Descarregueu GarageBand a l'App Store
- Un parell d’auriculars (preferiblement amb cable)
- Un instrument com una guitarra acústica (tècnicament opcional com veurem més endavant)
- Kit de connexió de càmera Apple (opcional)
- Teclat MIDI (opcional)
A qui beneficiarà això:
- Els de la tanca que volen aprendre a gravar
- La persona creativa interessada en provar alguna cosa nova
- Algú a la carretera passant una nit apagada a una habitació d’hotel
Què no és això:
- Una guia d'usuari per a GarageBand; depèn de tu bussejar més avall pel forat del conill.
- Una lliçó de teoria musical o una lliçó per tocar un instrument
- Una lliçó d’escriptura de cançons
Pas 1: inicieu GarageBand

Això és una mena d’interessat, però hem de començar per algun lloc, oi? No oblideu connectar els auriculars.
Pas 2: creeu un projecte

Suposant que sou nou a GarageBand, probablement veureu una cançó de demostració o res. Perdoneu la meva memòria.
Com podeu veure a la imatge proporcionada, hi ha alguns projectes disponibles al meu iCloud. Fem clic al símbol + a l'extrem superior dret per crear un projecte nou.
Pas 3: seleccioneu un instrument


GarageBand proporciona una quantitat bastant impressionant d'instruments virtuals. Aquest tipus d’instruments es poden reproduir directament a la pantalla o es poden controlar mitjançant un controlador MIDI extern com la placa K connectada a l’iPad mitjançant un cable USB i el kit de connexió Apple Camera.
Què és un controlador MIDI? Es presenten en moltes formes, mides i configuracions. Una gran majoria proporcionen tecles que semblen pertànyer a un piano. MIDI és un protocol de comunicació que permet enviar missatges de control. En aquest cas, podeu utilitzar un controlador MIDI per enviar dades de notes a un instrument virtual. En realitat, pot enviar molt més que això, com ara la velocitat (la força que premeu una tecla) i el to (variacions de la intensitat o la plana d'una nota).
Ja n’hi ha prou. Si voleu gravar un instrument com una guitarra, feu lliscar el dit cap a la dreta fins que vegeu Audio Recorder i seleccioneu l'opció de l'instrument.
També podríeu haver seleccionat AMP, però personalment no m'importen els efectes d'una guitarra acústica. Funciona millor per a guitarra elèctrica i baixos. Dit això, s’han enregistrat alguns dels sons més bons i de les millors cançons a causa de no seguir les regles i experimentar. Doncs gira-ho si t'atreveixes. Ah, i l'amplificador compta amb un sintonitzador. Per amor a totes les coses sagrades, afineu la vostra guitarra.
Pas 4: heu escollit l’instrument adequat?



Després de seleccionar l’instrument, se us presentarà la imatge d’una guitarra acústica a sobre de l’etiqueta Nice Room. Si toqueu això, veureu diverses opcions de la gravadora d’àudio.
Penseu que no són res més que presets. Quan seleccioneu cadascun, veureu els controls a continuació. Als nostres efectes, continuarem amb la Nice Room. Tingueu en compte que GarageBand proporciona una edició no destructiva. Això vol dir que podeu gravar i canviar la configuració després per alterar el so. A diferència del paralitzant deute estudiantil que us lliga, aquí no ho trobareu amb GarageBand.
Pas 5: sincronització, sincronització, sincronització



Suposant que voleu gravar alguna cosa al cap i que vulgueu afegir-hi un ritme (bateria, percussió) i altres instruments virtuals per fer una cançó, voldreu tocar a temps. Aquí és on voldreu fixar-vos els auriculars.
- Toca Reprodueix
- Assegureu-vos que el metrònom estigui activat (hauríeu d'escoltar un so fent clic)
-
Trieu la icona de configuració
- Aquí podeu canviar el so del metrònom
-
Més important encara, podeu ajustar el tempo i la signatura de temps.
- Tempo descriu la velocitat amb què es reprodueix una cançó. Podeu seleccionar-lo i, a continuació, tocar un tempo.
- La signatura temporal descriu com es compta el temps. "1-2-3-4-1-2-3-4" o "1-2-3-1-2-3", coneguda també com a mesura 4/4 i 3/4, respectivament.
No tenim temps per descriure el tempo i la contrasenya fins al novè grau, així que no dubteu a llegir-los als enllaços següents: tempo i compàs. Assegureu-vos d’establir-los segons el que esteu jugant.
Pas 6: no fa massa calor

Ara, segons el model d'iPad que tingueu, el micròfon estarà situat a diferents zones. Les dues primeres generacions presenten el micròfon a la part superior de l’iPad a prop de la sortida dels auriculars, mentre que la versió 3 i les posteriors inclouen el micròfon a prop dels botons de volum.
Voleu assegurar-vos que el micròfon estigui cap a l’instrument que produeix so i que estigui prou a prop com per captar el so amb precisió, però que no estigui tan a prop que el comptador d’entrada s’estigui retallant fent que el comptador s’encengui de vermell cap a la part superior.
Juga tan fort com creguis i mira el comptador. Si toca vermell, baixeu el control lliscant d'entrada (el cercle del comptador) o allunyeu el micròfon de l'instrument. El mesurador que veieu a la imatge representa aproximadament 12 del forat de so de la meva guitarra.
Nota: si voleu sentir la guitarra als auriculars, activeu el control del monitor a l'extrem inferior dret. Personalment, puc escoltar prou la guitarra sense ella als auriculars per deixar-ho fora.
Pas 7: anem a establir una pista



Actualment la majoria de les cançons es graven per seccions. Es necessita una mica de pressió per jugar-lo perfectament, tot i que hauríeu de provar de jugar-lo perfectament durant tot el temps. Tingueu en compte que les cançons no s’interpreten per seccions. Tot això, GarageBand us proporciona una secció de 8 barres (mesures) per defecte.
En funció de com vulgueu gravar, caldrà ajustar-lo perquè sigui prou llarg per quant voleu gravar. Feu clic al símbol + i ajusteu-lo en conseqüència. Després de gravar, podeu duplicar seccions per experimentar amb l’arranjament o podeu afegir-ne de noves per afegir-les a la cançó. Introducció, vers, cor, vers, pont, cor, outro. Tens la idea. Hi ha molts patrons diferents per escriure cançons.
És hora de tocar Record!
Obtindreu un recompte d’1 barra abans que arribi el moment de gravar. Temps suficient per ajustar les mans a l’instrument. Escolteu atentament el metrònom i jugueu-hi.
Si fas malbé, només has de prémer el botó Desfés i torna-ho a provar.
Pas 8: afegim un ritme



Toqueu el botó Visualització de pistes. Ara hauríeu de veure una forma d'ona. Si voleu canviar el nom de la pista, feu doble toc (manteniu premut el segon toc) per mostrar diverses opcions. Només canviarà el nom de la pista i no del clip. Feu doble toc al clip si voleu canviar-ne el nom.
A continuació, afegim una mica de batec. Feu clic al símbol + a l'extrem inferior esquerre.
Llisca fins que vegis tambors. Hi ha diverses maneres de tocar a la bateria. Tots permeten provar sons diferents, però cadascun us permet interactuar amb un ritme d’una manera diferent.
El meu preferit és el seqüenciador de ritmes perquè ofereix el control més visual.
Deixant-lo al 808 (recordeu que sempre es pot canviar) dibuixaré amb un simple ritme fent servir la puntada, la trampa i el barret.
Ara, en comparació amb altres seqüenciadors, és bastant rudimentari, però al mateix temps, probablement podria escriure un instructiu només al seqüenciador de ritme. Hi ha moltes coses que es poden ajustar per afectar la manera com es desenvolupa el vostre ritme. Sempre que vulgueu saber alguna cosa més sobre una funció de GarageBand, només cal que premeu el signe d'interrogació.
Quan estigueu satisfet amb el ritme, bateu el rècord.
Pas 9: voleu afegir o no afegir? Treballant cap a una barreja aproximada

Després de gravar el ritme, torneu a tocar la icona de Vista de pista. Ara, segons l'estil de cançó que escriviu, potser afegir un ritme era massa. Potser només volíeu continuar amb la guitarra, i això està perfectament bé. Potser heu decidit afegir una pista vocal. O potser heu duplicat la primera secció i després heu afegit una pista de guitarra acompanyant a la secció B.
El que estic buscant és que ara sàpigues afegir diverses pistes. El que afegiu depèn realment de l’estil (gènere) de la cançó i del que voleu escoltar. Un cop tingueu les pistes i totes les seccions del vostre projecte. Voldreu barrejar-lo. Ara el tema de la mescla podria ser molt instructiu, tal com he esmentat anteriorment pel que fa al seqüenciador de ritmes, però vegem un parell de conceptes bàsics.
Toqueu el botó de controls de pista per mostrar diversos efectes i controls diferents. Dos dels vostres controls més importants són a la part superior de cada pista; els controls de sortida, el volum i la panoràmica.
Utilitzeu el volum de cada pista per equilibrar les pistes entre si. Penseu a baixar altres pistes abans de pujar-ne una. Només podeu aparèixer tant abans de quedar-vos fora de l'habitació.
Utilitzeu la panoràmica per ajustar la ubicació de la pista a la imatge estèreo o, dit d’una altra manera, fins a quin punt es troba a la dreta o a l’esquerra una pista. La panoràmica ens permet un altre mètode per treure els instruments del camí. Les guitarres de ritme es poden tocar amb l’esquerra i la dreta, mentre que el baix és més cap al centre, la veu es troba al centre i la bateria s’estén d’esquerra a dreta (GarageBand s’encarrega de la bateria). Hi ha molts recursos per ensenyar-vos tècniques de panoràmica i aquí es proporciona una guia bàsica.
Definir el volum i la panoràmica de la pista per a cada pista sovint es coneix com configurar una barreja aproximada. Pot proporcionar una idea general de com fluirà la cançó i donar-vos una idea de quins detalls del cercador cal treballar.
Pas 10: parlant d’aquests detalls més fins


Notareu un parell d’altres seccions a la configuració de la pista, com ara Connectors i EQ i Efectes mestres.
Per defecte, se us proporcionen controls bàsics de compressió i d'equalització a cada pista. Si toqueu els connectors i l’equalitzador, podreu ajustar controls més avançats per a cada tipus d’efecte, desactivar els efectes, afegir més efectes (premeu Edita per afegir efectes de GarageBand o utilitzeu altres efectes d’aplicacions de música) o fins i tot reordeneu efectes (premeu edita). L’ordre dels efectes fa la diferència. Normalment, una pista com una guitarra pot arribar primer a una porta de soroll per eliminar els sons no desitjats durant un moment que no estiguéssiu tocant (maleït aire condicionat, però intenteu seriosament tocar en un lloc tranquil allunyat d’altres sons ambientals) i després en un compressor o eq (o eq i després compressió, molts frikis d'àudio argumenten sobre aquest ordre) i potser alguna cosa que li doni una mica d'espai com reverberació o retard. Cada pista pot tenir els seus propis conjunts de connectors per mostrar diferents qualitats de cada instrument.
En última instància, un compressor ens permet controlar la dinàmica d’un instrument, que normalment s’utilitza per promoure la intensitat d’un instrument, però que es pot utilitzar de moltes altres maneres. L’EQ, abreviatura d’equalització, ens permet canviar la signatura de freqüència d’un instrument.
A la guitarra acústica, normalment llançaré algunes de les versions més baixes tal com es mostra a la imatge. Això ajuda a deixar lloc a un toc de bateria i / o a un baix en la barreja. Una bona regla general que cal seguir és tallar abans d’augmentar, però si acabeu d’augmentar, només heu de fixar-vos en els nivells de la pista.
Per últim, hi ha efectes mestres com eco i reverb. Podeu enviar una petita o gran quantitat d'una pista a cadascun d'aquests efectes, però el tipus d'eco o reverberació serà el mateix per a cada pista. L’ús amb bon gust de la reverberació pot ajudar a lligar pistes que semblen que no estiguessin al mateix espai, per començar. I això és realment el que intenteu aconseguir aquí, enganyant a l’oient perquè pensi que totes aquestes diferents pistes s’uneixen.
Pas 11: esteu contents amb això?


Quan es fa una cançó? Podríeu fer una pregunta similar a un pintor, com saben quan acaben amb la seva obra mestra? Bé, això depèn de vosaltres o del vostre client. Aquest pot ser el dilema de tots els artistes; quan saber allunyar-se.
Quan estigueu a punt per marxar, toqueu el botó Les meves cançons. Mantingueu premut el projecte i canvieu el nom.
Com podeu veure, hi ha algunes altres opcions, com ara compartir-lo en una altra ubicació com el vostre Google Drive o compartir-lo amb el món mitjançant Soundcloud. Fins i tot podeu compartir-lo amb una altra aplicació de música per manipular-la.
Ara amb prou feines vam ratllar la superfície, però, amb sort, heu trobat que això proporcionava una introducció decent a l’ús de GarageBand.
Dit això, si us trobeu gravant cada vegada més, és possible que vulgueu considerar la possibilitat d’actualitzar el vostre equip de gravació. Fins i tot quelcom tan petit com el Shure MV51 pot marcar la diferència en comparació amb el micròfon intern de l’iPad. En realitat, hi ha un munt de solucions de micròfon diferents creades específicament per a iOS i interfícies de gravació. Una interfície d’enregistrament us permet gravar àudio de més qualitat, endollar una guitarra elèctrica i utilitzar micròfons de qualitat d’estudi. Consulteu IK Multimedia i Apogee per trobar diverses opcions assequibles.
La gent de Macworld també té una descripció decent per convertir el vostre iPad en una bona solució de gravació portàtil amb maquinari de gravació actualitzat.
Tot i que GarageBand només està disponible a les plataformes iOS i MacOS, també us recomanem que vulgueu actualitzar a un DAW diferent (el programari de gravació) que us obri moltes portes noves. Personalment, m’encanta fer servir Ableton Live per a la meva producció musical i acostumo a utilitzar Reaper per a la gravació / edició de veu en off. Tots dos són extremadament potents mentre viuen a extrems oposats de l’espectre de costos i poden funcionar amb MacOS o Windows. Crec que Reaper està disponible fins i tot per a Linux.
Diverteix-te, fes soroll i, si tens algun comentari o suggeriment, ja sóc oïdor.
Recomanat:
Cançó temàtica PUBG + Animació amb Arduino !: 13 passos (amb imatges)

Cançó temàtica PUBG + Animació amb Arduino !: Hola i benvinguts a aquest divertit instructiu. Espero que tots estigueu bé i us mantingueu sans. Aquest petit però sorprenent projecte tracta de reproduir la cançó del tema PUBG i fins i tot de crear algunes animacions de jocs amb arduino. Els components utilitzats són molt
Com codificar una cançó amb partitures a Sonic Pi: 5 passos
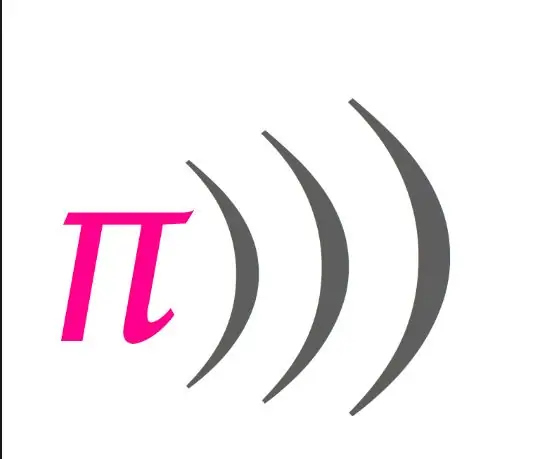
Com codificar una cançó amb partitures a Sonic Pi: aquest instructiu descriu alguns passos bàsics i fragments de codi que cal utilitzar per codificar una cançó a Sonic Pi mitjançant partitures. Hi ha un milió de trossos de codi més per intentar afegir sabor a la peça acabada, així que assegureu-vos de jugar també a
Llum d'enregistrament controlat Midi per a Logic Pro X: 9 passos (amb imatges)
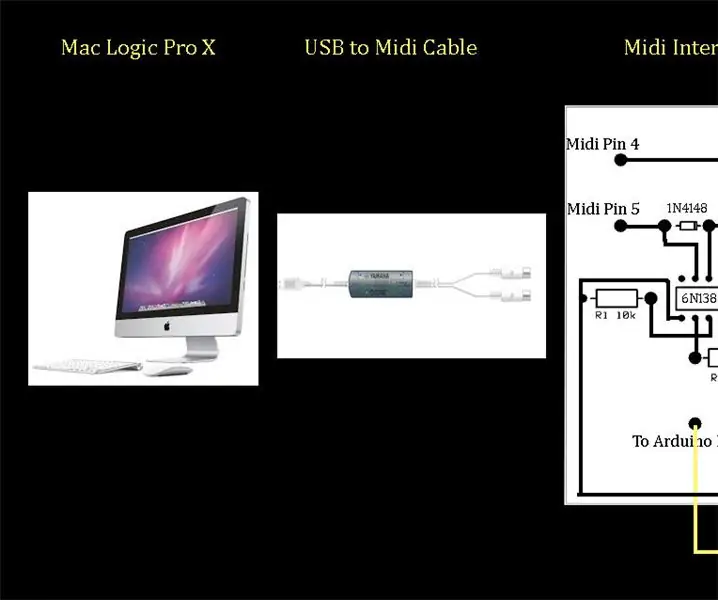
Llum de gravació controlada Midi per a Logic Pro X: aquest tutorial proporciona informació sobre com construir i programar una interfície MIDI bàsica per controlar una llum de gravació mitjançant Logic Pro X. La imatge mostra un diagrama de blocs de tot el sistema des de l’ordinador Mac que executa Logic Pro. X a l'esquerra cap al Sai
Digitalitzeu una cançó amb Arduino: 6 passos

Digitalitzar una cançó amb Arduino: volia crear un projecte que combinés dues de les meves assignatures preferides: ciència i música. Vaig pensar en totes les maneres de combinar aquests dos dominis i vaig pensar que seria interessant que un Arduino jugés a Fur Elise mentre es desplaçava
Rellotge despertador LED Sunrise amb alarma de cançó personalitzable: 7 passos (amb imatges)

Rellotge despertador LED Sunrise amb alarma de cançó personalitzable: la meva motivació Aquest hivern, la meva xicota tenia molts problemes per despertar-se al matí i semblava patir un trastorn afectiu estacional. Fins i tot noto el molt més difícil que es desperta a l’hivern, ja que el sol no ha vingut
