
Taula de continguts:
2025 Autora: John Day | [email protected]. Última modificació: 2025-01-23 14:38



Agafa un Raspberry pi, afegeix un DAC i un amplificador i tens un centre multimèdia molt bonic per pocs diners.
En primer lloc, he de dir un "GRAN" gràcies a la gent de GearBest per enviar-me aquest article per provar-ho. I si voleu obtenir un d’aquests taulers, utilitzeu l’enllaç següent. Gràcies.
X5000 Raspberry PI DAC i AMP.
Pas 1: Com connectar-lo al Raspberry PI


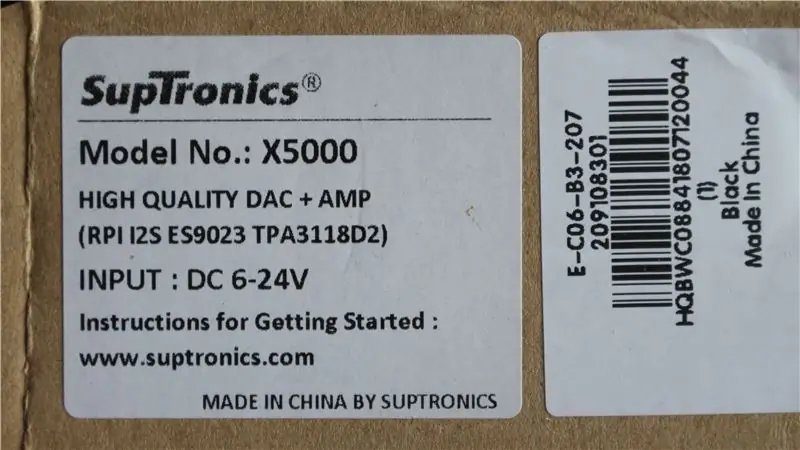

Quan vaig obrir aquest paquet, em va sorprendre molt el pes de l’element i la qualitat. Al kit s’obté la placa principal que es troba a sobre del Raspberry PI (no crec que es pugui anomenar HAT) obté un bon botó ON / OFF (il·luminat), s’obté un potenciòmetre de volum i s’obté un connector. per connectar els altaveus, finalment obtindreu un conjunt de 4 separadors per adaptar-lo de forma segura a l'amplificador de la part superior del PI.
No vaig a examinar la manera de combinar-ho, ja que ho cobreixo al vídeo i el lloc web de Suptronics cobreix molt bé la construcció. Lloc web de Suptronics.
Però, bàsicament,
- Col·loqueu els separadors al PI.
- Col·loqueu el tauler a la part superior del PI i subjecteu-lo.
- Afegiu el botó ON / OFF.
- Afegiu el control de volum
- Connecteu altaveus al connector i endolleu-lo.
- Cerqueu un alimentador adequat.
Fonts d'alimentació?
Aquesta unitat pot acceptar una tensió de 6V a 24V dc. com més alta sigui la potència de sortida que voleu, més tensió necessitareu. Estic executant el meu en 12V i és més que prou fort per al meu cobert! Tanmateix, hi ha un petit problema, que és l'únic que no m'agrada d'aquest tauler. i que és la presa de corrent de la placa és la presa de 2,5 mm (menys comuna). Així doncs, haureu de trobar una presa gran per subministrar l’alimentació (i no crec que s’adapti un endoll de 2,1 mm) i, finalment, per la part de l’alimentació val la pena assenyalar que la font d’alimentació hauria de ser positiva per al pin central, això no és No s'ha indicat en cap lloc i, tot i que normalment el pin central és positiu, he agafat la font d'alimentació incorrecta en el passat i l'he connectat a un disc dur extern i he descobert que estava connectat amb el pin central com a negatiu, la unitat fumava i això era tot el meu la col·lecció de CDs s'ha eliminat a MP3.
Una cosa més…
no heu d’alimentar el raspberry pi mitjançant l’alimentació normal de 5 volts, la font d’alimentació de l’amplificador també alimentarà el Raspberry PI. Suposo que si intenteu alimentar el PI amb 5 volts, aquest voltatge també intentarà subministrar l'amplificador que sobrecarregarà la font d'alimentació.
Pas 2: OSMC (Open Source Media Center)
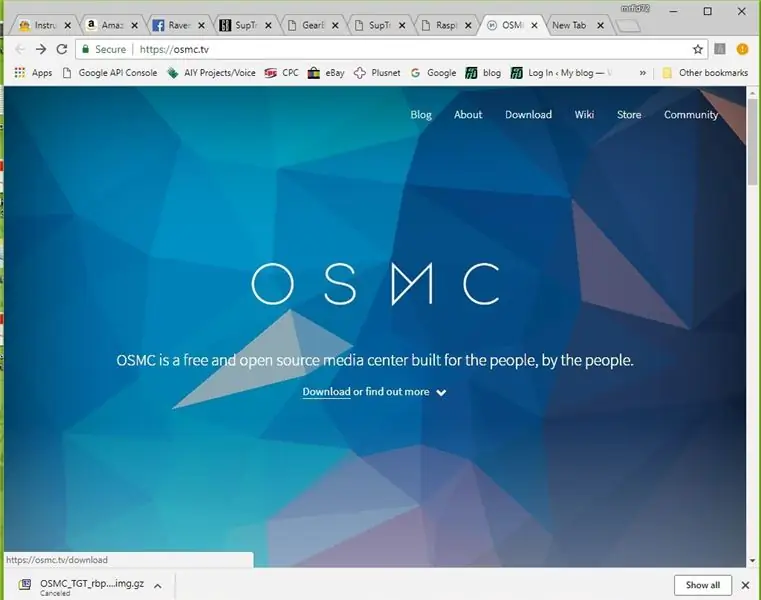
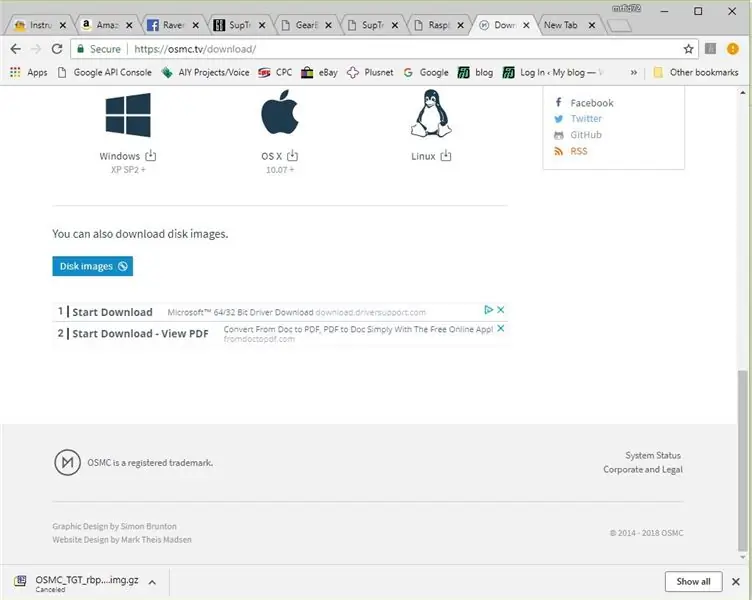
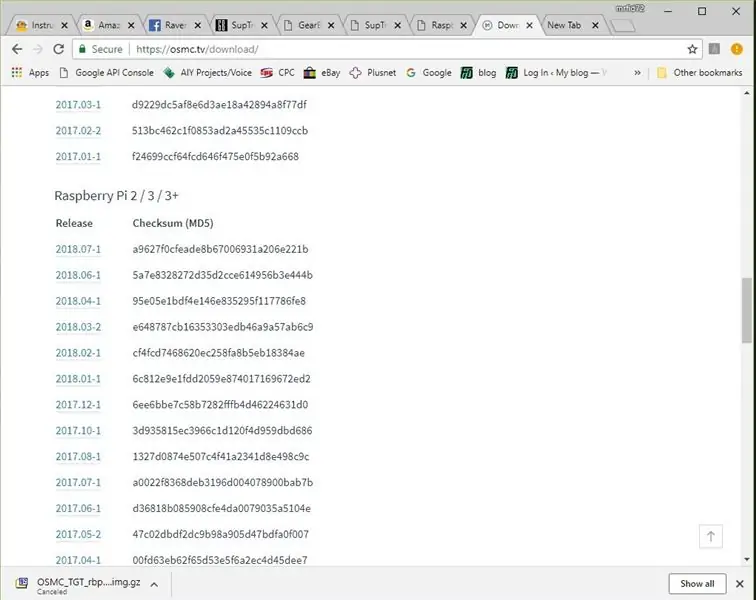
El DAC i l’Amp són particularment adequats per fer un centre multimèdia i el lloc web de Suptronics en suggereix uns quants. Vaig decidir apostar per OSMC, ja que m'agrada tot el codi obert i crec que encaixa molt bé amb la filosofia de Raspberry PI.
Per obtenir OSMC i fer-lo funcionar en un PI, heu de fer el següent.
- Aneu a https://osmc.tv/ i premeu el botó de baixada.
- Desplaceu-vos cap avall fins que trobeu "Imatges de disc" i feu clic a l'enllaç.
- Trieu el firmware més recent per al dispositiu correcte "Raspberry PI 1 / Zero / Zero W" O "Raspberry PI 2/3 / 3+.
- Espereu que es baixi.
- Obriu la carpeta de descàrrega i descomprimiu el fitxer.
- Un cop tingueu la IMATGE, és hora d’escriure-la a la Micro SD, per a això faig servir Win32DiskImager.
- Obriu Win32DiskImager i trieu la imatge que acabeu de descomprimir i, a continuació, trieu la unitat a la qual voleu escriure-la.
- Seieu i espereu que s’escrigui la imatge.
- Assegureu-vos que el volum estigui definit com a mínim …
- Introduïu la Micro SD al Raspberry pi i engegueu-la.
- Espereu que es configuri. (la primera vegada triga una mica)
- Un cop estigui tot en marxa, haureu de fer dues coses més perquè el so surti del X5000. En primer lloc, aneu a "El meu OSMC" i feu clic a la icona de Raspberry PI, després feu clic a "Suport de maquinari" i, a la "Superposició de la targeta de so", trieu "hifiberry-dac-overlay" i després haureu de reiniciar-lo.
- En segon lloc, aneu a "Configuració" i després a "Sistema" i, a la "Sortida d'àudio", seleccioneu el dispositiu de sortida d'àudio a "ALSA: per defecte (snd_rpi_hifiberry_dac Analog)"
- I ja està fet.
Pas 3: proves


Així que espero que hàgiu aconseguit seguir les instruccions?
Ara és hora de trobar alguns mitjans i jugar. Vaig provar uns quants MP3 i vaig trobar que la qualitat era excel·lent i el volum era prou alt, ja que no vaig incloure cap música al vídeo per motius de drets d'autor, de manera que només haureu de provar-ho. Els vídeos eren molt bons i suaus.
Hi ha molt més que pot fer OSMC i faré uns quants vídeos més quan tingui l'oportunitat de jugar.
Una vegada més, GRÀCIES a GearBest per enviar-me aquest article i si voleu comprar aquest article, utilitzeu l'enllaç següent.
ENLLAÇ a DAC / AMP per a Raspberry PI.
Recomanat:
Folow-UP: Advanced Media Center amb Odroid N2 i Kodi (4k i suport HEVC): 3 passos

Folow-UP: Advanced Media Center amb Odroid N2 i Kodi (assistència 4k i HEVC): aquest article és un seguiment del meu article anterior, força reeixit, sobre la construcció d’un centre multimèdia versàtil, basat al principi en el popular Raspberry PI però més endavant, a causa de la manca de sortida compatible amb HEVC, H.265 i HDMI 2.2, es va canviar
Fades: Arcade i Media Center portàtils: 5 passos

Fades: Arcade i centre multimèdia portàtils: el meu objectiu era construir una consola portàtil & centre de mitjans per a la meva filla. El joc dels mini dissenys com els clons de PSP o Nintendo sembla massa lluny de la idea dels vells armaris arcade. Volia unir-me a la nostàlgia dels botons
VCR portàtil 1981 Raspberry PI Media Center: 12 passos (amb imatges)

VCR portàtil Raspberry PI Media Center de 1981: es tracta d’un VCR portàtil dels primers anys vuitanta Sharp VC-2300H que he convertit; ara té un Raspberry Pi al centre, amb l’excel·lent programari Raspbmc media center. Altres actualitzacions inclouen un rellotge senzill basat en arduino i una "cinta" de filferro EL
Falling in Stm32: Control remot per a Home Media Center: 4 passos (amb imatges)

Falling in Stm32: Control remot per a Home Media Center: es tracta d’un prototip complet per al control remot de home media center basat en el micro controlador smt32, stm32f103c8t6 conegut com a placa ‘bluepill’. Suposem que utilitzeu un PC per al centre multimèdia domèstic. És una solució molt flexible que us permet col·locar
Una solució de Media Center fins i tot la dona i els nens faran servir: 9 passos

Una solució de Media Center fins i tot que faran servir la dona i els nens: aquest instructiu és un resum de la meva experiència provant una gran varietat d'aplicacions, sistemes operatius, maquinari i formats de fitxer de media center. Això no és un PVR com i no us permet gravar o pausar la televisió en directe, tot i que us suggeriré una bona alternativa
