
Taula de continguts:
- Pas 1: llista de peces
- Pas 2: Resum del cablejat
- Pas 3: cablejat ESP
- Pas 4: Matrix Wiring Part 1
- Pas 5: Matriculació de la part 2
- Pas 6: cablejat d'alimentació
- Pas 7: instal·leu Arduino IDE
- Pas 8: instal·leu biblioteques
- Pas 9: instal·leu el suport ESP8266
- Pas 10: instal·leu el controlador CH340
- Pas 11: pengeu el codi
- Pas 12: Configuració
- Pas 13: Tot fet
- Pas 14: Codi aportat
2025 Autora: John Day | [email protected]. Última modificació: 2025-01-23 14:38


Un vídeo ràpid sobre aquest projecte. Des de llavors he implementat una manera d’establir la zona horària.
Gràcies al treball de la comunitat Arduino i ESP8266, aquest rellotge tan sorprenent és fàcil de construir.
- Només dos components principals: pantalla (òbviament) i un microcontrolador WiFi
- No cal soldar
- No cal cap habilitat de programació, es proporciona codi.
Comencem
Pas 1: llista de peces

Tot i que he inclòs enllaços on he comprat les meves peces, aquestes peces es poden comprar fàcilment a altres proveïdors de tot el món.
- P3 64x32 RGB LED Matrix 20 $
- Mòdul de microcontrolador WiFi NodeMCU 32MB ESP8266 4,95 dòlars
- Cavallers jumper de 20 a femella a dona: 0,85 dòlars
- Cable micro USB Data / Sync i adaptador de paret del carregador de telèfon de 5V (en tenia i no l’havia de comprar)
- Font d'alimentació mínima de 5V 2A (ho tenia i no l'havia de comprar) 7,95 $
- Connector femella sense soldadura per connectar la font d'alimentació al cable d'alimentació de la pantalla.
IMPORTANT:
- Alguns cables USB estan dissenyats només per al subministrament d’energia (càrrega); funcionen bé per alimentar el rellotge acabat, però per carregar codi a l’ESP necessitarem un cable USB de dades / sincronització.
- El P3 RGB Matrix té més de 6.000 LED. Per a aquest rellotge, no els girarem mai alhora, de manera que 2 Amp són més que suficients. Tanmateix, si teniu previst fer més amb la pantalla i teniu tots els LEDs en blanc, la font d’alimentació recomanada és mínima de 8 amperes.
Pas 2: Resum del cablejat

Hi ha molts cables, però no us preocupeu. Tot el que fem és connectar un pin a un altre.
Preneu-vos el temps. Comproveu dues vegades cada connexió abans i després de connectar-la.
Assegureu-vos que els cables estiguin completament inserits perquè no es desfacin accidentalment. Són força ajustats quan s’insereixen completament.
Pas 3: cablejat ESP


En primer lloc, posem cables de pont a l’ESP. No us preocupeu si els vostres colors de filferro són diferents als meus. Quin parell de pins estan connectats per cada fil és el que és important.
NO connecteu l'ESP encara al vostre PC. Hem de completar tot el cablejat abans d’encendre res
Estem fent servir els pins D0 a D8 i dos GND.
Podem ometre el pin de 3 V perquè l’ESP s’alimentarà mitjançant el port USB.
També saltem els pins de transmissió i recepció perquè ens comunicarem a l’ESP mitjançant USB o WiFi.
Pas 4: Matrix Wiring Part 1

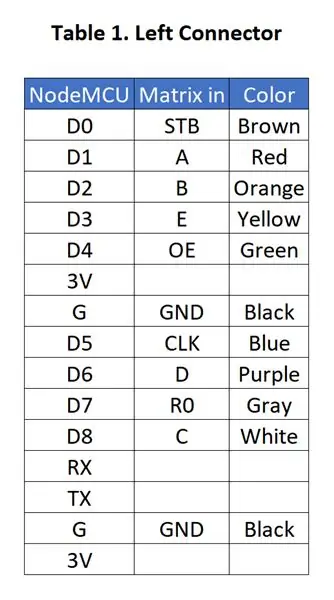


A continuació, agafeu l'altre extrem dels cables del pont que acabem de connectar a l'ESP i connecteu-los a la matriu.
Una vegada més, el gràfic inclou els colors dels cables que he utilitzat, però és clar que els vostres colors poden ser diferents.
L'important és que connecteu els pins ESP a la matriu tal com es mostra a la taula.
La matriu NO és simètrica, hi ha una esquerra / dreta, amunt / avall. Tingueu en compte les fletxes blanques
Els connectors de la meva matriu no estan etiquetats, de manera que he afegit una foto amb etiquetes. La vostra matriu pot ser lleugerament diferent. Aquests recursos discuteixen altres versions del tauler amb gran detall:
- PxMatrix de Dominic Buchstaller
- RGB Led Matrix amb un ESP8266 de Brian Lough també conegut com WitnessMeNow
Pas 5: Matriculació de la part 2

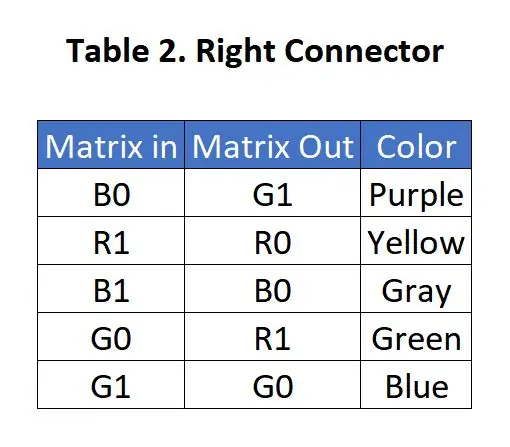

El segon conjunt de cables de pont connecta el connector esquerre al connector dret de la matriu.
La tercera foto mostra el costat dret de la matriu.
Pas 6: cablejat d'alimentació




El cable d'alimentació de la pantalla va ser dissenyat per a terminals de cargol.
Podríeu tallar la punta de soldadura i desfer el cable, però vaig optar per doblar les puntes i fer servir tubs termoretràctils addicionals per garantir que no hi hagi metall exposat. Feu el que feu, assegureu-vos que els cables tinguin un bon contacte, ben fixats i aïllats.
Viouslybviament, el cable vermell s’ha de connectar a (+) i el cable negre a (-)
Connecteu l’altre extrem a la pantalla, tot assenyalant de nou la polaritat: el vermell passa a VCC i el negre passa a GND.
Si el cable està dissenyat per alimentar simultàniament dues pantalles, no importa quin connecteu a la vostra pantalla. No obstant això, és MOLT IMPORTANT que no invertiu el vermell (+) i el negre (-)
Si encara no ho heu fet, ara és un bon moment per comprovar que tots els cables del pont estan connectats als pins correctes (abans d’aplicar l’alimentació).
Comproveu de nou la polaritat del cable d'alimentació, assegureu-vos que PLUS i MINUS NO SÓN INVERTITS
Ei, ja hem acabat amb el cablejat. Però no el connecteu encara
Pas 7: instal·leu Arduino IDE
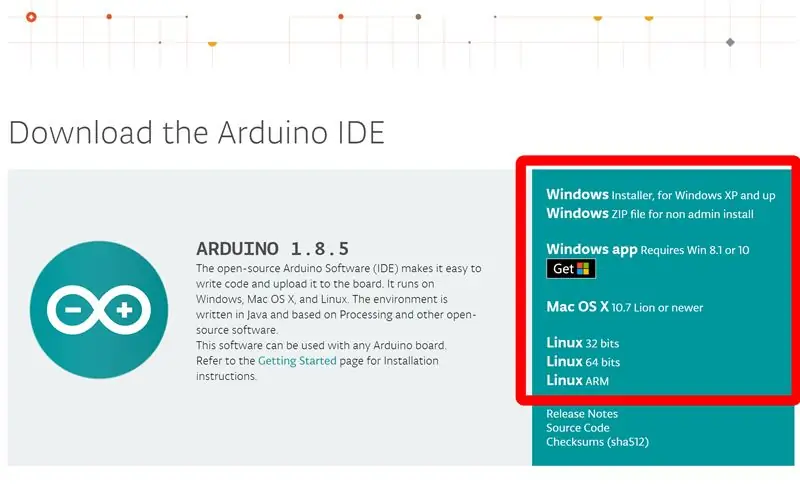
Per carregar el codi a l’ESP, necessitareu el programari Arduino i algunes biblioteques:
Seguiu les instruccions d'instal·lació al lloc web d'Arduino.
Arduino ha fet tant per la comunitat de fabricants, de manera que hauríeu de contribuir a Arduino, però és opcional.
Feu clic a "Només baixa" per baixar sense contribuir.
Pas 8: instal·leu biblioteques
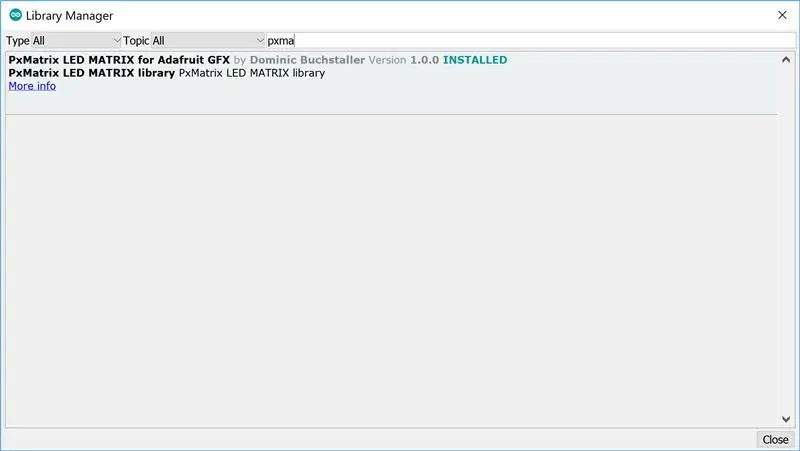
Un cop instal·lat, inicieu l'Arduino IDE i:
- Feu clic al menú Esbós> Inclou biblioteca> Gestiona biblioteques …
-
Cerqueu i instal·leu la versió més recent de les biblioteques següents:
- Biblioteca AdaFruit Gfx
- PxMatrix de Dominic Buchstaller
- ArduinoJSON versió 5.13.2 de Benoit Blanchon
- WiFiManager de Tzapu
- DoubleResetDetector per Stephen Denne també conegut com Datacute
IMPORTANT: tingueu en compte que, en el moment d’escriure, ArduinoJSON versió 6.x beta no funciona amb Morph Clock. Si ho feu, es produeixen errors de compilació. Assegureu-vos que especifiqueu la versió 5.13.2 quan instal·leu / actualitzeu ArduinoJSON. Gràcies a l'usuari lmirel per notar-ho.
Pas 9: instal·leu el suport ESP8266
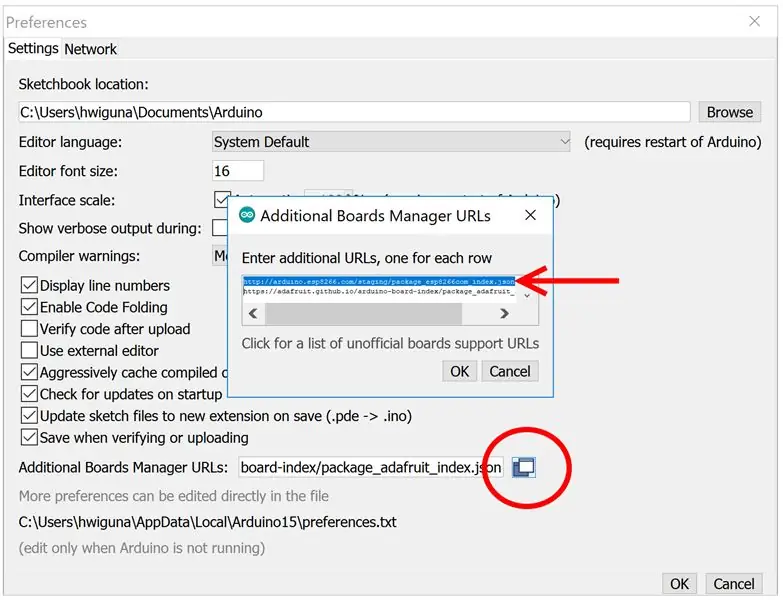
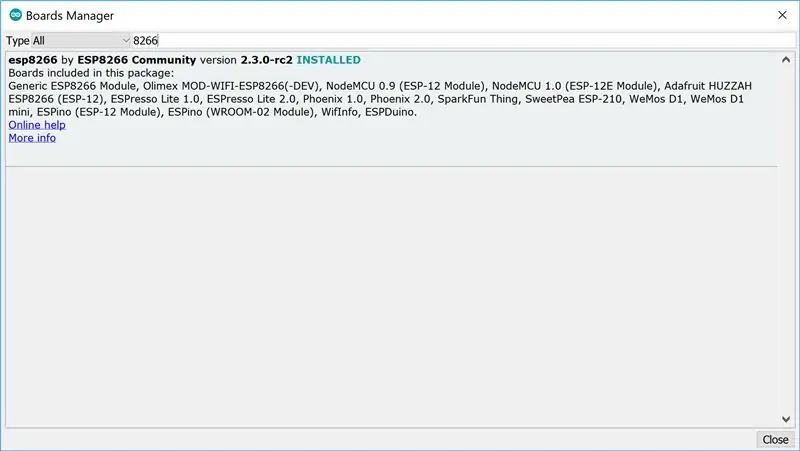
També necessitem assistència ESP8266
- Tanca Gestiona les biblioteques, però continua amb Arduino IDE
- Aneu a Fitxer> Preferències
- Feu clic a la icona que hi ha a la dreta dels URL del gestor de taules addicionals
-
Enganxeu aquest URL en una línia independent (la seqüència no importa).
https://arduino.esp8266.com/stable/package_esp8266com_index.json
- Feu clic a D'acord per sortir de Preferències
- Aneu a: Eines> Board xyz> Board Manager …
- Cerca de 8266
- Instal·leu la comunitat esp8266 per ESP8266.
Pas 10: instal·leu el controlador CH340

L’últim que cal instal·lar és el controlador del dispositiu perquè el nostre PC pugui parlar amb l’ESP.
Baixeu i instal·leu el controlador per al vostre ordinador des de la part inferior de la pàgina del controlador del fabricant.
Si necessiteu ajuda, hi ha un bon tutorial sobre com instal·lar Arduino Nano CH340 per samuel123abc. El mateix CH340 / CH341 que hi ha al NodeMCU ESP és al clon Arduino Nano.
Pas 11: pengeu el codi
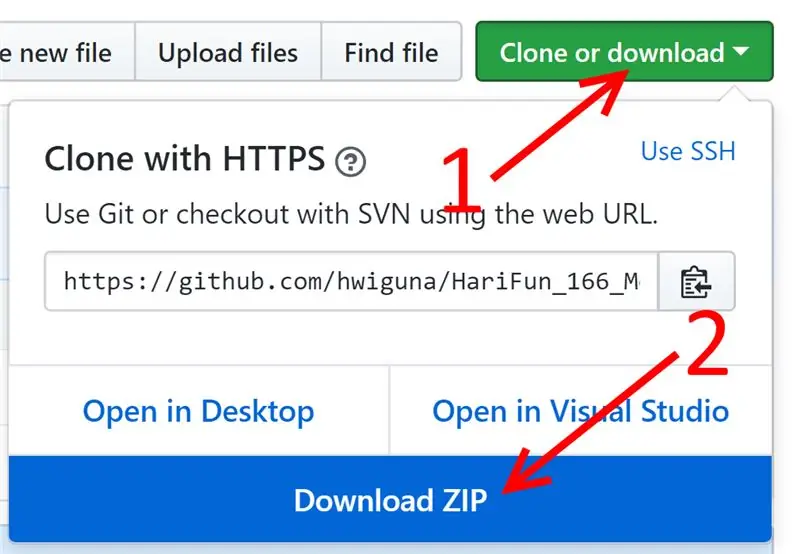
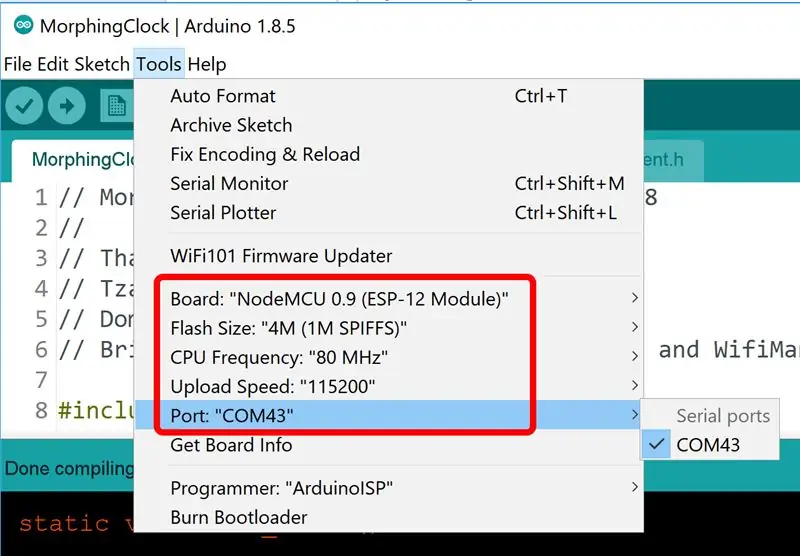
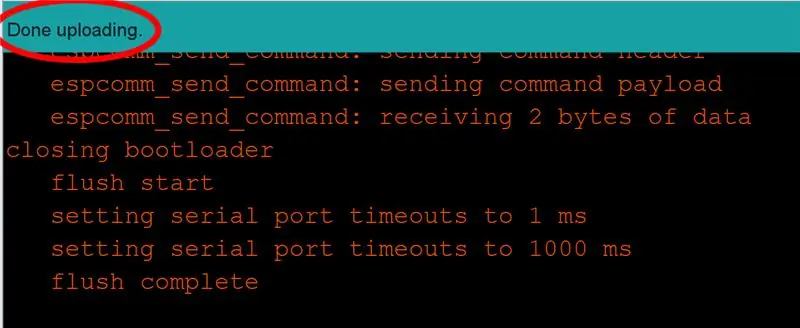
Quasi hi som …
-
Descarregueu i descomprimiu el codi Morphing Clock més recent.
- (vegeu la imatge superior si no esteu familiaritzat amb github)
- Descomprimiu el fitxer zip descarregat i feu doble clic a MorphingClock.ino
- Compila i penja
- Abans de connectar el NodeMCU al vostre PC mitjançant el cable Micro USB, heu comprovat el cablejat?:-)
- Assegureu-vos que els pins del NodeMCU no siguin curts per cap objecte metàl·lic del vostre escriptori mentre el NodeMCU estigui engegat.
- Quan connecteu l'USB, hauríeu d'escoltar el "ding" habitual ja que Windows reconeix un dispositiu USB connectat.
-
Configureu les opcions a Arduino IDE> Eines com es mostra a la imatge
- El vostre port COM pot ser diferent.
- Vaig haver de canviar la mida de Flash a 4M (1M SPIFFS) el vostre ESP podria ser diferent.
- Feu clic al botó Puja com es mostra a la imatge. Això trigarà un temps (uns 30 segons) i hi haurà advertiments, però finalment es carregarà al NodeMCU.
Resolució de problemes:
- Si la càrrega falla perquè no es pot connectar, assegureu-vos de triar el port on està connectat l’ESP a Eines> Port.
-
Si no hi ha cap opció habilitada a Eines> Port
- Assegureu-vos que heu instal·lat el controlador CH340 (vegeu el pas anterior)
- Assegureu-vos que utilitzeu un cable de dades / sincronització. Proveu-lo connectant el telèfon i l'ordinador amb aquest cable. Si podíeu veure fitxers al telèfon des de l’ordinador, teniu un bon cable de dades.
- Si la compilació falla abans de provar de penjar-la, desplaceu-vos cap amunt a la finestra de fons negre i desplaceu-vos lentament cap avall i observeu el primer error que informa. Si no podeu esbrinar el que diu, publiqueu aquest primer error i intentaré ajudar-vos. Hi haurà algunes advertències: estan bé, no aturen la compilació.
- si obteniu un error relacionat amb JSON en compilar, utilitzeu la versió 5.13.2 de la biblioteca JSON en lloc de la versió més recent (6-beta) - Gràcies lmirel!
- Si la compilació ha funcionat correctament, la pujada ha funcionat correctament, però el rellotge no funciona, obriu el monitor sèrie en Arduino IDE i premeu Restableix a l’ESP. Si els errors són un munt de nombres hexadecimals, proveu de canviar la mida del flaix a 4M (1M SPIFFS) i torneu a carregar.
- Si l'error està en anglès, us hauria de dir amb què té problemes. Publica el que diu si necessites ajuda per desxifrar el que intenta dir:-)
- Matrix funciona, però l'ESP no apareix mai com a punt d'accés. He vist això succeir al NodeMCU més petit que es basa en ESP-12E i SPIFF 1M i he utilitzat aquesta versió ESP-12E de MorphClk. Malauradament, només he pogut solucionar el problema reduint la freqüència d’actualització de la pantalla., de manera que la pantalla no és tan brillant en comparació amb la versió original.
Pas 12: Configuració
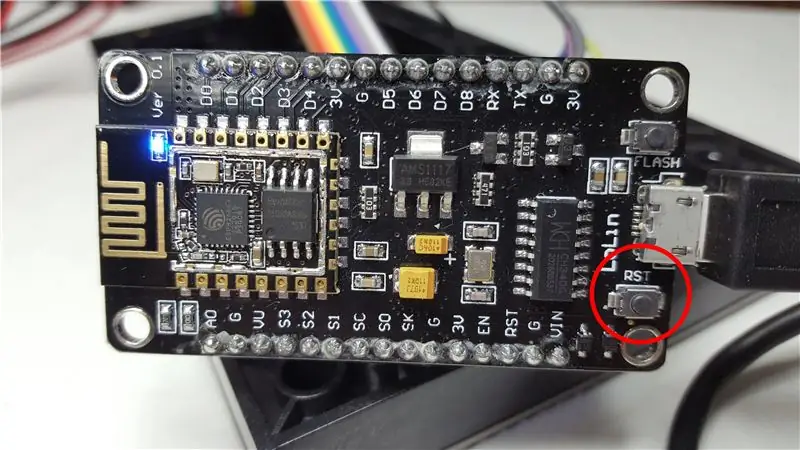


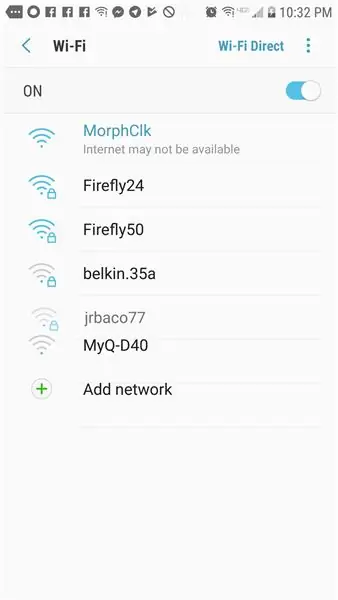
Un cop finalitzada la càrrega, hauríeu de veure la paraula "Connexió" a la pantalla.
L'ESP intenta connectar-se al vostre WiFi per obtenir l'hora actual. Tot i això, encara no coneix la contrasenya del punt d'accés WiFi (AP).
- Premeu el botó de restabliment (RST) de l'ESP dues vegades seguides separades aproximadament d'un segon.
- La pantalla us mostrarà AP: MorphClk, Pwd: HariFun i 192.168.4.1.
- En aquest moment, l’ESP actua com a punt d’accés WiFi anomenat MorphClk amb la contrasenya HariFun.
- Aneu al vostre ordinador / telèfon per canviar la vostra connexió WiFi del WiFi normal a MorphClk.
- Per canviar de WiFi, a Windows, la icona es troba a l'extrem inferior dret, en un Mac, a la part superior dreta.
- És possible que vegeu un advertiment que diu que el vostre telèfon no troba Internet. Està bé. El telèfon ara està connectat NOMÉS a l'ESP i l'ESP encara no està connectat a Internet.
- Utilitzant un navegador web al vostre ordinador / telèfon, visiteu 192.168.4.1, aquest és un lloc web que està servint l’ESP.
- Toqueu "Configura WiFi" i seleccioneu EL VOSTRE punt d'accés WiFi i introduïu la vostra contrasenya WiFi. A continuació, desarà aquesta informació en un emmagatzematge permanent, de manera que no la torneu a introduir mai més.
- Aquí també és on escolliu la zona horària Utilitzeu aquest lloc web per trobar el desplaçament de la zona horària de la vostra ubicació. No oblideu introduir el signe menys.
- Introduïu Y al camp de 24 hores per mostrar les hores en format militar o introduïu N si preferiu el format de 12 hores. Encara no tinc un indicador AM / PM. Potser podeu afegir aquesta característica i compartir com ho heu fet?
- No oblideu canviar l’ordinador / telèfon al punt d’accés WiFi normal o no tindreu accés a Internet.
Pas 13: Tot fet

Bé, ja està
Només queda donar-li un bon cas.
Ja no necessiteu l'ordinador o el telèfon. Podeu utilitzar qualsevol carregador de telèfon per alimentar l’ESP.
Si us plau, feu-me saber si veieu alguna cosa que pugui millorar en aquesta instrucció. Faré tot el possible per respondre a les preguntes també.
Si el creeu, feu clic al botó "Ho he fet" i mostreu la vostra versió. Diverteix-te fent!
Pas 14: Codi aportat
La meravellosa gent d’Internet ha millorat aquest projecte. Feu-me saber si heu fet millores que voleu compartir aquí. Gracies a tothom!
Morphing Clock Remix de lmirel
github.com/lmirel/MorphingClockRemix

Data, temperatura, humitat relativa per VincentD6714
drive.google.com/file/d/1TG8Y1IjAQaV7qGPWL…



Accèssit al concurs de rellotges
Recomanat:
Com fer un rellotge analògic i un rellotge digital amb tira LED mitjançant Arduino: 3 passos

Com es fabrica un rellotge analògic i un rellotge digital amb tira LED mitjançant Arduino: avui fabricarem un rellotge analògic i un amp; Rellotge digital amb Led Strip i mòdul MAX7219 Dot amb Arduino. Corregirà l’hora amb la zona horària local. El rellotge analògic pot utilitzar una tira LED més llarga, de manera que es pot penjar a la paret per convertir-se en un artista
Rellotge de jubilació / Compte enrere / Rellotge Dn: 4 passos (amb imatges)

Rellotge de jubilació / rellotge de compte enrere / dn: tenia algunes d'aquestes pantalles de matriu de punts LED de 8x8 al calaix i pensava què fer-ne. Inspirat en altres instruccions, vaig tenir la idea de crear un compte enrere / amunt per mostrar el compte enrere fins a una data / hora futura i si el temps objectiu p
Rellotge Vortex: un rellotge de polsera de mirall infinit: 10 passos (amb imatges)

Rellotge Vortex: un rellotge de polsera de mirall infinit: l’objectiu d’aquest projecte era crear una versió portable d’un rellotge de mirall infinit. Utilitza els seus LED RGB per indicar el temps assignant hores, minuts i segons a llums vermelles, verdes i blaves respectivament i superposant aquests tons t
C51 Rellotge electrònic de 4 bits - Rellotge de fusta: 15 passos (amb imatges)

Rellotge electrònic de 4 bits C51: rellotge de fusta: aquest cap de setmana tenia temps lliure, així que vaig avançar i vaig muntar aquest rellotge electrònic electrònic de 4 bits de 2,18 € que vaig comprar a AliExpress fa poc
Creació d'un rellotge a partir d'un rellotge: 11 passos (amb imatges)

Creació d’un rellotge a partir d’un rellotge: en aquest manual d’instruccions, agafo un rellotge existent i creo el que sento que és un rellotge millor. Anirem de la imatge de l’esquerra a la de la dreta. Abans de començar pel vostre propi rellotge, tingueu en compte que tornar a muntar pot ser un repte, ja que el piv
