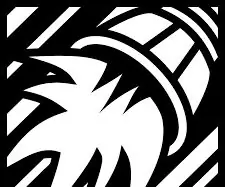
Taula de continguts:
2025 Autora: John Day | [email protected]. Última modificació: 2025-01-23 14:38
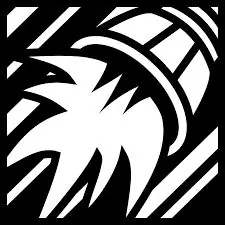
Inicialment s'ha de descarregar i instal·lar Unity 5. X, això es pot fer des de la pàgina principal d'unitat:
El següent que es fa és anar a la pàgina de vufòria i crear una compte:
developer.vuforia.com/home-page
Pas 1: Vuforia 1
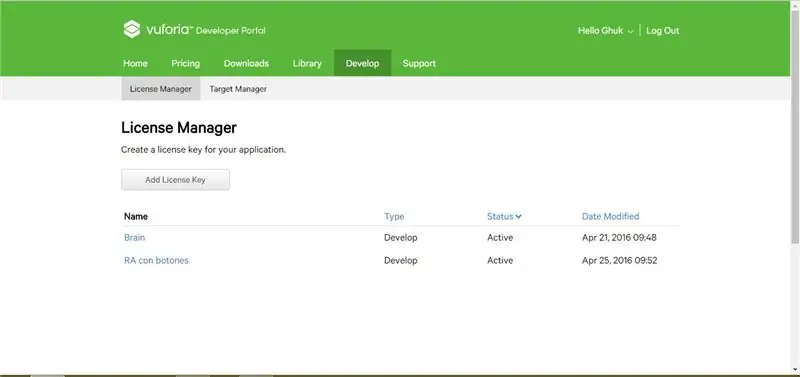
Va a la festa de Desenvolupar i seleccionar “Afegir llicència de llicència”, després de desenvolupar i escriure el nombre de la seva aplicació.
Pas 2: Vuforia 2
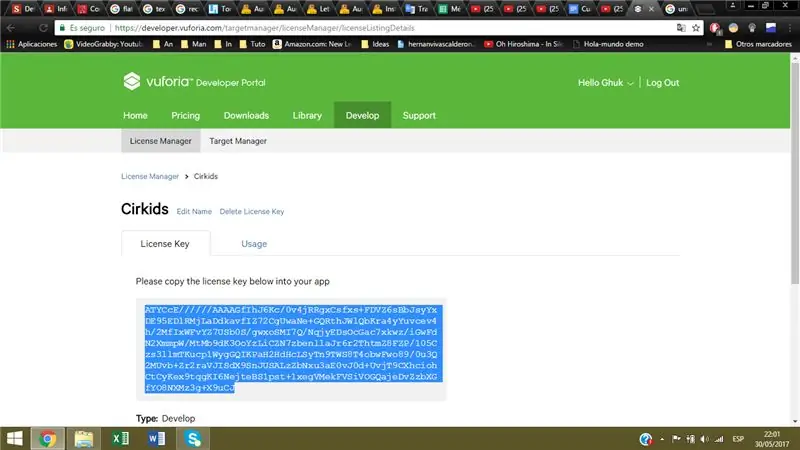
A continuació ingressos en la llicència que acabarà de crear i guardar el codi que pertany a aquesta.
Pas 3: Vuforia 3
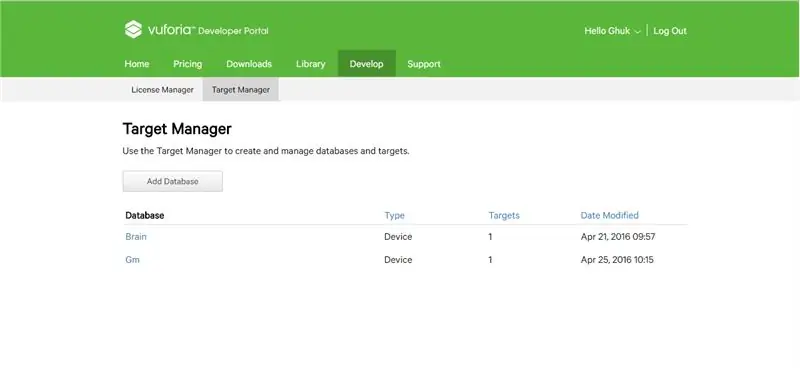
Seleccioneu la pestanya Target Manager i feu clic a "Afegeix base de dades".
Pas 4: Vuforia 4
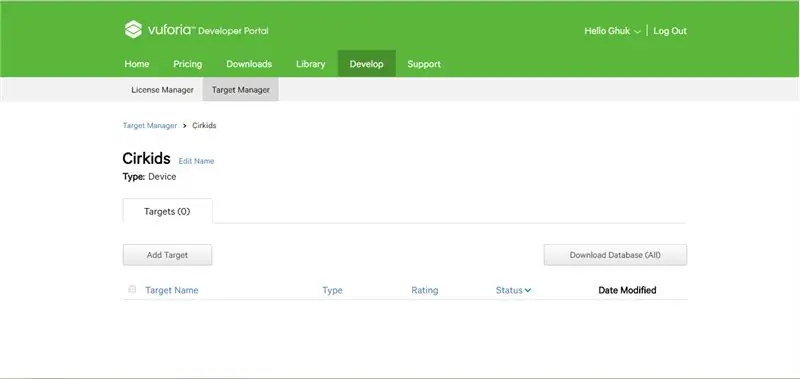
Després de crear la base de dades, ingressem en aquesta i donem clic a “Afegir objectiu”.
Pas 5: Vuforia 5
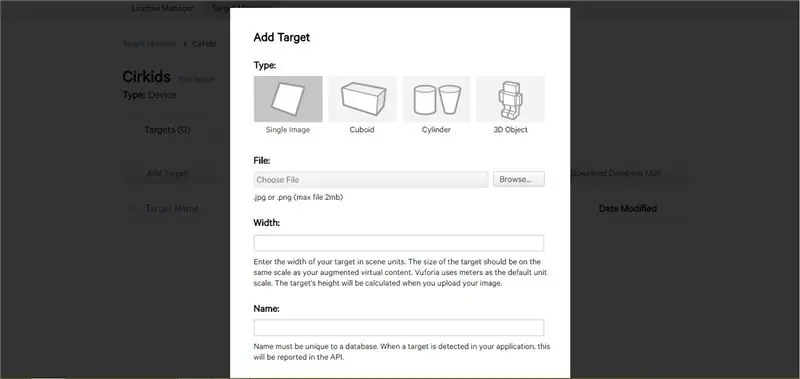
El següent és cargar la imatge que utilitzarem com a marcador en la nostra aplicació de realitat augmentada, a la casella d'ancor (width) col·locant 5.
Pas 6: Vuforia 6
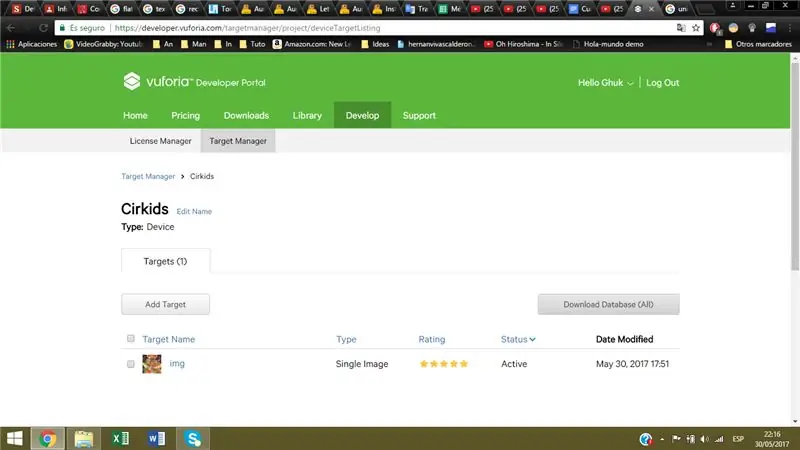
Després de cargar la imatge es fa clic al botó “Descarrega la base de dades”, es recuperarà que entre més estrelles tinguis el teu “Target”, es reconeixerà més fàcilment per la teva aplicació.
Pas 7: Vuforia 7
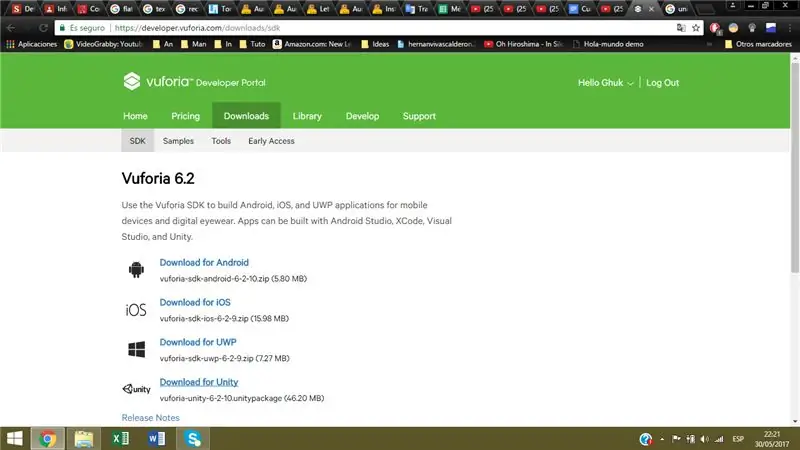
Vas a la festa "Descàrregues" i descarregueu l'SDK de vufòria per Unity.
Pas 8: Unitat 1
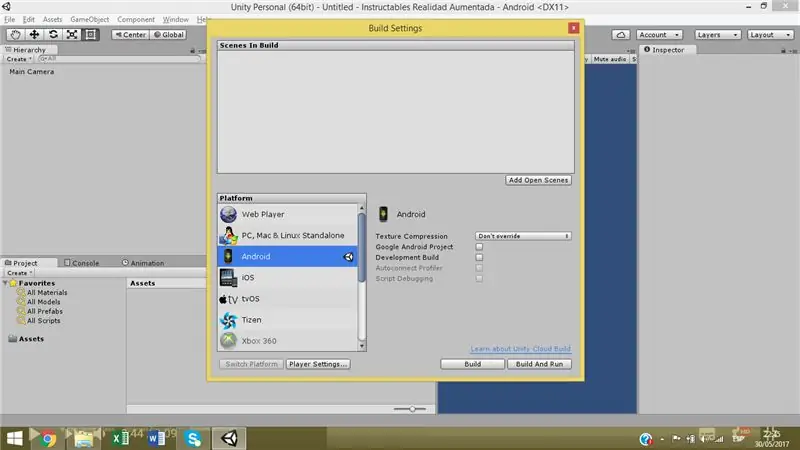
S'obté unitat i es crea un nou projecte, en aquest fitxer -> Configuració de la compilació i seleccionem com a plataforma per a Android. Recuerda tener instalado el SDK de android.
Pas 9: Unitat 2
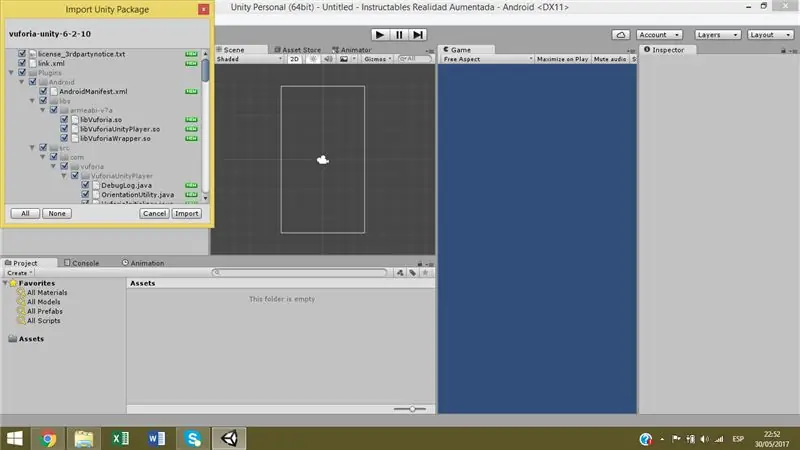
Arrastramos el SDK de Vuforia y lo soltamos en Assets, luego le damos en importar.
Pas 10: Unitat 3
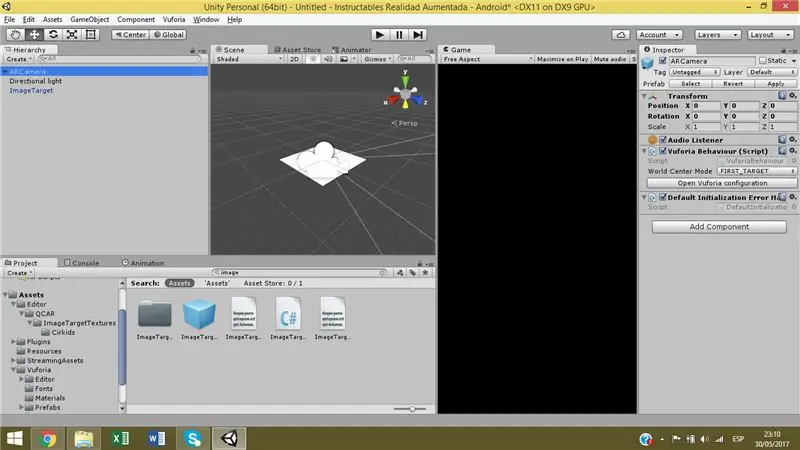
Hacemos lo mismo con el Target que creamos. Guardamos la escena, borramos la Main camera, agregem el prefabricat “ARCamera” i el prefabricat “ImageTarget”. Després de seleccionar ARCamera i fer clic a “Obrir configuració vuforia”.
Pas 11: Unitat 4
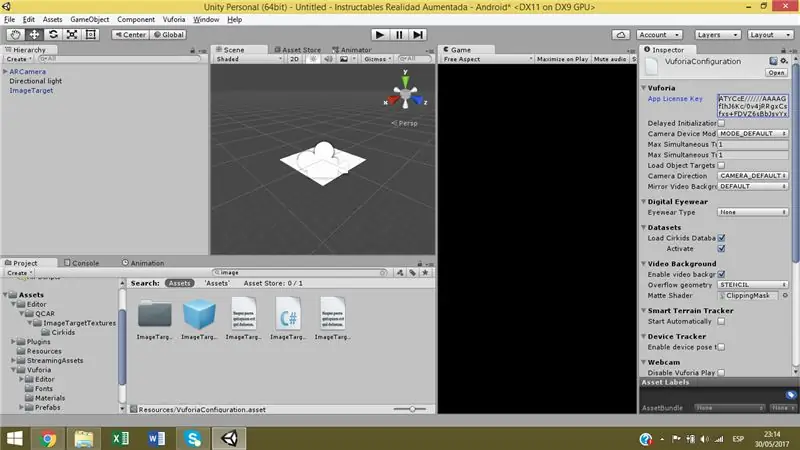
A "Clau de llicència de l'aplicació" s'afegeix el codi que apareix a la pàgina de vufòria i activa l'opció "Carrega la base de dades de TuDatabase".
Pas 12: Unitat 5
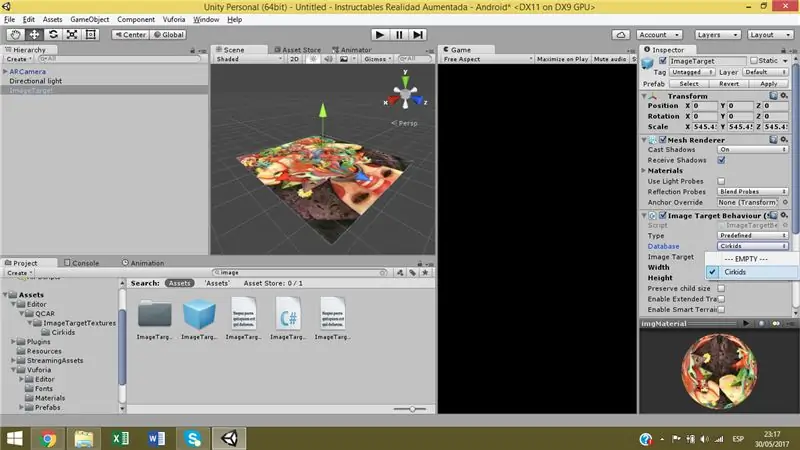
Seleccioneu el ImageTarget i a “Database” escollim la nostra.
Pas 13: Unitat 6
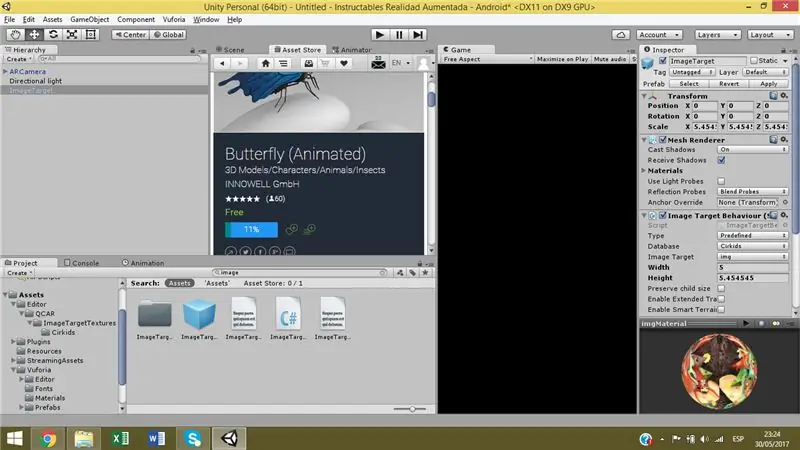
A la botiga d’actius buscem per descarregar un model 3D gratuït.
Pas 14: Unitat 7
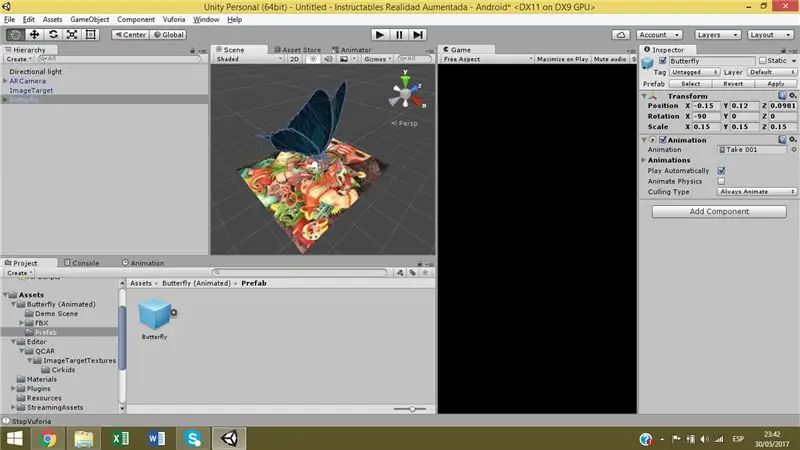
Agregamos a nuestra escena el prefabricado del modelo 3D.
Pas 15: Unitat 8
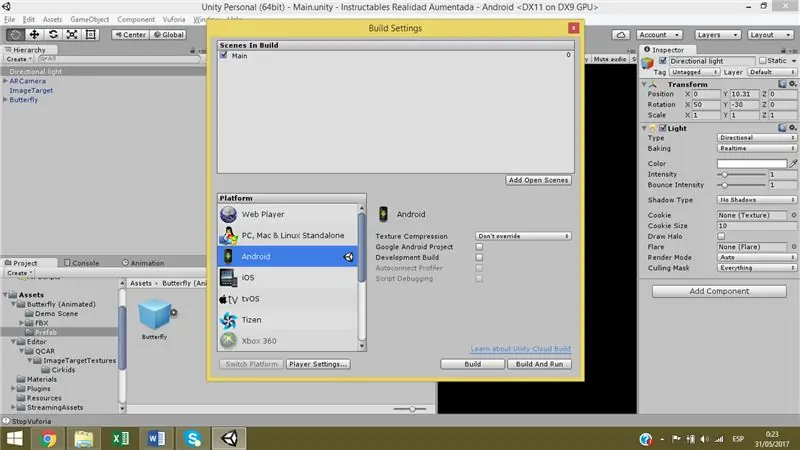
Finalment obrim “Build Settings”, agregem l’escena que tenim oberta i donem al botó “Build”, d’aquesta forma s’exportarà la nostra aplicació.
Recomanat:
Augmenteu la vostra memòria amb una realitat augmentada Mind Palace: 8 passos

Augmenteu la vostra memòria amb una realitat augmentada Mind Palace: l’ús de palaus mentals, com a Sherlock Holmes, ha estat utilitzat pels defensors de la memòria per recordar molta informació, com l’ordre de les cartes en una baralla barrejada. El mind palace o mètode de loci és una tècnica de memòria on la mnemotècnia visual és
Realitat virtual a Raspberry Pi amb BeYourHero !: 19 passos (amb imatges)

Realitat virtual a Raspberry Pi amb BeYourHero!: Benvingut a " Be Your Hero " projecte! Espero que estigueu a punt per entrar a la propera generació d’immersió en realitat virtual. Aquest projecte us proporcionarà un control complet de gestos de qualsevol heroi virtual que vulgueu amb un conjunt senzill de dispositius econòmics que utilitzen se
Realitat augmentada Vuforia 7 Detecció d’avions terrestres .: 8 passos

Realitat augmentada Vuforia 7 Detecció de plànols terrestres .: El SDK de realitat augmentada de Vuforia per a Unity 3D utilitza ARCore i ARKit per detectar plans de terra a AR. El tutorial d'avui farà servir la seva integració nativa a Unity per crear una aplicació de RA per a Android o IOS. Farem caure un cotxe del cel sobre el terreny
Creació de la IU corba a Unity per a la realitat virtual: 4 passos

Creació d'una interfície d'usuari corba a Unity for Virtual Reality: si cerqueu una solució fàcil i gratuïta per crear una interfície d'usuari corba per a l'aplicació de realitat virtual o el joc de realitat virtual, estigueu al lloc adequat. En aquest bloc aprendreu a crear un element d’interfície d’usuari corbat en unitat mitjançant les extensions d’interfície d’usuari d’Unity
Vestit de realitat virtual amb Arduino: 7 passos (amb imatges)

Vestit de realitat virtual amb Arduino: he creat aquest projecte per jugar a jocs d’ordinador normals en realitat virtual completa. Aquest projecte emula els vostres moviments en prémer o mantenir premudes les tecles del teclat Exemple: quan avanceu, s'emula l'acció de prémer la tecla 'w'. Tinc emu
