
Taula de continguts:
- Autora John Day [email protected].
- Public 2024-01-30 08:15.
- Última modificació 2025-01-23 14:38.

En aquest tutorial, explicaré com es pot fer una maleta intel·ligent amb un Raspberry Pi.
Quan hàgiu acabat, podreu rastrejar la maleta a tot el món i pesar-la sense necessitat de bàscula.
Comencem!
Pas 1: components que necessiteu
- Raspberry Pi (per descomptat xd)
- Cables de pont
- Una maleta
- Un powerbank per alimentar el vostre Pi
- Adafruit Ultimate Breakout GPS + Antena
- Amplificador de cèl·lules de càrrega HX711
- Combinador de sensors de càrrega
- Quatre cèl·lules de càrrega de 50 kg
- Dos taulers (de fusta) que no es doblegen massa fàcilment (per exemple, contraxapats). Assegureu-vos que els taulers tinguin la mateixa dimensió i que s’adaptin a la vostra maleta.
- Pantalla LCD (opcional, l'utilitzaré per mostrar la IP del meu Raspberry Pi perquè l'usuari pugui saber a quin lloc web ha d'anar per veure la informació de la maleta)
Pas 2: Muntatge de la maleta
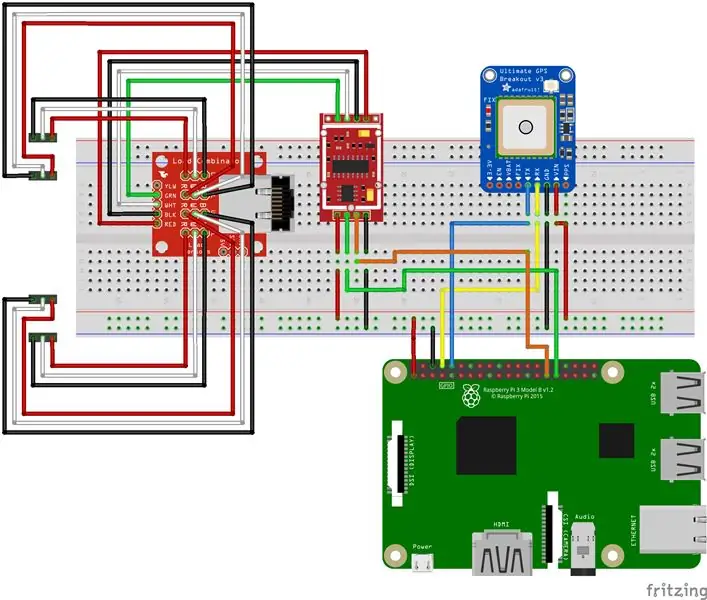
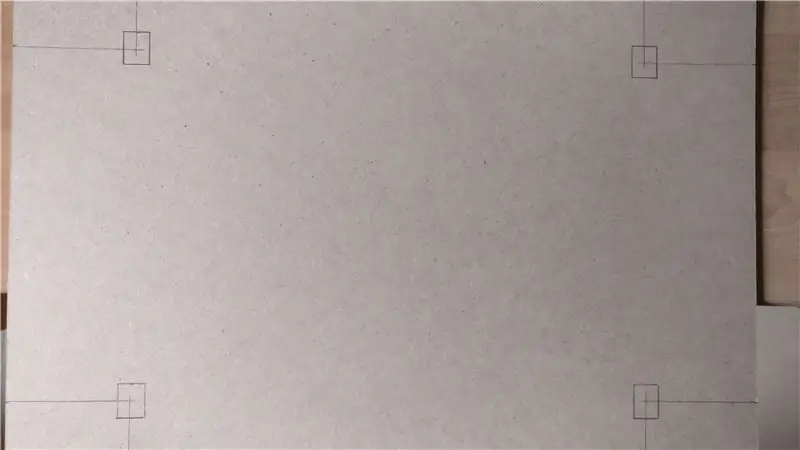
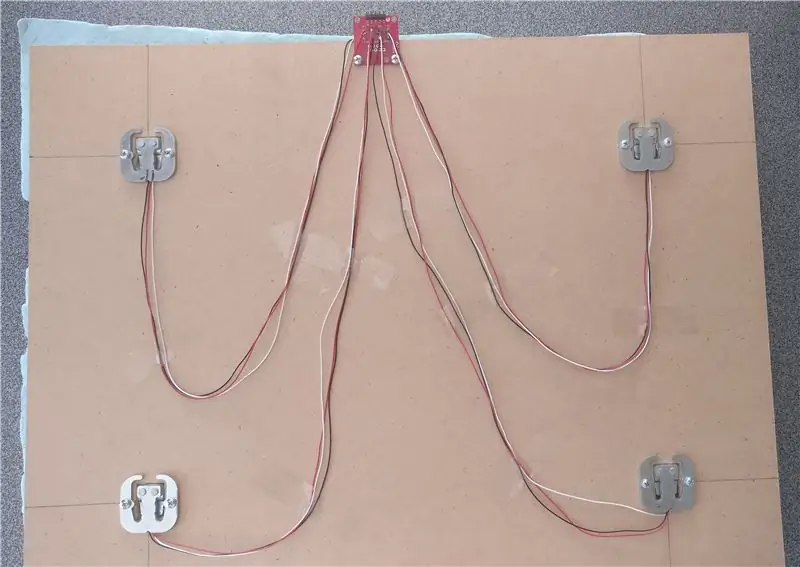
A la imatge podeu veure com heu de connectar totes les diferents parts. Si teniu problemes, seguiu aquests passos:
Per connectar el GPS:
- VIN -> Raspberry Pi pin 1 (3,3 V)
- GND -> Raspberry Pi pin 6 (GND)
- TX -> Raspberry Pi pin 10 (RXD)
- RX -> Raspberry Pi pin 8 (TXD)
Per connectar la pantalla LCD: (no l’heu dibuixat a l’esquema Fritzing perquè quedaria desordenat..)
- VSS -> Raspberry Pi pin 6 (GND)
- VDD -> Raspberry Pi pin 2 (5V)
- V0 -> potenciòmetre (es fa càrrec de l’ajust del contrast)
- RS -> Raspberry Pi pin 18 (GPIO24)
- RW -> Raspberry Pi pin 6 (GND)
- E -> Raspberry Pi pin 32 (GPIO25)
- D0 -> Raspberry Pi pin 42 (GPIO12)
- D1 -> Raspberry Pi pin 46 (GPIO16)
- D2 -> Raspberry Pi pin 48 (GPIO20)
- D3 -> Raspberry Pi pin 50 (GPIO21)
- D4 -> Raspberry Pi pin 11 (GPIO17)
- D5 -> Raspberry Pi pin 13 (GPIO27)
- D6 -> Raspberry Pi pin 15 (GPIO22)
- D7 -> Raspberry Pi pin 33 (GPIO13)
- A -> Raspberry Pi pin 2 (5V)
- K -> Raspberry Pi pin 6 (GND)
Per connectar les cèl·lules de càrrega:
-
Al mig del tauler combinador, podeu veure que hi ha quatre columnes amb tres connexions cadascuna (-, + i C). Una cel·la de càrrega té exactament tres cables (blanc, vermell i negre). Connecteu cada sensor de càrrega a una columna de la manera següent:
- - -> Negre
- + -> Blanc
- C -> Vermell
-
Un cop fet això, connecteu la placa combinadora a l'amplificador de cèl·lules de càrrega HX711 de la manera següent:
- Vermell -> E +
- Negre -> E-
- Verd -> A-
- Blanc -> A
-
Finalment, connecteu l'HX711 al vostre Raspberry Pi:
- VCC -> Raspberry Pi pin 17 (3,3 V)
- GND -> Raspberry Pi pin 9 (GND)
- DT -> Raspberry Pi pin 29 (GPIO5)
- SCK -> Raspberry Pi pin 31 (GPIO6)
(B i B + a l'HX711 i el groc al tauler combinador romanen buits)
Per connectar les cel·les de càrrega als taulers:
- En primer lloc, assegureu-vos que les cel·les de càrrega estiguin col·locades uniformement al tauler.
- Després, per a cada cel·la de càrrega, feu un petit forat rectangular perquè la "tapa" de la cel·la de càrrega no toqui el terra. Si ho fes, obtindríeu valors negatius.
- Col·loqueu les cel·les de càrrega al lloc adequat i fixeu-les a la placa amb cargols.
- A continuació, fixeu el tauler combinador a la part superior del tauler perquè els passadors quedin "fora" de la superfície del tauler.
- Assegureu els cables de les cel·les de càrrega amb una mica de cinta a la placa.
- Després d’això, feu cubets amb una mica de fusta i poseu-los a la barra central de cada cel·la de càrrega amb una mica de cola. El pes es mesurarà mitjançant el plegament d’aquesta barra central.
- Finalment, fixeu el segon tauler als cubets amb una mica de cola.
Pas 3: posar els components a la maleta




Per tant, un cop ho heu connectat tot, és hora de posar-vos tot el que vulgueu a la maleta.
Balança de pesatge: l'única cosa que ha d'estar al mateix lloc, independentment de la balança, assegureu-vos de connectar-les molt bé a la part inferior de la maleta amb una mica de cola o cargols forts.
Mòdul GPS: per obtenir un millor senyal GPS, he fet un petit forat a la maleta perquè la part superior de l'antena es pugui fixar a l'exterior de la maleta.
Pantalla LCD: per posar la pantalla LCD a la maleta, si voleu, feu un forat rectangular que tingui la mateixa mida que la pantalla LCD. A continuació, poseu la pantalla LCD amb una mica de cola forta.
Altres parts: podeu col·locar les altres parts, com el Raspberry Pi i el powerbank, a la part inferior o als laterals de la maleta amb una mica de cola. Ho podeu fer com vulgueu.
Per tant, en resum, assegureu-vos que tots els components estiguin ben connectats a la maleta perquè res no pugui sortir de lloc.
Pas 4: configureu el vostre Raspberry Pi
Per començar, primer hem de fer alguna configuració, de manera que només cal escriure les ordres següents:
Primer instal·leu alguns paquets:
sudo apt updatesudo apt install -y python3-venv python3-pip python3-mysqldb mariadb-server uwsgi nginx uwsgi-plugin-python3
-
A continuació, creeu un virtual
entorn
:
python3 -m pip install --upgrade pip setuptools wheel virtualenvmkdir project1 && cd project1python3 -m venv --system-site-packages envsource env / bin / activatepython -m pip install mysql-connector-python argon2-cffi Flask Flask-HTTPAuth Flask- MySQL mysql-connector-python passlib
- A continuació, cloneu aquest projecte a, per exemple, PyCharm (el projecte té 4 carpetes)
- Assegureu-vos que l’intèrpret del projecte sigui python al vostre Raspberry Pi
- Per configurar la base de dades:
cd project1
sudo mariadb <sql / db_init.sql
- Feu connexió amb la vostra base de dades a PyCharm
- Finalment, feu clic amb el botó dret al fitxer "lugapp.sql" de la carpeta "sql" i trieu "executar". Això col·locarà les taules a la base de dades de Pi.
A continuació, l'únic que heu de modificar és als fitxers de configuració de la carpeta "CONF". Llegiu tots els fitxers d’aquesta carpeta i feu canvis si cal. (per exemple, camí de treball, usuari …).
Els passos finals:
Copieu els fitxers "project1-flask.service" i "project1-lcd.service" a / etc / systemd / system mitjançant l'ordre següent:
sudo cp conf / project1 - *. service / etc / systemd / system /
A continuació, torneu a carregar:
sudo systemctl daemon-recoad
Finalment, inicieu els dos serveis:
sudo systemctl habilita project1- *
sudo systemctl iniciar project1- *
Recomanat:
Llum LED d'escriptori intel·ligent - Il·luminació intel·ligent amb Arduino - Espai de treball Neopixels: 10 passos (amb imatges)

Llum LED d'escriptori intel·ligent | Il·luminació intel·ligent amb Arduino | Espai de treball de Neopixels: ara passem molt de temps a casa estudiant i treballant virtualment, per què no fer que el nostre espai de treball sigui més gran amb un sistema d’il·luminació personalitzat i intel·ligent basat en els LEDs Arduino i Ws2812b. Aquí us mostro com construir el vostre Smart Llum LED d'escriptori que
Converteix un telèfon intel·ligent no utilitzat en una pantalla intel·ligent: 6 passos (amb imatges)

Converteix un telèfon intel·ligent no utilitzat en una pantalla intel·ligent: el tutorial de Deze es troba a Engels, per a la versió del clàssic espanyol. Teniu un telèfon intel·ligent (antic) sense utilitzar? Convertiu-lo en una pantalla intel·ligent amb Fulls de càlcul de Google i paper i llapis seguint aquest senzill tutorial pas a pas. Quan hagis acabat
Làmpada LED intel·ligent controlada per telèfon intel·ligent Bluetooth: 7 passos

Làmpada LED intel·ligent controlada per telèfon intel·ligent Bluetooth: sempre somio amb controlar els meus aparells d’il·luminació. Aleshores algú va fabricar una increïble llum LED de colors. Fa poc em vaig trobar amb una làmpada LED de Joseph Casha a Youtube. Inspirant-me en ell, vaig decidir afegir diverses funcions mantenint la comoditat
Rellotge despertador intel·ligent: un despertador intel·ligent fabricat amb Raspberry Pi: 10 passos (amb imatges)

Rellotge despertador intel·ligent: un rellotge despertador intel·ligent fet amb Raspberry Pi: Heu volgut mai un rellotge intel·ligent? Si és així, aquesta és la solució per a vosaltres. He creat Smart Alarm Clock (Rellotge despertador intel·ligent), aquest és un rellotge que permet canviar l’hora de l’alarma segons el lloc web. Quan l’alarma s’activi, hi haurà un so (brunzidor) i 2 llums
Com controlar l'interruptor intel·ligent bàsic Sonoff basat en ESP8266 amb un telèfon intel·ligent: 4 passos (amb imatges)

Com controlar el commutador intel·ligent bàsic de Sonoff basat en ESP8266 amb un telèfon intel·ligent: Sonoff és una línia de dispositius per a Smart Home desenvolupada per ITEAD. Un dels dispositius més flexibles i econòmics d’aquesta línia és Sonoff Basic. És un commutador habilitat per Wi-Fi basat en un gran xip, ESP8266. En aquest article es descriu com configurar el Cl
