
Taula de continguts:
- Autora John Day [email protected].
- Public 2024-01-30 08:15.
- Última modificació 2025-01-23 14:38.


Executeu Amazon Alexa i Google Assistant alhora al Raspberry Pi. Truqueu a qualsevol dels seus noms, encenen els seus propis LEDs i sonen per respondre. A continuació, demaneu una petició i us la responen respectivament. Podeu conèixer bé les seves característiques.
[Parlem junts amb dos navegadors de veu (en japonès)]
No és difícil instal·lar aquests dos navegadors de veu en un Raspberry Pi. Per a tots dos es proporcionen guies pas a pas molt completes al web. Només heu d’instal·lar “PulseAudio” a més per parlar amb ells junts. Gaudeix-ne!
(* 1) El Pi amb 2 navegadors participa en un concurs activat per veu. Si t’agrada, vota si us plau. Gràcies.
(* 2) Agraeixo Dimeiza pel seu article anterior descrit en japonès.
Pas 1: coses

Llista de coses:
- Raspberry Pi 3
- Adaptador d'alimentació: DC 5V, 2.5A
- Targeta Micro-SD: 16 GB
- Micròfon USB: faig servir un micròfon en una càmera USB barata (Logitech C270).
- Alguns LED
- Taula de pa
- Alguns cables Jumper
- Altaveu o auriculars: el televisor es pot utilitzar també a través del port HDMI.
He tocat Raspberry Pi per primera vegada fa 4 mesos. Per tant, no ho sé bé. El sistema operatiu instal·lat és Raspbian Stretch (NOOBS v.2.4.4). No us podré donar solució de problemes per a altres sistemes operatius o versions.
Pas 2: instal·leu Amazon Alexa Voice Service

Al web es proporcionen "instruccions pas a pas" molt exhaustives. Només de seguir-lo, podeu instal·lar l'SDK del servei de veu d'Alexa al vostre Pi i executar-hi un codi de mostra. Truqueu "Alexa!"
Per saber si la vostra trucada arriba al vostre Pi, s'encenen els LEDs encès i els sons curts que s'afegeixen al codi de mostra "/home/pi/sdk-folder/sdk-source/avs-device-sdk/SampleApp/src/UIManager.cpp".
1) Afegiu 5 línies amb "sistema (…);" a "void UIManager:: printState () {" al codi c ++ d'exemple "UIManager.cpp" i deseu-lo.
*******
commutador (m_dialogState) {
cas DialogUXState:: IDLE:
sistema ("gpio -g mode 24 out");
sistema ("gpio -g write 24 0");
ConsolePrinter:: prettyPrint ("Alexa està inactiu actualment!");
tornar;
case DialogUXState:: ESCOLTA:
sistema ("gpio -g mode 24 out");
sistema ("gpio -g write 24 1");
system ("aplay /home/pi/sdk-folder/application-necessities/sound-files/re.wav 1> / dev / null 2> / dev / null");
ConsolePrinter:: prettyPrint ("Escoltant …");
tornar;
********
2) Torneu a "2. Construïu l'SDK" a la Guia pas a pas i torneu a executar cada pas fins que "4. Executeu l'aplicació de mostra", excepte el 3.1.
3) Copieu un fitxer de so curt "re.wav" i enganxeu-lo a "/ home / pi / sdk-folder / application-necessities / sound-files".
Pas 3: instal·leu l'SDK de l'Assistent de Google

Al web es proporciona una guia pas a pas molt completa. Només el seguiu, podeu instal·lar la Biblioteca de l'Assistent de Google al vostre Pi i executar-hi un codi de mostra. Truqueu "OK Google!" o "Ei Google!"
Per saber si la vostra trucada arriba al vostre Pi, l'encesa dels LED i els sons curts s'afegeixen al codi de mostra "/home/pi/assistant-sdk-python/google-assistant-sdk/googlesamples/assistant/library/hotword.py".
(*) L'editor a Instructables no pot expressar sagnats. Es necessiten sagnats adequats a cada línia de sota del codi python.
1) Afegiu 3 línies després de "import json" al codi de mostra "hotword.py"
*******
importar RPi. GPIO com a GPIO
temps d'importació
subprocés d’importació
********
2) Afegiu 2 línies després de "print ()" a "def process_event (event, device_id):" al codi de mostra "hotword.py".
*******
si event.type == EventType. ON_CONVERSATION_TURN_STARTED:
print () # Afegiu les 2 línies següents:
GPIO.output (23, 1)
subprocess.call ("aplay /home/pi/sdk-folder/application-necessities/sound-files/re2.wav", shell = True)
imprimir (esdeveniment)
*******
3) Afegiu 2 línies després de "'device_id:', assistant.device_id + '\ n')" a "def main ():" al codi de mostra "hotword.py" i deseu-lo.
*******
amb l'Assistent (credencials, args.device_model_id) com a assistent:
events = assistant.start ()
print ('device_model_id:', args.device_model_id + '\ n' +
'device_id:', assistant.device_id + '\ n') # Afegiu les 2 línies següents:
GPIO.setmode (GPIO. BCM)
GPIO.setup (23, GPIO. OUT, inicial = GPIO. LOW)
*******
4) Copieu un fitxer de so curt "re2.wav" i enganxeu-lo a "/ home / pi / sdk-folder / application-necessities / sound-files"
Pas 4: instal·leu PulseAudio i executeu junts 2 navegadors

Al final del pas anterior, podeu executar cadascun dels navegadors de veu respectivament; Alexa i l'Assistent de Google. Tanmateix, no podeu executar aquests dos navegadors al mateix temps. Per tant, instal·leu "PulseAudio". Podeu executar aquests dos navegadors alhora.
********
sudo apt-get install pulseaudio
********
[nota]
Primer hauríeu d’executar Alexa i trucar a l’Assistent de Google més tard. Si només voleu executar l'Assistent de Google, atureu PulseAudio abans de trucar-lo.
********
pulseaudio -k
********
Si truqueu un navegador quan l'altre navegador parla, el vostre Pi es confondrà. Per tant, haureu d’esperar o interrompre aquest últim per acabar de parlar. Tot i això, és interessant resoldre el Pi confús. Gaudeix-ne!
Recomanat:
Permet solucionar un Fitbit Charge 2 junts. Línies a la pantalla: 3 passos

Permet solucionar un Fitbit Charge 2 junts. Línies a la pantalla. Així doncs, aproximadament 13 muntures després de comprar el meu primer Fitbit vaig començar a obtenir línies que passaven per la pantalla. Cada dia en apareixia un altre de vegades més que un al dia. Vaig tenir molt bona cura del meu Fitbit que pensava i no sabia per què va començar. un cop
Com fer que un termòmetre i un LCD funcionin junts ?: 10 passos

Com fer que un termòmetre i un LCD funcionin junts ?: L'objectiu d'aquest tutorial és mostrar-vos com utilitzar un termòmetre DHT11 que mostrarà la temperatura i la humitat en una pantalla LCD de 16 x 2
Dr Who Tardis Night Light amb l'Assistent de Google: 4 passos (amb imatges)

Llum nocturna del Dr Who Tardis amb l'Assistent de Google: Hola Instructables i Dr Who Fans. Fa poc que vaig construir una versió més petita d'uns 20 cm d'alçada per al meu petit i vaig pensar que hi havia d'haver un pare de la casa. Es tracta d’una gran llum de nit Tardis de 35 cm alimentada per un ESP8266 amb
Assistent de veu Alexa al hub d’acoblament zero Raspberry Pi: 6 passos (amb imatges)

Alexa Voice Assistant a Raspberry Pi Zero Docking Hub: per construir un elegant Alexa Voice Assistant a un Pi Zero W amb menys cables i dongles USB, faig servir un Raspberry Pi Zero Docking Hub de Makerspot. Aquest hub d’acoblament té un còdec d’àudio integrat que pot allotjar un micròfon i un altaveu mitjançant el seu aud
Feu un Cool Micro: bit Hovercraft junts: 6 passos (amb imatges)
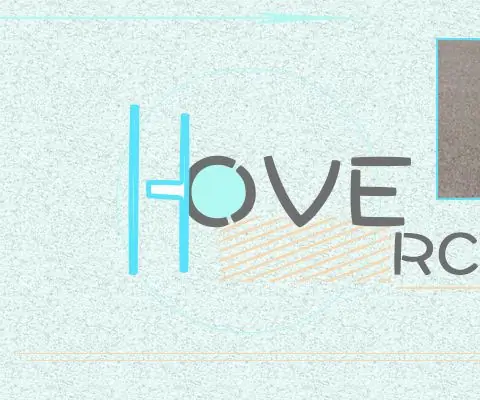
Feu un Cool Micro: bit Hovercraft Together: la majoria de vegades els cotxes que fabriquem només poden circular per la superfície del terra. Avui crearem un hovercraft, que funcioni tant a l'aigua com a terra, o fins i tot a l'aire. Utilitzem dos motors per bufar aire per sota per suportar el hovercraf
