
Taula de continguts:
- Autora John Day [email protected].
- Public 2024-01-30 08:15.
- Última modificació 2025-01-23 14:38.


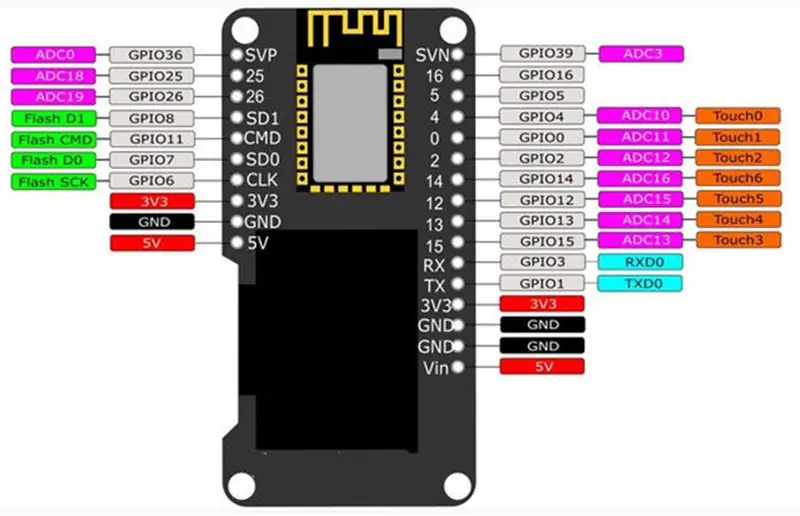
L’ESP32 de què parlarem avui és un dels que ja inclou el Display Oled integrat. Aquesta funció ens facilita la vida, ja que podem tenir una impressió sobre el valor de la variable que apareix. Ni tan sols cal mirar una finestra de depuració. A més, podeu muntar representacions i dibuixar gràfics de rendiment, entre altres coses. Per aquests avantatges, considero que aquest model és un producte fantàstic i el programarem avui amb Arduino IDE.
Per tant, en aquest vídeo programarem una barra de progrés. És important recordar que si el vostre ESP32 no té la pantalla oled, és possible comprar-lo per separat. A més, si mai heu programat un ESP32, us proposo que vegeu aquest vídeo: VIDEO INTRODUCTION TO ESP32, que tracta el tema amb més detall.
Pas 1: biblioteca
Per utilitzar la pantalla oled, hem de configurar la biblioteca a l'IDE Arduino. Per fer-ho, descarregueu la biblioteca a través de l’enllaç.
Descomprimiu el fitxer i enganxeu-lo a la carpeta de biblioteques de l'IDE Arduino.
C: / ProgramFiles (x86) / Arduino / libraries
Pas 2: Wemos Lolin ESP32 OLED
Wemos Lolin és el nom d’aquest ESP. A la imatge, la part negra és la pantalla i, al costat del dispositiu, mostrem tot el pinout. Com es mostra, hi ha diverses E / S que ens permeten activar i desactivar diversos elements. A més, aquest model té WiFi i Bluetooth d’última generació.
Pas 3: Exemple

Al vídeo, podeu veure el nostre projecte preparat i com utilitzar la pantalla oled per mostrar una barra de progrés controlada per un potenciòmetre.
Pas 4: Muntatge
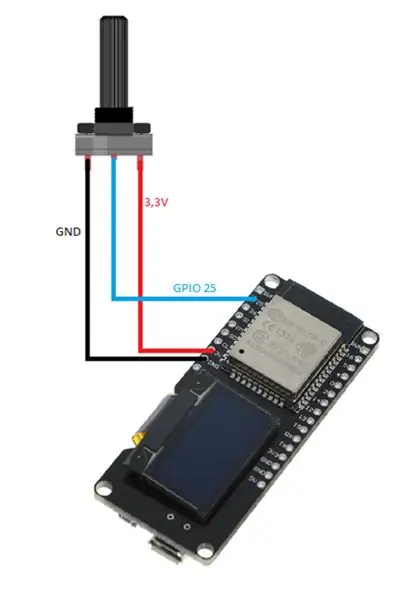
Per al nostre muntatge he utilitzat un potenciòmetre de 10 k i he activat el GPIO25 del cursor. També tenim 3v3 i GND, com podeu veure a la figura següent. L’alimentació provindrà del propi USB.
Pas 5: Codi
En primer lloc, afegim la biblioteca "SSD1306.h". Amb això, accedirem a la pantalla oled. Després, creem un objecte de visualització del tipus SSD1306 que s’encarregarà de controlar el contingut que es mostra a la pantalla oled.
#include "SSD1306.h" // àlies per a #include "SSD1306Wire.h" // objectiu controlador do display de led / * 0x3c: és un identificador únic per a la comunicació del display 5 i 4 são os de comunicação (SDA, SDC) * / Pantalla SSD1306 (0x3c, 5, 4); // pino que ligamos o potenciometro #define PINO_POTENCIOMETRO 25 // utilizado para fazer o contador de porcentagem int contador;
Configuració
A la funció setup (), inicialitzarem el nostre objecte de visualització per poder controlar el que es mostrarà. A través d’aquest objecte, també configurarem la font d’escriptura dels textos que es mostraran. I, finalment, vam establir el pin (concretament, el pin on hem girat el potenciòmetre) a INPUT per llegir el valor.
configuració nul·la () {Serial.begin (115200); Serial.println (); Serial.println (); // Inicializa o objeto que controlará o que será exibido en tela screen.init (); // gira o display 180º (deixa de ponta cabeça) // display.flipScreenVertically (); // configurar una font d’escriptura "ArialMT_Plain_10" screen.setFont (ArialMT_Plain_10); // configura o pino para fazer a leitura do potenciômetro. pinMode (PINO_POTENCIOMETRO, INPUT); }
Bucle
A la funció loop (), llegirem el valor actual del potenciòmetre. Podem notar que utilitzem la funció "mapa" poc després de llegir el valor, perquè el valor de lectura és massa alt per posar-lo en una barra de progrés, de manera que assignarem el valor entre 0 i 100.
void loop () {// leitura do valor do potenciometro int valor = analogRead (PINO_POTENCIOMETRO); //Serial.println(valor); // mapeando o valor do potenciometro para o valor da barra de progreso // potenciometro faz a leitura do valor no intervalo de 0 a 4095 // a barra de progresso espera um valor entre 0 e 100 contador = map (valor, 0, 4095, 0, 100); // limpa tot o display, apaga o contúdo da tela screen.clear (); // ++ comptador; // comptador> 100? comptador = 0: comptador = comptador; // desenha una barra de progrés drawProgressBar (); // exibe na tela o que foi configurado até então. screen.display (); retard (10); }
A la funció "drawProgress ()", utilitzarem el valor llegit del potenciòmetre que es desa a la variable "percProgress" per establir a la barra de progrés. També col·locarem un text just a sobre de la barra de progrés, que indica el percentatge actual.
// funció per desenvolupar una barra de progrés no displayvoid drawProgressBar () {Serial.print (">>"); Serial.println (contador); // desenha una barra de progrés / * * drawProgressBar (x, y, amplada, alçada, valor); parametros (p): p1: x coordenada X no plano cartesiano p2: y coordenada Y no plano cartesiano p3: width comprimento da barra de progresso p4: height altura da barra de progresso p5: value valor que a barra de progresso deve assumeir * / screen.drawProgressBar (10, 32, 100, 10, contador); // configura o alineamento del texto que será escrito // nesse caso alinharemos o texto al centro screen.setTextAlignment (TEXT_ALIGN_CENTER); // escreve o texto de porcentagem / * * drawString (x, y, text); parametros (p): p1: x coordenada X no plano cartesiano p2: y coordenada Y no plano cartesiano p3: string text que serà exibido * / screen.drawString (64, 15, String (contador) + "%"); // se o contador está em zero, escreve una cadena "valor mínim" if (contador == 0) {screen.drawString (64, 45, "Valor mínim"); } // se o contador está em 100, escreve una cadena "valor màxim" else if (contador == 100) {screen.drawString (64, 45, "Valor màxim"); }}
Pas 6: algunes altres funcions interessants
Visualització
// posa la pantalla al revés
void flipScreenVertically ();
Dibuix
// dibuixa un sol píxel de la pantalla
void setPixel (int16_t x, int16_t y);
// traça una línia
void drawLine (int16_t x0, int16_t y0, int16_t x1, int16_t y1);
// dibuixa un rectangle
void drawRect (int16_t x, int16_t y, int16_t amplada, int16_t alçada);
// dibuixar un cercle
void drawCircle (int16_t x, int16_t y, int16_t radi);
// omplir un cercle
void fillCircle (int16_t x, int16_t y, int16_t radi);
// traça una línia horitzontal
void drawHorizontalLine (int16_t x, int16_t y, int16_t longitud);
// traça una línia vertical
void drawVerticalLine (int16_t x, int16_t y, int16_t longitud);
Text
// estableix l'alineació del text que s'ha d'escriure
// TEXT_ALIGN_LEFT, TEXT_ALIGN_CENTER, TEXT_ALIGN_RIGHT, TEXT_ALIGN_CENTER_BOTH
void setTextAlignment (OLEDDISPLAY_TEXT_ALIGNMENT textAlignment);
Recomanat:
Pantalla tàctil Macintosh - Mac clàssic amb un iPad Mini per a la pantalla: 5 passos (amb imatges)

Pantalla tàctil Macintosh | Mac clàssic amb un iPad Mini per a la pantalla: Aquesta és la meva actualització i disseny revisat sobre com substituir la pantalla d'un Macintosh vintage per un iPad mini. Aquest és el sisè d'aquests que he fet al llarg dels anys i estic bastant content de l'evolució i el disseny d'aquest! El 2013, quan vaig fer
Rastrejador GPS ESP32 amb pantalla OLED: 7 passos
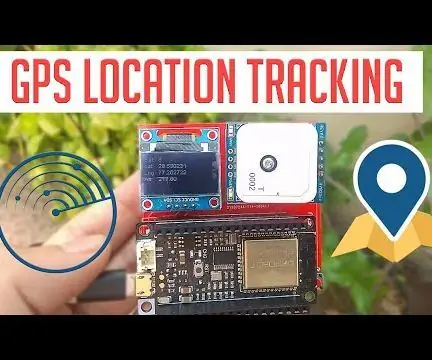
Rastrejador GPS ESP32 amb pantalla OLED: es tracta d’un rastrejador GPS que mostra totes les dades de posició a la pantalla OLED. Un botó ajuda l'usuari a interactuar amb una interfície d'usuari a l'OLED. Ei, què passa, nois? Akarsh aquí des de CETech. El codi ofereix un programa basat en el menú mitjançant el botó integrat
Llum de progrés d'entrenament de mitja marató: 7 passos

Llum de progrés d’entrenament de mitja marató: aquest instructiu us mostrarà com configurar els disparadors i fer un llum que s’encengui i estalviï diners mentre compliu els punts de referència del programa d’entrenament de mitja marató de Hal Higdon. Per fer-ho, primer voldreu reunir la següent matèria
Com fer un rellotge en temps real amb la pantalla Arduino i TFT - Arduino Mega RTC amb pantalla TFT de 3,5 polzades: 4 passos

Com fer un rellotge en temps real amb pantalla Arduino i TFT | Arduino Mega RTC amb pantalla TFT de 3,5 polzades: visiteu el meu canal de Youtube. Introducció: - En aquest post vaig a fer "Rellotge en temps real" amb LCD TFT tàctil de 3,5 polzades, Arduino Mega Mòdul RTC 2560 i DS3231 … Abans de començar … comproveu el vídeo del meu canal de YouTube … Nota: - Si utilitzeu Arduin
Arduino Uno: Animació de mapa de bits en pantalla de pantalla tàctil ILI9341 TFT amb visuino: 12 passos (amb imatges)

Arduino Uno: Animació de mapa de bits a la pantalla tàctil ILI9341 amb pantalla tàctil TFT amb Visuino: els pantalles tàctils TFT basats en ILI9341 són pantalles de pantalla molt populars per a Arduino. Visuino els ha donat suport des de fa força temps, però mai no vaig tenir l'oportunitat d'escriure un tutorial sobre com utilitzar-los. Recentment, però, poca gent va preguntar
