
Taula de continguts:
- Pas 1: Funcions bàsiques del vídeo d'Excel
- Pas 2: Creeu un títol
- Pas 3: creeu capçaleres de columna
- Pas 4: creeu encapçalaments de fila per als ingressos
- Pas 5: creeu encapçalaments de fila
- Pas 6: creeu un encapçalament de fila per obtenir ingressos nets
- Pas 7: empleneu les categories d'ingressos
- Pas 8: empleneu les categories de despeses
- Pas 9: determinar els subtotals
- Pas 10: format de subtotals
- Pas 11: determinar i formatar els ingressos nets
- Pas 12: analitzeu el pressupost
- Autora John Day [email protected].
- Public 2024-01-30 08:15.
- Última modificació 2025-01-23 14:38.

Microsoft Excel és una eina molt potent que s’utilitza cada dia al món empresarial. Sovint s’utilitza per comunicar el rendiment econòmic d’una empresa, però els seus usos són infinits. Ja sigui que utilitzeu Excel per crear una declaració de pèrdues i guanys complicada o un pressupost mensual senzill, pot facilitar la feina amb números. Com a empresari o empleat, tenir la capacitat d’utilitzar Excel de manera efectiva és una habilitat molt important a obtenir. En passar per aquest instructiu, aprendràs els noms i les ordres fonamentals a Excel i com utilitzar aquestes habilitats bàsiques per crear un pressupost mensual.
Pas 1: Funcions bàsiques del vídeo d'Excel
Pas 2: Creeu un títol




I. Comenceu seleccionant cel·les a A1-G2 II. A continuació, feu clic a "Combina i centra" a la barra d'eines. Això convertirà la selecció anterior en una cel·la nova. III. Ara, introduïu el text a la cel·la acabada de fer clic a la barra de fórmules. IV. La part final d’aquest primer pas és donar format al títol. Primer, seleccioneu la cel·la i feu clic a "Estils de cel·la" a la barra d'eines i seleccioneu "Accent 1." Finalment, canvieu la mida de la lletra a 16.
Pas 3: creeu capçaleres de columna

I. Comenceu seleccionant la cel·la A3 i introduint-hi "Categoria". Continueu creuant la fila afegint: o "Pressupost mensual" a B3 o "Actual mensual" a C3 o "Pressupost semestral" a D3 o "Actual semestral" a E3 o "Pressupost YR escolar" a F3 o "Actual YR escolar" a G3 II. La següent part és donar format a A3-G3 seleccionant totes les cel·les i fent clic a "Estils de cel·la" a la barra d'eines i escollint "Accent 5." Establiu el tipus de lletra en 14 a A3-G3. III. Per últim, ajusteu automàticament totes les columnes (consulteu Introducció al vídeo per obtenir instruccions sobre com fer-ho).
Pas 4: creeu encapçalaments de fila per als ingressos

I. Seleccioneu la cel·la A4 i introduïu "INGRESSOS DE". Continueu baixant la columna introduint el següent: o "Feines" a A5 o "Pares" a A6 o "Préstecs estudiants" a A7 o "Beques" a A8 o "Ajuts financers" a A9 o "Diversos" a A10 o "INGRESSOS" SUBTOTAL”a A11 II. A continuació, seleccioneu les cel·les A4-A11. Feu clic a "Estils de cel·la" a la barra d'eines i trieu "Accent 3." III. Finalment, seleccioneu la cel·la A4 i feu que el tipus de lletra sigui en negreta; feu el mateix per A11. Ajustament automàtic de la columna A.
Pas 5: creeu encapçalaments de fila

I. Seleccioneu la cel·la A13 i introduïu "Despeses": continueu baixant la columna afegint: o "Lloguer / Habitació i règim" a A14 o "Utilitats" a A15 o "Mòbil" a A16 o "Botiga de queviures" a A17 o "Transport" a A18 o “Assegurança” a A19 o “Gas” a A20 o “Entreteniment” a A21 o “Menjar fora” a A22 o “Matrícula” a A23 o “Llibres” a A24 o “Tarifes escolars” a A25 o “Ordinador” a A26 o “Miscel·lània” a A27 o “SUBTOTAL DE DESPESES” a A28 II. Seleccioneu les cel·les A13-A28 i feu clic a "Estils de cel·la" a la barra d'eines. Trieu "Accent 2." Seleccioneu la cel·la A13 i feu el tipus de lletra en negreta, feu el mateix amb A28. Ajusta automàticament la columna A.
Pas 6: creeu un encapçalament de fila per obtenir ingressos nets

I. Comenceu seleccionant la cel·la A30 i introduïu "INGRESSOS NETS". II. A continuació, amb la cel·la A30 encara seleccionada, feu clic a "Estils de cel·la" a la barra d'eines i trieu "Accent 6." III. Feu que la font d’aquesta cel·la sigui de negreta.
Pas 7: empleneu les categories d'ingressos



I. Comenceu seleccionant la cel·la F5 i introduïu l'import dels ingressos rebuts dels llocs de treball. (Nota: les xifres utilitzades en aquest pressupost es basen en quantitats determinades per la mitjana per la Universitat de Tennessee-Knoxville. Evidentment, escollireu nombres que reflecteixin les vostres categories d'ingressos personals.) Per a aquest exemple, introduirem els números següents a la corresponent cel·les: o “4800” a F5 o “6000” a F6 o “8000” a F7 o “8000” a F8 o “2000” a F9 o “360” a F10 II. A continuació, seleccioneu la cel·la D5 i introduïu "= F5 / 2", això ens proporcionarà la quantitat adequada per al semestre, ja que, en aquest cas, un any escolar consta de dos semestres. Després, seleccioneu la cel·la D6 i introduïu "= F6 / 2" i premeu la tecla d'inici. Seleccioneu les cel·les F5 i F6 i mantingueu el cursor situat a l'extrem inferior esquerre de la cel·la F6 fins que el cursor es converteixi en un signe negre més, tal com es mostra a la figura següent. III. Feu clic a l'extrem inferior dret on el cursor s'ha convertit en un signe negre més (apareix quan manteniu el cursor sobre l'extrem inferior dret de D6 mentre es seleccionen D5 i D6) i arrossegueu-lo cap avall per la cel·la D10. Això omplirà automàticament les cel·les D7-D10 amb la fórmula correcta, amb la qual cosa s’estalviarà temps. IV. El procés per omplir les categories d’ingressos pressupostaris mensuals és essencialment el mateix que el de les categories d’ingressos pressupostaris del semestre. Per començar, seleccioneu la cel·la B5 i introduïu "= F5 / 8" (Nota: per a aquest pressupost hem assumit que un semestre té una durada de quatre mesos, de manera que un any escolar de dos semestres consistiria en 8 mesos). Seleccioneu la cel·la B6 i introduïu "= F6 / 8" i seleccioneu les cel·les F5 i F6. Utilitzeu la funció d'emplenament automàtic esmentada anteriorment per omplir les cel·les F7-F10.
Pas 8: empleneu les categories de despeses



I. Seleccioneu la cel·la F14 i introduïu "9200" (Nota: per a aquest exemple hem escollit utilitzar les estimacions proporcionades al lloc web de la Universitat de Tennessee-Knoxville.) A continuació, empleneu les cel·les F15-F27 de la mateixa manera. En aquest exemple s’utilitzen els valors següents: o “0” per a F15 o “360” per a F16 o “3600” per a F17 o “1600” per a F18 o “0” per a F19 o “0” per a F20 o “1200” per a F21 o “600” per F22 o “9700” per F23 o “1500” per F24 o “500” per F25 o “100” per F26 o “250” per F27 II. Continueu seleccionant la cel·la D14 i introduïu la fórmula "= F14 / 2" i seleccioneu la cel·la D15 i introduïu "= F15 / 2". Empleneu automàticament les cel·les D16-D27 seleccionant les cel·les D14 i D15 i arrossegant el signe negre més (apareix quan manteniu el cursor sobre l’angle inferior dret de D15 mentre es seleccionen D14 i D15) des de D15 des de D27. III. A continuació, feu clic a la cel·la B14 i introduïu "= F14 / 8", premeu la tecla Enter una vegada per seleccionar la cel·la B15 i escriviu "= F15 / 8" en aquesta cel·la i torneu a prémer Enter després de teclejar aquesta entrada. Seleccioneu B14 i B15 i Empleneu automàticament les cel·les F16-F27.
Pas 9: determinar els subtotals


I. Per determinar els subtotals de cada categoria, s'utilitzarà la funció de suma automàtica de la barra d'eines. Comenceu seleccionant la cel·la B11 i, a continuació, feu clic a la funció de suma automàtica situada a prop de l'extrem superior dret de la barra d'eines. A la cel·la B11 hauria d'aparèixer el següent: "= SUM (B5: B10)" Premeu Enter una vegada que aparegui i apareixerà el valor correcte. II. Repetiu el procés per a les cel·les D11, F11, B28, D28, F28.
Pas 10: format de subtotals




I. Comenceu seleccionant les cel·les B11-F11 i, a continuació, feu clic a "Estils de cel·la" i trieu "Sortida". II. Repetiu aquest procés per a les cel·les B28-F28 a la secció de despeses. III. Ara, torneu a seleccionar les cel·les B11-F11 i feu clic a la fletxa desplegable anomenada "General" a la secció Nombre de la barra d'eines. Seleccioneu "Moneda". IV. Una vegada més, repetiu el procés anterior per a les cel·les B28-F28.
Pas 11: determinar i formatar els ingressos nets



I. Seleccioneu la cel·la B30 i introduïu la fórmula "= B11-B28". (Nota: Ingressos nets = ingressos-despeses. Això es mostra amb la fórmula utilitzada a la fila 30.) II. Ara, utilitzeu la funció Emplenament automàtic per omplir els totals de la fila 30 (des de la columna B fins a la columna F). III. Formateu les cel·les B30-F30 seleccionant-les totes i fent clic a "Estils de cel·la" ubicats a la barra d'eines i, a continuació, escollint "Càlcul".
Pas 12: analitzeu el pressupost
Després d’acabar el pressupost, és important revisar-lo i analitzar-ne els diferents aspectes. Això implica examinar totes les categories i buscar llocs on és possible reduir la despesa i, si és possible, augmentar els ingressos. Tot i que és més difícil augmentar els ingressos que reduir les despeses, encara és difícil per a la majoria de la gent reduir la quantitat que gasten. Quan es mira en què es gasten els diners, la clau és separar les seves necessitats dels seus desitjos. Un cop separats identifiqueu aquestes subcategories de despeses, us permetrà centrar-vos a reduir la quantitat que invertiu en desitjos. També és aconsellable invertir diners en estalvis sempre que sigui possible, tot i que, com ho demostraran la majoria dels estudiants universitaris, això és més fàcil de dir que de fer.
Recomanat:
Feu el vostre propi sistema de música Bluetooth de baix pressupost: 5 passos (amb imatges)

Feu el vostre propi sistema de música Bluetooth de baix pressupost: en aquest projecte us mostraré com he " fusionat " un receptor de música bluetooth barat amb un alt altaveu meu. El focus principal estarà en el disseny d’un circuit amplificador d’àudio de baix cost al voltant del LM386 i el NE5534. El receptor Bluetooth
Pressupost Arduino RGB Word Clock !: 7 passos (amb imatges)
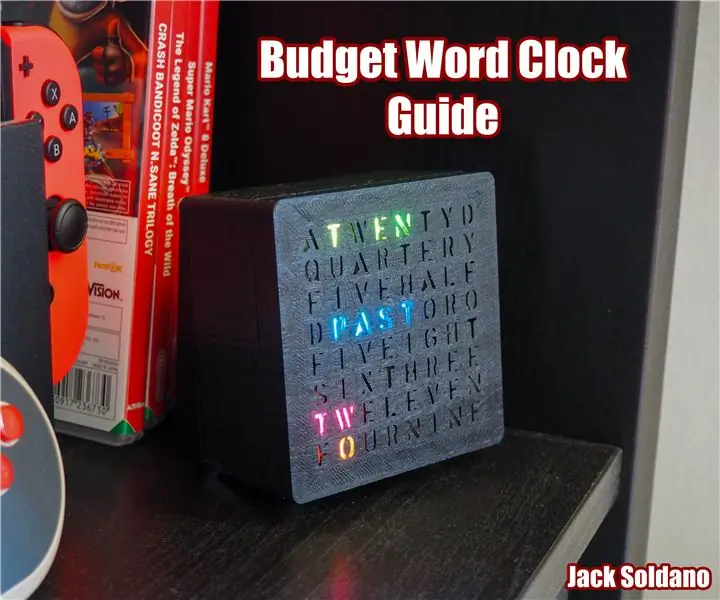
Pressupost Arduino RGB Word Clock !: Hola a tothom, aquí teniu la meva guia sobre com fer el vostre propi & rellotge de paraules barat! Eines que necessitareu per a aquest projecte Soldador & Cables de soldar (idealment com a mínim 3 colors diferents) Impressora 3D (o bé accediu a un, també podeu
Mapa d'aparcament d'estudiants del campus universitari: 7 passos (amb imatges)

Mapa d'aparcament d'estudiants del campus universitari: molts estudiants es pregunten on poden aparcar en un campus universitari. Per solucionar aquest problema, vaig crear un mapa d’aparcament il·luminat de la zona principal del campus de la Universitat Estatal d’Utah. El mapa permet als estudiants fer una ullada ràpida a les opcions d’aparcament
Com crear una cúpula geodèsica d'estil Temcor a Autodesk Inventor: 8 passos

Com crear una cúpula geodèsica d’estil Temcor a Autodesk Inventor: aquest tutorial us mostrarà com crear una cúpula d’estil Temcor utilitzant només una mica de matemàtiques. La majoria de la informació d’aquest tutorial es va obtenir de l’enginyeria inversa de mètode de subdivisió de l'antiga estació del pol sud d'Amundsen-Scott, s
Com es pot crear un moll d'altaveus Mp3 en menys d'una hora: 8 passos

Com crear un moll d'altaveus Mp3 en menys d'una hora !: Com fer que un moll alt mocador mp3 quedi en menys d'una hora gratis
