
Taula de continguts:
- Autora John Day [email protected].
- Public 2024-01-30 08:15.
- Última modificació 2025-01-23 14:38.

En aquest projecte estic fabricant la meva pròpia cartera de maquinari de criptomoneda Trezor, amb recinte. Això és possible perquè Trezor és de codi obert, així que he utilitzat els fitxers que proporcionen al seu github per construir el meu propi dispositiu per menys de 40 dòlars. Hi va haver alguns obstacles en el procés, així que espero que aquest tutorial us ajudi si decidiu crear-ne un.
Pas 1: mireu el vídeo de compilació


El vídeo descriu tota la compilació, de manera que us recomano veure el vídeo primer per obtenir una visió general del projecte, dels problemes que he trobat i de com els he resolt. A continuació, podeu tornar i llegir els passos següents per obtenir una explicació més detallada.
Pas 2: Ordeneu les peces necessàries

Aneu al github de Trezor i descarregueu-ne el dipòsit de maquinari. Dins de la carpeta electrònica trobareu els fitxers gerber necessaris per demanar els PCB. Envieu aquests fitxers al servei de prototipatge que desitgeu i feu una comanda d’un conjunt amb un gruix d’1,0 mm i gairebé la configuració estàndard per a la resta de paràmetres. També podeu demanar una plantilla per ajudar-vos amb el muntatge, no en vaig obtenir, només vaig fer el muntatge aplicant manualment pasta de soldadura a mà.
A la carpeta electrònica també trobareu un fitxer anomenat trezor.bom.txt. Demaneu les peces que s'indiquen aquí al vostre distribuïdor electrònic preferit. La pantalla OLED de 0,96 es pot demanar a AliExpress, Banggood o eBay.
Dins de la carpeta de la caixa, trobareu fitxers STL per imprimir el recinte en 3D. Haureu de jugar amb els paràmetres del vostre programari de tall per obtenir els millors resultats. En el meu cas, he utilitzat Cura i la meva impressora 3D Creality CR10 per imprimir, però la cara superior de la carcassa va resultar bastant fina, de manera que he d’optimitzar-lo i tornar a imprimir el disseny.
Si encara no en teniu, també haureu de demanar una interfície jtag st-link v2, hi ha moltes opcions per obtenir-ne una (són clons econòmics però funcionen bé) a banggood o aliexpress.
Pas 3: Muntatge de taulers Trezor
No vaig capturar cap imatge ni vídeo del muntatge real de les taules perquè els components són molt petits i hauria estat difícil gravar-lo i fer el muntatge al mateix temps. Si mai no heu muntat taules SMD abans, us resultarà impossible fer aquestes passives 0402 a mà, però si teniu experiència prèvia, no hauríeu de fer res amb una mica d’augment.
Si heu demanat una plantilla i n'heu utilitzat abans, hauria de ser bastant senzill aplicar una mica de pasta de soldar al tauler i col·locar els components a la part superior. Després, tot el que heu de fer és aplicar una mica de calor per soldar-los al seu lloc.
Una cosa important a tenir en compte aquí: l’esquema mostra R6 i R8 i no se n’esmenta, però no es completen. El vostre trezor no funcionarà si empleneu aquestes resistències. Vaig haver de passar força temps per esbrinar què passava amb el meu abans de descobrir que les resistències no estan realment poblades a les plaques de producció.
Pas 4: Configuració de l'entorn de desenvolupament i compilació de microprogramari
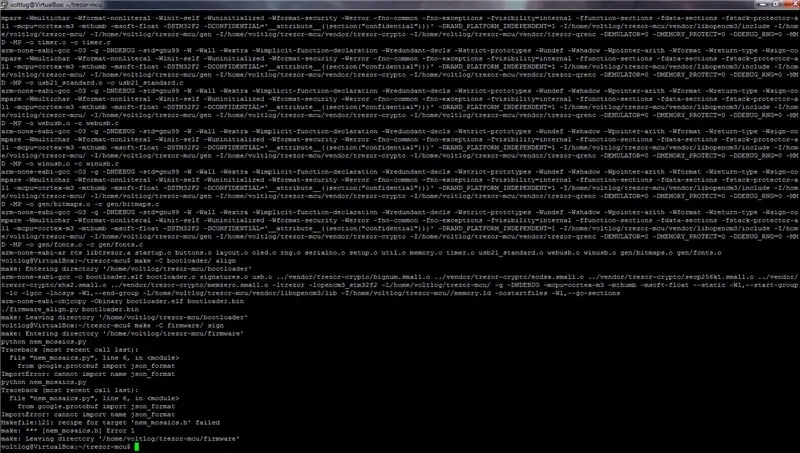
Haureu de configurar l’entorn de desenvolupament per poder compilar les imatges del firmware. Vaig utilitzar Ubuntu 16.04 i va ser fàcil configurar-ho tot. Sobretot he seguit les instruccions que es troben en aquesta pàgina de github. He faltat algunes dependències, així que, a més, recomano instal·lar aquestes dependències:
sudo apt-get install build-essential cmake curl libcurl4-gnutls-dev libprotobuf-dev pkg-config libusb-1.0-0 libusb-1.0-0-dev libmicrohttpd-dev libboost-all-dev protobuf-compiler
No us oblideu d'aquesta línia d'exportació MEMORY_PROTECT = 0 abans de compilar cap firmware. És realment important declarar que abans de compilar, ja que és una característica de protecció que, si no desactivem, bloquejarà el nostre microcontrolador, bàsicament desactivarà la interfície JTAG i evitarà més escriptures a la memòria flash del carregador d’arrencada.
En aquest moment, en intentar compilar el firmware, he trobat aquest error:
Traceback (última trucada més recent): fitxer "nem_mosaics.py", línia 6, de google.protobuf import json_format ImportError: no es pot importar el nom json_format Makefile: 121: la recepta de l'objectiu 'nem_mosaics.h' ha fallat make: *** [nem_mosaics.h] Error 1
Això es produeix perquè falta un altre paquet i es pot solucionar instal·lant-lo:
sudo pip instal·la googleapis-common-protos
En aquest punt, tot hauria de compilar-se sense cap error i ja podeu llançar la imatge resultant al vostre trezor. Connecteu aquests 3 senyals al vostre dongle st-link v2: SWCLK SWDIO GND i ara ja esteu preparats per executar les ordres per llampar la imatge del firmware segons les instruccions de la pàgina de github enllaçades anteriorment.
Pas 5: proveu i configureu la vostra cartera Trezor
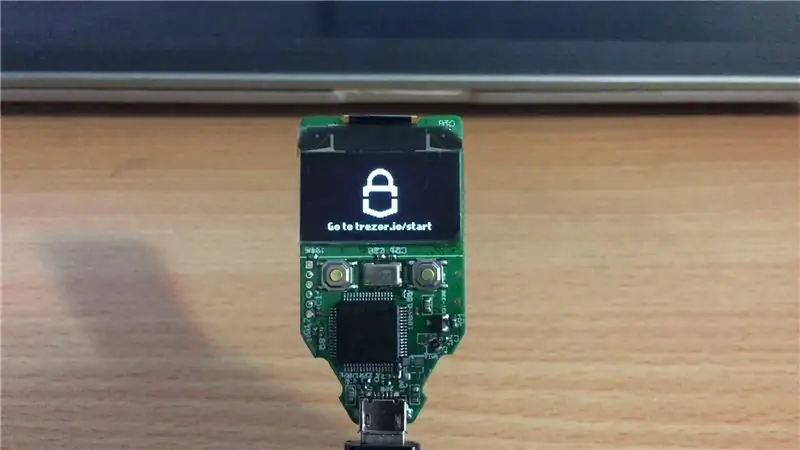
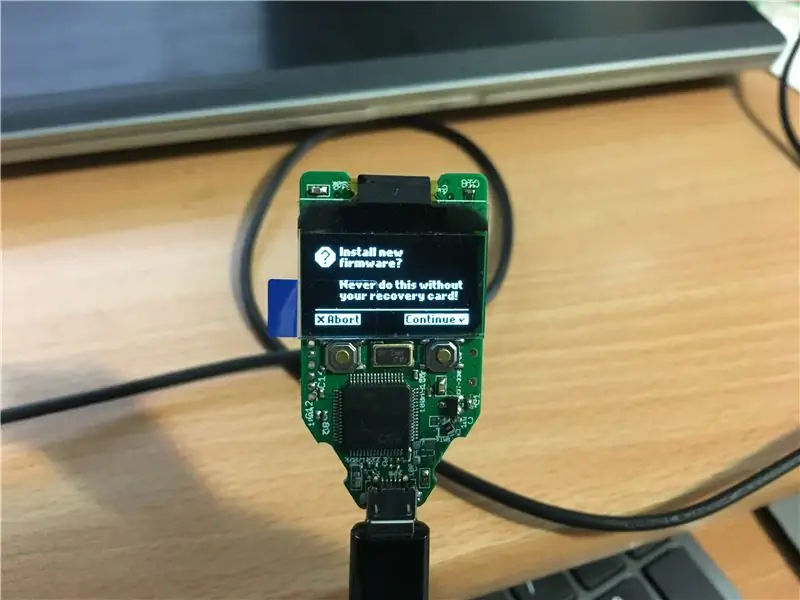
Després de parpellejar el firmware si connecteu el trezor a l'ordinador, s'hauria de detectar i els controladors s'instal·laran automàticament (almenys a Windows). Un cop finalitzada la instal·lació del controlador, heu d’anar a trezor.io/start tal com s’indica a la pantalla del trezor. Se us indicarà que instal·leu un petit programari que faci de pont entre Windows i el seu servei web. Després d’haver-ho instal·lat, el vostre nou dispositiu hauria de ser detectat per la seva aplicació en línia i us demanarà que actualitzeu el firmware si hi ha disponible una versió més recent.
Després d’actualitzar el microprogramari, l’aplicació trezor us oferirà la possibilitat de configurar i configurar la cartera de maquinari nova, cosa que significa que heu completat amb èxit el projecte.
Gràcies per seguir-me en aquest tutorial i espero que sigui útil. Hauríeu de consultar el meu canal de Youtube per obtenir projectes més impressionants: Voltlog Youtube Channel.
Recomanat:
Com vaig fabricar la meva pròpia màquina de boxa ?: 11 passos (amb imatges)

Com he fet la meva pròpia màquina de boxa ?: No hi ha cap història sorprenent darrere d’aquest projecte: sempre m’han agradat les màquines de boxa ubicades a diversos llocs populars. Vaig decidir construir la meva
Com crear la vostra pròpia passarel·la WIFI per connectar el vostre Arduino a la xarxa IP ?: 11 passos (amb imatges)

Com crear la vostra pròpia passarel·la WIFI per connectar el vostre Arduino a la xarxa IP? Estic treballant en un robot que ha d'estar permanentment connectat amb un servidor que funciona amb ar
Cartera IoT (cartera intel·ligent amb Firebeetle ESP32, Arduino IDE i full de càlcul de Google): 13 passos (amb imatges)

Cartera IoT (cartera intel·ligent amb Firebeetle ESP32, Arduino IDE i full de càlcul de Google): primer premi al concurs instructables de butxaca! Canvien de la nit al dia i mai se sap ara molts diners "reals" que encara teniu a la vostra bossa
La meva pròpia versió del quadre inútil: 4 passos

La meva pròpia versió de la caixa inútil: per a les classes nocturnes sobre Arduino (CVO Volt - Arduino) que estic seguint, necessitàvem fer projectes personals. Vaig decidir combinar 2 tècniques, com ara Arduino i el tall per làser. Vaig aprendre a utilitzar un tallador làser durant una altra classe nocturna que era CVO
Feu habilitats Alexa amb Cloud9: no es requereix cap targeta de crèdit ni maquinari: 7 passos (amb imatges)

Feu habilitats Alexa amb Cloud9: no es requereix cap targeta de crèdit ni maquinari: hola, avui us mostraré com crear la vostra pròpia habilitat d’Amazon Alexa mitjançant Cloud9. Per a aquells que no ho sàpiguen, Cloud9 és un IDE en línia que admet molts idiomes i és gratuït al cent per cent; no requereix cap targeta de crèdit
