
Taula de continguts:
- Pas 1: materials i fitxers necessaris
- Pas 2: Pas 2: consulteu el fitxer Voicehat.py per obtenir més informació
- Pas 3: Pas 3: afegiu el codi de so del disparador al codi de demostració
- Pas 4: Pas 4: executeu el codi i assegureu-vos que tot està bé
- Pas 5: Pas 5: Creeu el vostre propi fitxer.wav
- Pas 6: Pas 6: voleu afegir el so de confirmació?
2025 Autora: John Day | [email protected]. Última modificació: 2025-01-23 14:38
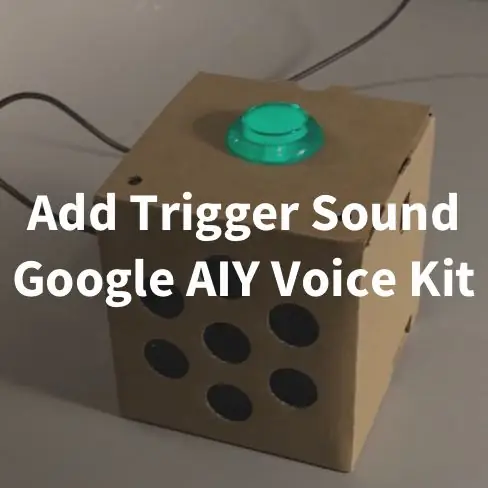

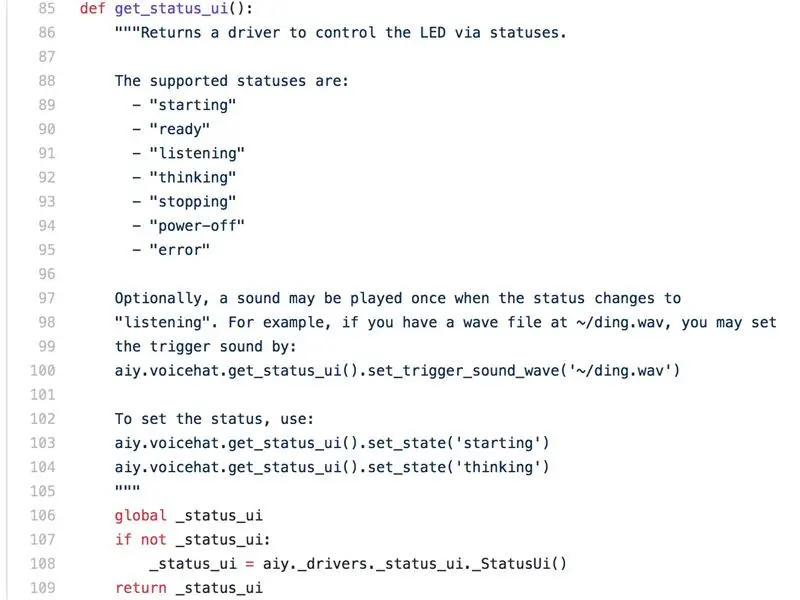
Aquest tutorial és bastant senzill. M’ha agradat molt el kit de veu de Google AIY, però m’agrada molt el soroll que fan al meu Google Home normal per confirmar que escolten activament. Això no es configura de manera predeterminada en cap dels exemples pre-carregats a la imatge AIY Voice Kit.
També incloc un enllaç al stock Comenceu i confirmeu els sorolls que he enregistrat des del meu Google Home actual amb la meva gravadora Zoom.
Aquí anem, el meu primer instructable!
Pas 1: materials i fitxers necessaris
- El kit de veu AIY de Google completament funcional: per configurar el kit, visiteu la pàgina oficial del kit de veu AIY.
- Possibilitat d'accedir al terminal del vostre Pi mitjançant SSH, VNC o amb un monitor i un teclat
- . Wav que voleu reproduir quan Pi escolta l'entrada de veu. Si no feu servir fitxer personalitzat, descarregueu aquí el fitxer estàndard "St art Talking" o descarregueu-lo des de l'enllaç adjunt.
- (Opcional) Editor d'àudio que pot convertir fitxers i canviar-ne la velocitat de bits i mostreig
Pas 2: Pas 2: consulteu el fitxer Voicehat.py per obtenir més informació
IMPORTANT
No estic fent servir la imatge més recent del meu kit de veu que inclogui el codi del kit de veu i de visió (és a dir, aiyprojects-2018-01-03.img). Estic fent servir el codi de la sucursal Voice Kit que es pot trobar a Google AIY Raspbian GitHub. La meva opinió personal és utilitzar la branca del kit de veu per fer-ho senzill i no necessitar fer front al codi Vision quan esteu treballant amb el vostre kit de veu
Continuant …
Aquest pas no és totalment obligatori, però us mostrarà on Google ha enterrat les instruccions per fer que funcioni si voleu fer-ho un pas més enllà o entendre per què funciona el codi que afegeixo.
pi @ raspberry: cd AIY-voice-kit-python / src / aiy /
A continuació, comprovarem el fitxer voicehat.py en aquesta carpeta:
pi @ raspberry: ~ / AIY-voice-kit-python / src / aiy / sudo nano voicehat.py
La imatge adjunta mostra on podeu obtenir informació sobre les interfícies d’usuari d’estat i com utilitzar un so durant l’activació.
Molt bé, ara afegirem un codi a un dels fitxers d'exemple perquè això funcioni.
Pas 3: Pas 3: afegiu el codi de so del disparador al codi de demostració
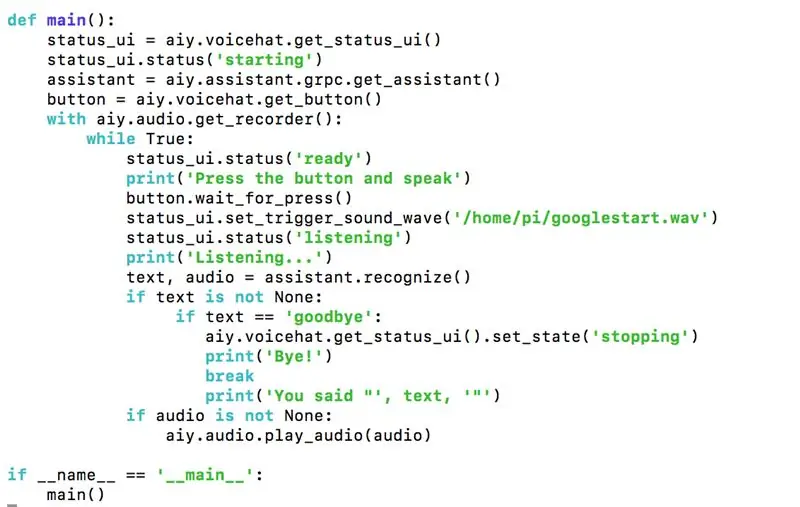
Primer, aneu a la carpeta AIY-voice-kit-python i executeu el codi font
cd AIY-voice-kit-python
font env / bin / activate
cd src
A continuació, utilitzeu "sudo nano" a "assistant_grpc_demo.py" o "assistant_library_demo.py"
La diferència entre els dos fitxers és que assistant_grpc_demo.py utilitza el botó per activar l'Assistent de Google i assistant_library_demo.py utilitza la paraula d'activació "Ok, Google" per activar l'Assistent de Google.
Per a aquests dos fitxers només cal afegir UNA línia de codi:
status_ui.set_trigger_sound_wave ('/ home / pi / googlestart.wav')
Això suposa que heu col·locat el so inicial a la carpeta / home / pi / i l’heu anomenat googlestart.wav. Canvieu-los en funció del nom que hàgiu anomenat al fitxer i de qualsevol lloc que l'heu situat.
A continuació es mostra la línia de codi que busquem:
status_ui.status ('escolta')
Volem afegir la nostra nova línia de codi ABANS d'aquesta línia de codi …
Per a l'exemple "assistant_library_demo.py" es pot trobar aquí:
elif event.type == EventType. ON_CONVERSATION_TURN_STARTED:
# I ara afegiu el nostre codi status_ui.set_trigger_sound_wave ('home / pi / googlestart.wav') status_ui.status ('escolta')
Per a l'exemple "assistant_grpc_demo.py" es pot trobar aquí:
button.wait_for_press ()
# I ara afegiu el nostre codi status_ui.set_trigger_sound_wave ('/ home / pi / googlestart.wav') status_ui.status ('escolta')
Això suposa que heu col·locat el so inicial a la carpeta / home / pi / i l’heu anomenat googlestart.wav. Canvieu-los en funció del nom que hàgiu anomenat al fitxer i de qualsevol lloc on l'heu situat.
Prem CTRL-X i Y per desar-ho tot.
*** NOTA: He trobat alguna cosa una mica ridícul. Per a 'assistant_library_demo.py', afegir el so de l'activador sembla que no fa cap diferència en la funció del reconeixement de veu. Tanmateix, per a "assistant_grpc_demo.py", sembla que quan teniu implementat el so del disparador, talla la primera o dues paraules que dieu. No estic del tot segur per què. Encara intento esbrinar-ho.
Pas 4: Pas 4: executeu el codi i assegureu-vos que tot està bé
pi @ raspberry: cd AIY-voice-kit-python
i carregar virtualenv
pi @ raspberry: ~ / AIY-voice-kit-python $ source env / bin / activate
i executeu-lo!
(env) pi @ raspberry: ~ / AIY-voice-kit-python $ src / assistant_library_demo.py
o bé
(env) pi @ raspberry: ~ / AIY-voice-kit-python $ src / assistant_grpc_demo.py
Ara digueu "D'acord, Google" o premeu el botó per veure si funciona.
La pàgina següent us ajudarà si teniu el vostre propi fitxer personalitzat i les taxes de bits i mostres adequades per al vostre fitxer.wav
Pas 5: Pas 5: Creeu el vostre propi fitxer.wav
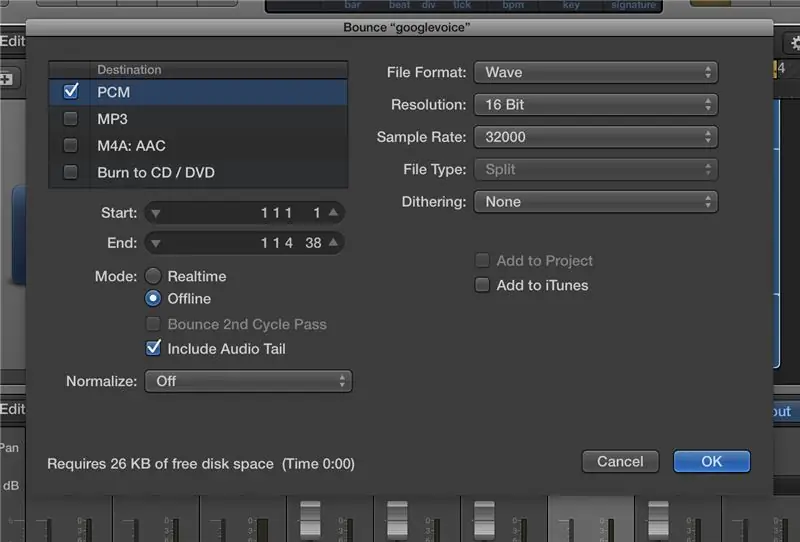
Si no us interessa fer servir el meu fitxer.wav del so d’inici estàndard de Google Home, haureu de crear el vostre propi fitxer.wav. Vaig trigar una mica d’assaig i error per aconseguir que el bit i la freqüència de mostra correctes funcionessin per a mi.
He utilitzat Logic Pro X per fer tota la meva edició (a la imatge), que és un DAW complet per crear i produir música. Dues opcions que he trobat que podrien ser adequades són Switch o MediaHuman Audio Converter. Suposo que podeu fer-ho amb Garageband si teniu un Mac, però no ho he provat.
Hi ha tres parts clau del fitxer que són necessàries perquè funcioni amb el codi de demostració.
- Ha de ser un fitxer d'àudio MONO
- La freqüència de mostra ha de ser 32.000
- Ha de ser un fitxer.wav
- (Opcional) La resolució de 16 bits m'ha funcionat millor
Pas 6: Pas 6: voleu afegir el so de confirmació?
Aquí és on estic atrapat si algú té algun pensament. M'encantaria afegir el soroll de confirmació si el sistema reconeix l'entrada de veu com en un Google Home normal.
A continuació he adjuntat el soroll de confirmació d’estoc per a la vostra comoditat.
Gaudeix-ne!
Recomanat:
Inici / Assistent controlat per veu de laboratori: 14 passos (amb imatges)

Inici / Assistent de control de veu de laboratori: Quant a mi Aquest és el meu primer instructable, tinc 17 anys. Sóc de Grècia, de manera que el meu anglès pot no ser perfecte, però faré tot el possible. Per tant, primer vaig dissenyar aquesta aplicació fa 2 anys i vaig trobar aquest concurs l’oportunitat d’actualitzar el meu antic projecte
Kit d’inici de cotxes de robot OSOYOO 2WD: 30 passos (amb imatges)

OSOYOO 2WD Robot Car Starter Kit: Podeu comprar aquest cotxe a Amazon: OSOYOO 2WD Robot Car Starter K it (US) OSOYOO 2WD Robot Car Starter Kit (UK) OSOYOO 2WD Robot Car Starter Kit (DE) OSOYOO 2WD Robot Car Starter Kit ( FR) Kit d’arrencada de cotxes OSOYOO 2WD (IT) OSOYOO 2WD Robot Car Sta
7,25 $ - Afegiu control de veu a qualsevol ventilador de sostre: 4 passos (amb imatges)

7,25 dòlars: afegiu control de veu a qualsevol ventilador de sostre: en aquest manual, us guiaré pel procés molt senzill d’automatitzar el ventilador de sostre perquè pugueu controlar-lo amb ordres de veu mitjançant un dispositiu Alexa. Podeu utilitzar aquestes instruccions per controlar altres dispositius electrònics (llums, ventilador, TV, e
Un sensor de color parlant, basat en el kit de veu AIY: 4 passos

Un sensor de color parlant, basat en el kit de veu AIY: havent après una mica sobre el braille recentment, em preguntava si podia construir alguna cosa utilitzant el kit de veu AIY per al Raspberry Pi, que pot tenir un benefici real per a persones amb discapacitat visual. . Així es descriu a continuació, trobareu un prototip
Arranjament d'un lloc web Ajax amb un formulari d'inici de sessió asíncron: 6 passos (amb imatges)

Arranjament d’un lloc web Ajax amb un formulari d’inici de sessió asíncron: el problema: les eines d’aranya no permeten l’autenticació d’inici de sessió AJAX. Aquesta instrucció us mostrarà com iniciar la sessió mitjançant un formulari AJAX mitjançant Python i un mòdul anomenat Mechanize. Les aranyes són programes d'automatització web que cada cop són més populars
