
Taula de continguts:
- Pas 1: Core, l'Assistent de control de veu
- Pas 2: les biblioteques de Visual Studio
- Pas 3: les variables de Visual Studio
- Pas 4: Síntesi de veu
- Pas 5: primera interacció amb el programa
- Pas 6: Apreneu-la a prop, expliqueu-li el seu estat i apagueu l'ordinador
- Pas 7: converteix-la en DJ
- Pas 8: més usos
- Pas 9: converteix-la en meteoròloga
- Pas 10: us avorreix activar o desactivar l'interruptor? Problema resolt
- Pas 11: la font d'alimentació
- Pas 12: anar més enllà
- Pas 13: El braç robòtic
- Pas 14: gràcies
2025 Autora: John Day | [email protected]. Última modificació: 2025-01-23 14:38
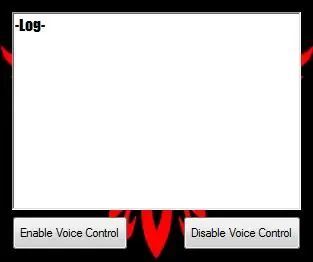
Sobre mi
Hola! Aquest és el meu primer instructable, tinc 17 anys. Sóc de Grècia, de manera que el meu anglès pot no ser perfecte, però faré tot el possible. Per tant, primer vaig dissenyar aquesta aplicació fa 2 anys i vaig trobar aquest concurs l’oportunitat d’actualitzar el meu antic projecte.
Pas 1: Core, l'Assistent de control de veu
Bàsicament, Core és una aplicació controlada per veu desenvolupada amb Visual Studio mitjançant el llenguatge C #. Core controla tant l’ordinador com algunes plaques Arduino per fer-lo encara més útil per a una llar o un laboratori. Aquest tutorial no us ensenyarà a programar amb Visual Studio o Arduino. L'objectiu d'això és ajudar-vos a desenvolupar el vostre propi assistent controlat per veu, ja que ja teniu experiència en programació. Hi ha moltes aplicacions per fer servir aquest projecte. Et mostraré algunes aplicacions bàsiques, ja que la majoria de les possibilitats que es poden assolir estan fora del meu pressupost. La bona notícia és que explicaré algunes d'aquestes "capacitats" addicionals que es poden afegir a aquest projecte. En aquest tutorial us mostraré com fer que Core reprodueixi llistes de reproducció de música, expliqueu l’hora i el temps, obriu aplicacions com el navegador, jocs o un enllaç específic com YouTube, enceneu / apagueu els llums, apagueu l’ordinador i, per últim, no menys important controlar una simple font d'alimentació diy que explicaré com construir. Comencem, doncs, també comproveu la versió d'Android: CORE A. I. ASSISTENT DE VEU (VERSIÓ ANDROID)
Pas 2: les biblioteques de Visual Studio
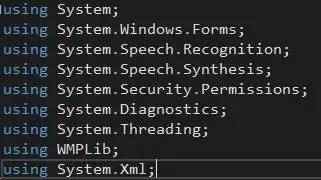
La part més important del codi són les biblioteques. Si tinc raó, totes les biblioteques que faig servir ja estan incrustades al Visual Studio. Passem a la secció de variables.
Pas 3: les variables de Visual Studio
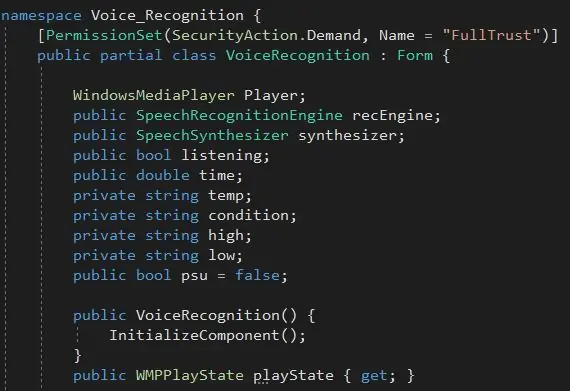
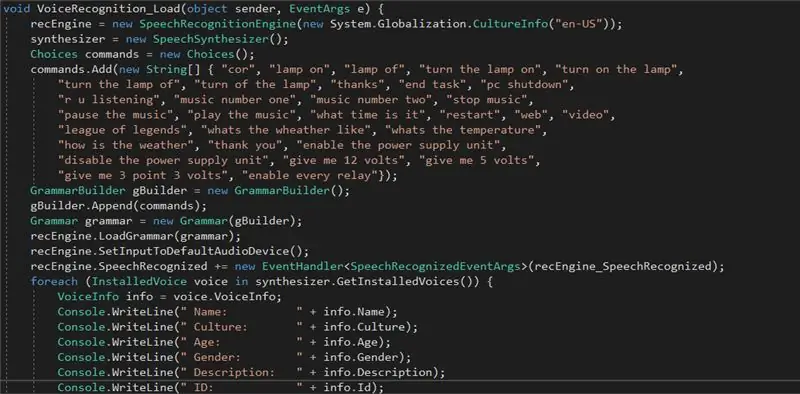
Primer de tot, hem d’establir les variables bàsiques que són el reproductor multimèdia per a la música i el reconeixement i síntesi de veu. Després d’haver-los configurat, podem passar als altres. Necessitem un boole que permeti i inhabilite el reconeixement de veu, una variable que emmagatzemi el temps que altres temps per al clima i que controli l'estat de la PSU. Aleshores … de debò emmagatzemarem totes les ordres de veu com a cadenes … Realment voldreu escriure-les mentre les escolteu, no de la manera en què s’escriuen per facilitar que el micròfon us entengui, en canvi, si teniu bon micròfon, en realitat no cal escriure "cor" en lloc de "core" o "of" en lloc de "off". Ara podem continuar amb la síntesi de veu.
Pas 4: Síntesi de veu
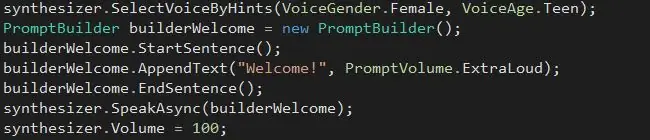
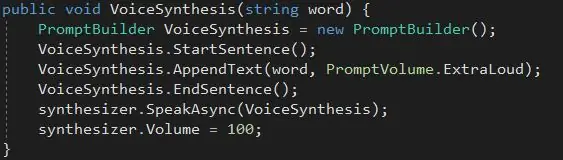
Seria molt amable rebre un missatge de benvinguda del vostre assistent quan obri. Així que aquí el teniu! Per fer la síntesi de veu necessitem un constructor de sol·licituds. Després de configurar el constructor, hem de començar una frase. Un cop feta la frase, estem preparats per escriure el que volem que sigui el nostre missatge de benvinguda. Aleshores, simplement hem de finalitzar la frase i dir al programa que digui el que hem escrit. Per tant, en lloc de repetir cada cop el mateix procés, podem crear un buit. Ens referirem a aquest buit cada vegada que vulguem que l'aplicació parli.
Pas 5: primera interacció amb el programa
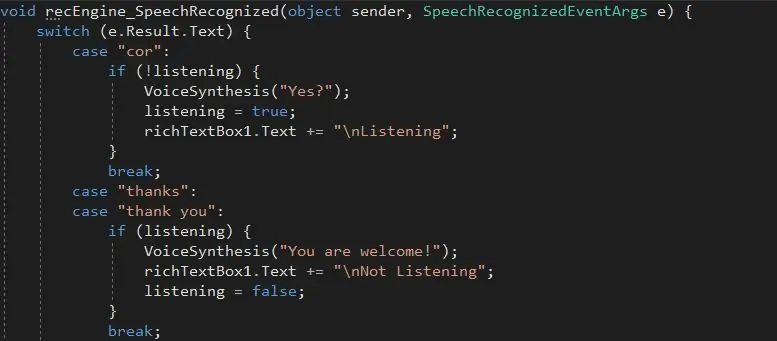
És hora de fer Core "viu"! Bàsicament, el que farem primer és que, un cop li crideu el nom, ella us respondrà i esperarà el vostre comandament. També volem tenir una ordre "gràcies" per dir-li que ja no la necessitem. Per cert, l'ordre "VoiceSynthesis (string)" és en realitat el buit que vam crear abans per estalviar temps. Un cop anomenem aquesta línia de codi senzilla, podem fer-la dir el que vulguem.
Pas 6: Apreneu-la a prop, expliqueu-li el seu estat i apagueu l'ordinador
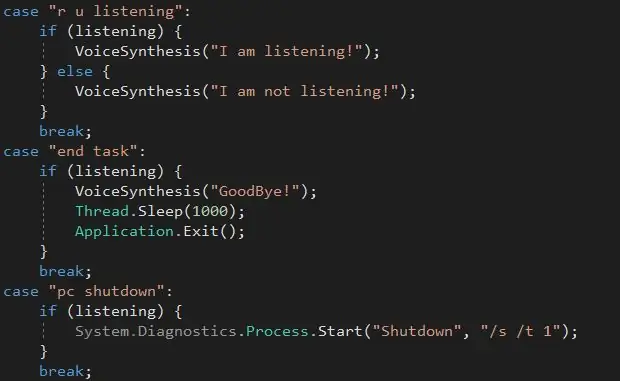
Aquesta part del codi és bastant senzilla. No crec que sigui necessària cap explicació addicional, ja que el codi es pot entendre fàcilment.
Pas 7: converteix-la en DJ
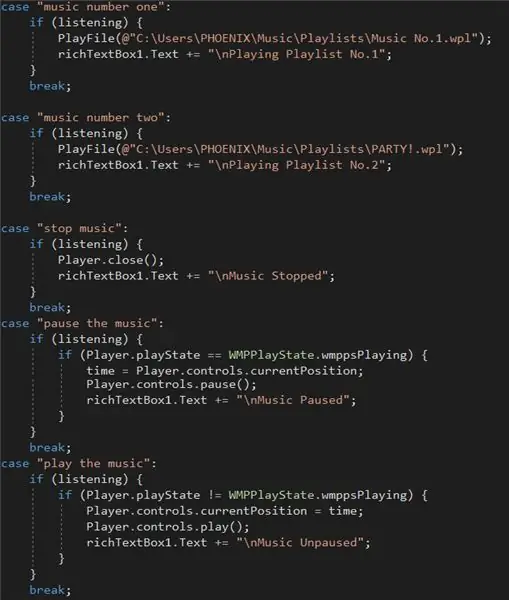
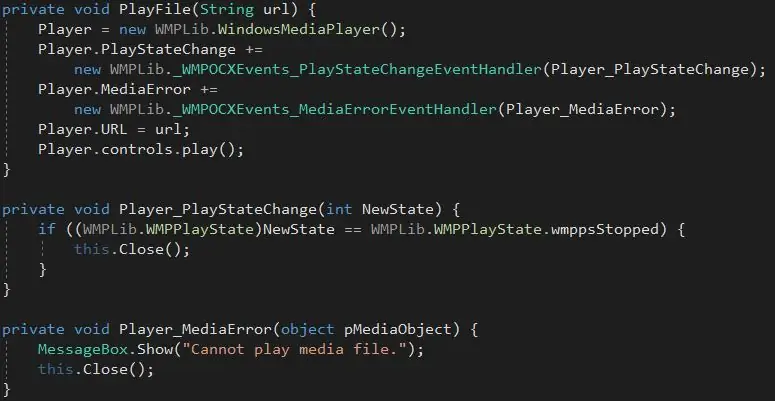
Per tant, podeu crear una llista de reproducció simple del reproductor de Windows Media. Sí! Això és! Simplement doneu-li la ubicació de la llista de reproducció i gaudiu de la música. Una mica … Cal establir un nou buit per explicar-li com tocar la música … Però després és molt senzill.
Pas 8: més usos
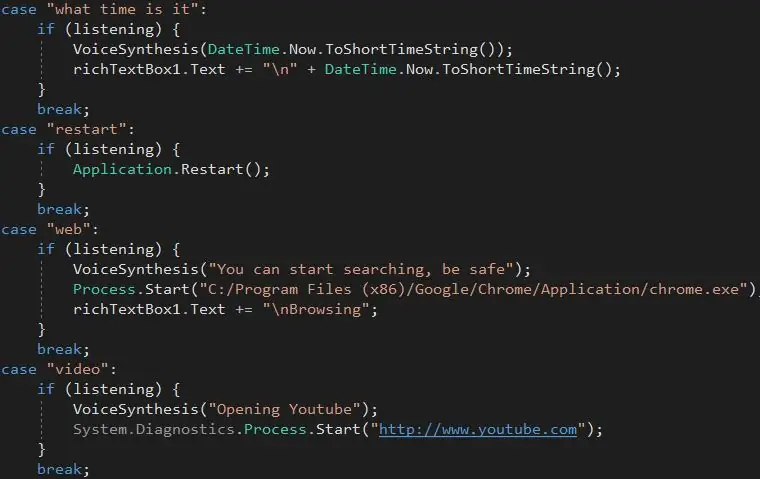
Aquesta part del codi és massa senzilla per explicar-la. Si intento explicar-ho, probablement ho faré més confús
Pas 9: converteix-la en meteoròloga

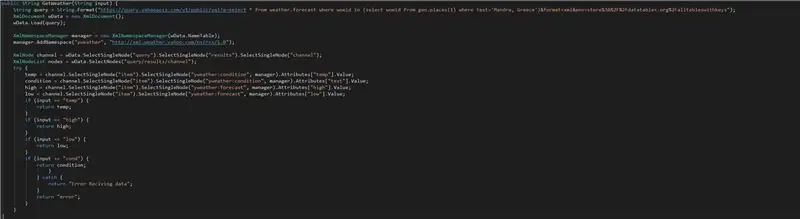
Aquesta part del codi és una mica gran … Per tant, aquesta part del codi realment pren les dades d'un lloc web de predicció del temps i les desa a la variable de cadena "weather". Podeu trobar la part que diu "Mandra, Grècia" i substituir-la per la vostra. Només per deixar clar que és "Town, Country". La temperatura es compta fins a Fahrenheit, però estic acostumat a Celsius, de manera que la converteixo; podeu eliminar les variables que continguin el nom "Celsius" i substituir-les per les que tinguin el nom "Graus".
Pas 10: us avorreix activar o desactivar l'interruptor? Problema resolt

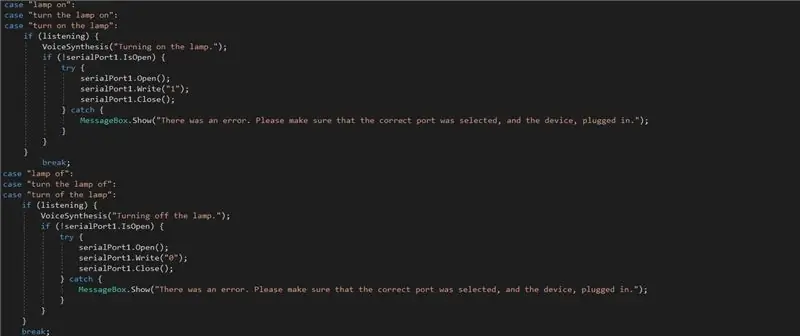
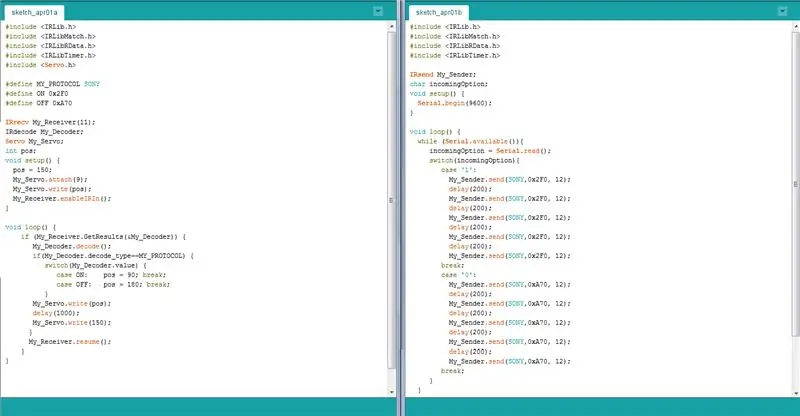
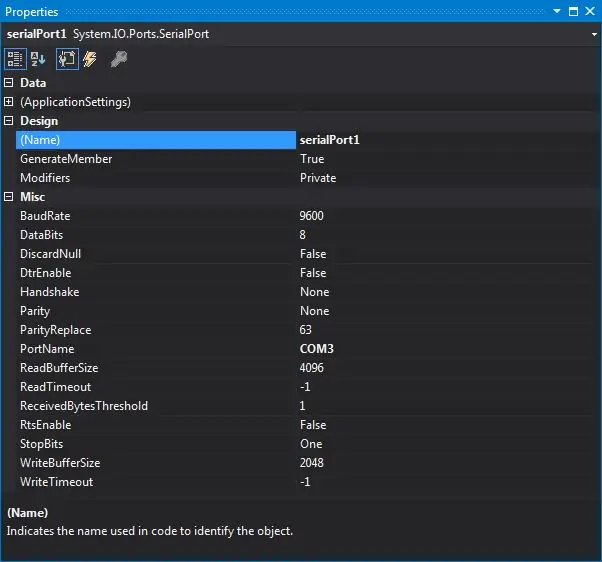
Molt bé! Una de les parts més importants i útils d’un assistent a casa. Una manera ràpida de fer que el commutador funcioni manualment i automàticament és un servo. No volia fer servir un cable del meu ordinador al commutador, ja que la distància era una mica llarga … Vaig solucionar aquest problema mitjançant un senzill receptor i transmissor IR. Envio un senyal d’un arduino connectat a Core a un altre arduino que controla el servo.
Pas 11: la font d'alimentació

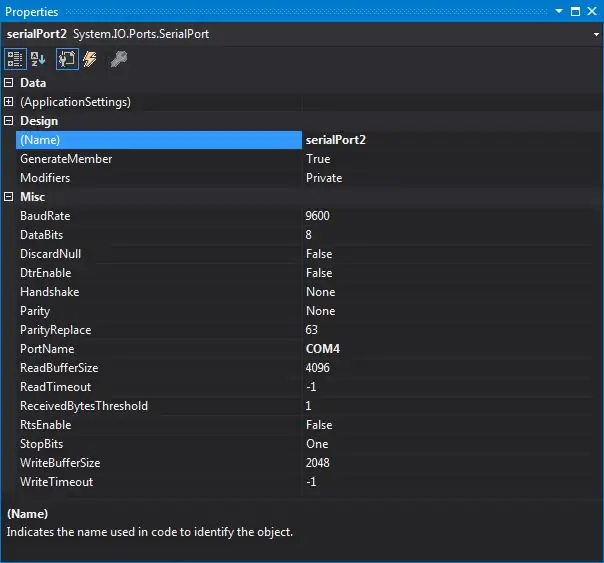
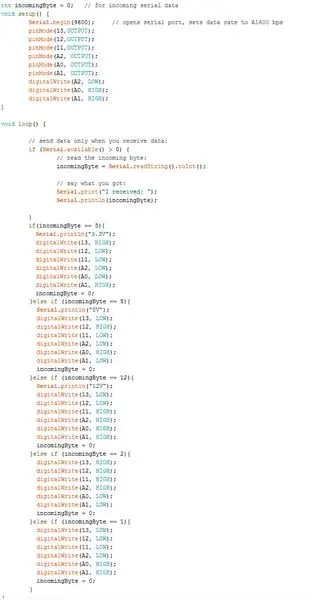
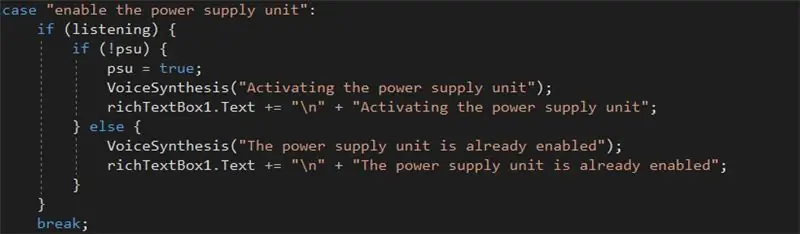
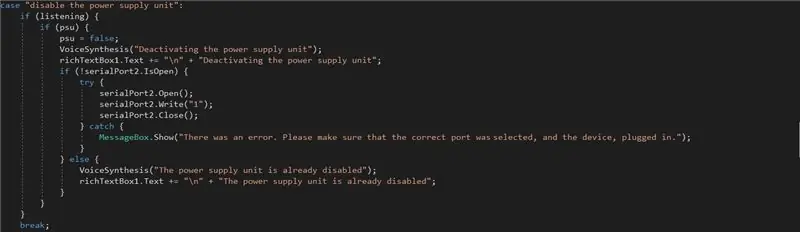
És una aplicació força senzilla. Esteu fent servir qualsevol adaptador de 12 V CA / CC amb un relé controlat per Arduino. A continuació, connecteu els 5V i els 3,3V de la placa Arduino a altres dos relés i poofffff, la vostra alimentació està a punt.
Pas 12: anar més enllà
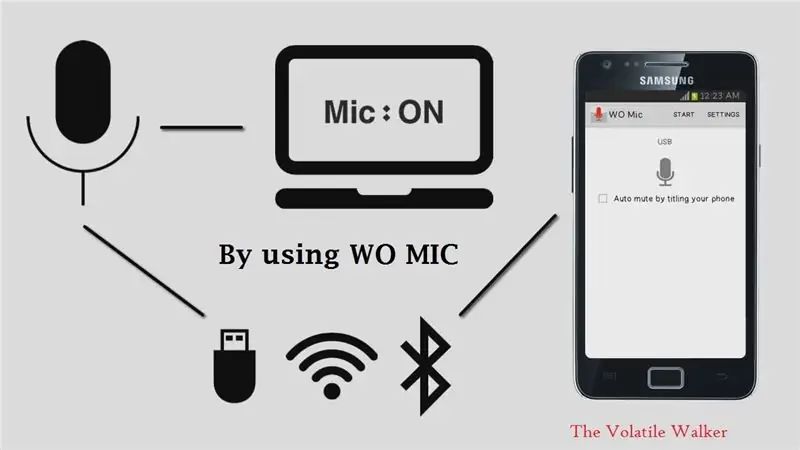
Podeu utilitzar una aplicació de micròfon Android a ordinador com WO Mic per controlar el programa des d’altres habitacions només parlant amb el vostre telèfon intel·ligent.
Pas 13: El braç robòtic

També podeu comprar un braç robòtic. El braç es pot utilitzar per donar-vos eines quan les demaneu. Només heu d’emmagatzemar la rotació dels servos al codi arduino i controlar-lo mitjançant el port sèrie des del nucli … Malauradament, aquesta aplicació estava fora del meu pressupost …
Pas 14: gràcies
Si necessiteu assistència, si voleu que us expliqui alguna cosa o que vulgueu ajudar-me a millorar aquesta pàgina instructiva, feu-m'ho saber a la secció de comentaris. Gràcies pel vostre temps, que tingueu un dia agradable i creatiu!
Recomanat:
Llançador de coets controlat per veu basat en Alexa: 9 passos (amb imatges)

Llançador de coets controlat per veu basat en Alexa: a mesura que s’acosta la temporada d’hivern; arriba aquella època de l'any en què se celebra la festa de les llums. Sí, parlem de Diwali, que és un veritable festival indi celebrat a tot el món. Aquest any, Diwali ja s’ha acabat i veurem persones
Drone Raspberry Pi controlat per veu amb IoT i AWS: 6 passos (amb imatges)

Drone Raspberry Pi controlat per veu amb IoT i AWS: Hola! Em dic Armaan. Sóc un noi de 13 anys de Massachusetts. Aquest tutorial mostra, com es pot deduir del títol, com construir un dron Raspberry Pi. Aquest prototip demostra com evolucionen els drons i també el gran paper que podrien tenir a
Mà del robot controlat per veu: 8 passos (amb imatges)

Mà del robot controlat per veu: a.articles {font-size: 110,0%; font-pes: negreta; estil de lletra: cursiva; decoració de text: cap; background-color: red;} a.articles: hover {background-color: black;} Aquest instructiu explica com construir una mà robòtica controlada per veu mitjançant
Robot controlat per veu mitjançant microcontrolador 8051: 4 passos (amb imatges)

Robot controlat per veu mitjançant microcontrolador 8051: un robot controlat per veu pren les ordres especificades en forma de veu. Qualsevol que sigui l'ordre que es doni a través del mòdul de veu o mòdul Bluetooth, el controlador existent el descodifica i, per tant, s'executa l'ordre donada. Aquí en aquest projecte, jo
Afegiu el so d'inici de l'activador al kit de veu de Google AIY: 6 passos (amb imatges)

Afegiu el so d'inici de l'activador al kit de veu AIY de Google: aquest tutorial és bastant senzill. M’ha agradat molt el Google AIY Voice Kit, però m’agrada molt el soroll que fan al meu Google Home normal per confirmar que escolten activament. Això no està configurat per defecte en cap dels exemples que
