
Taula de continguts:
- Subministraments
- Pas 1: Visualització senzilla de les etapes del Portal Splatoon
- Pas 2: personalització del fons
- Pas 3: personalització de tipus de lletra
- Pas 4: seguiu llegint per construir la pantalla Amiibtronics
- Pas 5: PyPortal I2C 3.3V
- Pas 6: connector d'alimentació: cablejat de PyPortal
- Pas 7: Connector d'alimentació: afegir un extrem del connector
- Pas 8: desconnecteu l'altaveu integrat
- Pas 9: connector de cua altaveu
- Pas 10: munteu el recinte PyPortal d'Adafruit
- Pas 11: PCA9685 Arnès de cables - Reorganitzar els cables del connector JST PH de 4 pins
- Pas 12: PCA9685 Arnès de cables: extrem del connector 6P Dupont
- Pas 13: PCA9685 Arnès de cables - Reorganitzar els cables del connector JST PH de 4 pins
- Pas 14: Arnès de cables PCA9685: connecteu el cable JST PH de 3 pins al connector Dupont 6P
- Pas 15: imprimiu les parts de la pantalla Amiibotronic
- Pas 16: toqueu Muntatge USB
- Pas 17: toqueu Servo Mount
- Pas 18: toqueu Riser
- Pas 19: Monteu el port d'alimentació USB
- Pas 20: munteu el mòdul PCA9685
- Pas 21: Muntar els Servos
- Pas 22: Prepareu el Servo Horn
- Pas 23: muntar el suport Amiibo de la placa giratòria
- Pas 24: muntar altaveus
- Pas 25: lligueu PyPortal
- Pas 26: connexió d'alimentació PCA9685
- Pas 27: connector d'alimentació PyPortal
- Pas 28: Connector de l'altaveu
- Pas 29: connecteu PyPortal Riser
- Pas 30: connecteu l'arnès del connector 6P DuPont
- Pas 31: connecteu els connectors
- Pas 32: organitzeu els cables
- Pas 33: Decora
- Pas 34: gràcies
2025 Autora: John Day | [email protected]. Última modificació: 2025-01-23 14:37
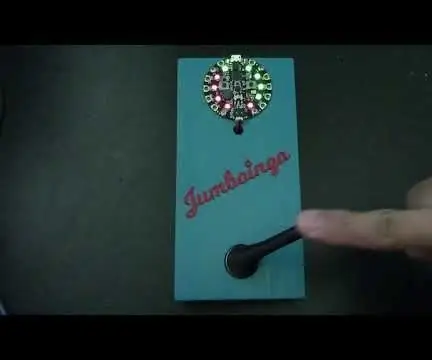

Per bbtinkererTinkerer's ThoughtsFollow Més per l'autor:
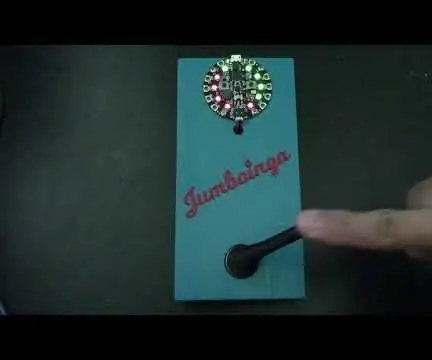
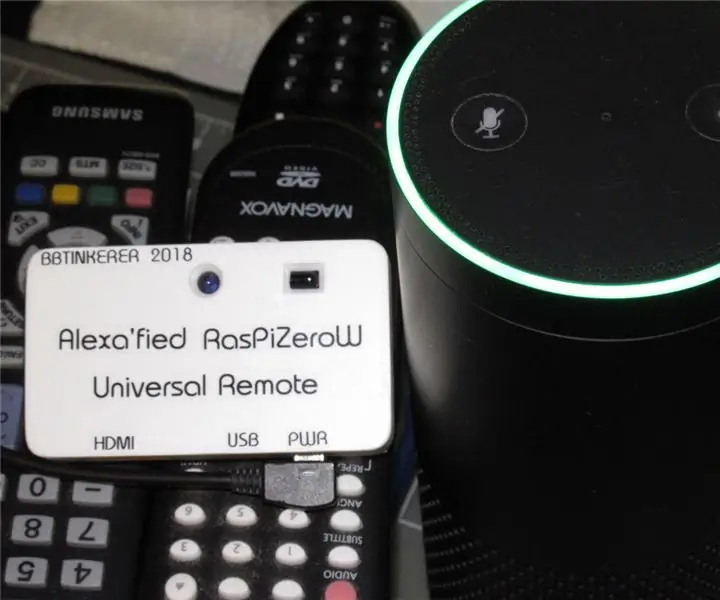
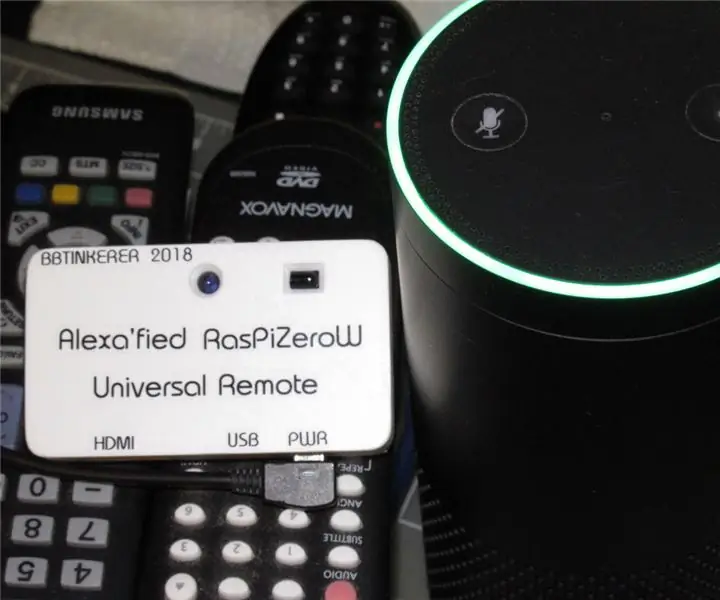


Quant a: M’agrada fer coses. Més informació sobre bbtinkerer »
Divertida visualització de les etapes actuals i futures de Splatoon 2 a Turf War i jocs classificats, tipus de joc classificat i programació de Salmon Run mitjançant un Adafruit PyPortal. Feu un recorregut per la programació prement la pantalla tàctil. Els fons es reciclen aleatòriament per obtenir dolços als ulls. El suport Amiibo opcional és per a Amiibotronics que fa girar Amiibos cap a la pantalla quan hi ha canvis de programació.
Les etapes actuals es recuperen de Splatoon2.ink fet per @mattisenhower i el temps es sincronitza des d'Adafruit IO.
Aquest projecte és realment fàcil si només voleu mostrar la programació en un PyPortal i utilitzar el que tinc. Bàsicament, només heu d’actualitzar els fitxers de configuració de la configuració de xarxa, la informació del compte d’Adafruit IO i la zona horària.
El projecte s’involucra una mica més si voleu personalitzar-lo en funció del grau de satisfacció que tingueu amb els programes d’imatges i la programació de Python.
L’addició de l’animació Amiibo és opcional i requerirà força més feina amb la soldadura i la impressió 3D.
Advertència
El PyPortal no és tan ràpid com el vostre monitor de joc HDMI d'1 ms. La pantalla triga uns quants segons a acabar de dibuixar-ho tot a la pantalla.
Subministraments
Obligatori:
- Adafruit PyPortal - CircuitPython Powered Internet Display
- Compte d'Adafruit IO
- WiFi
- Targeta Micro SD
Construcció Amiibtronic opcional:
- Adafruit PyPortal Kit de suport per a escriptori
- Micro servos MG90S x 2
- Mòdul servo PC9685
- Placa micro USB breakout
- Conjunt d'altaveus tancats estèreo - 3W 4 Ohm
- Connector femella JST PH de 3 pins
- Connector femella JST PH de 4 pins
- Connectors de connectors JST RCY
- Cargols M2.5, volanderes i femelles
- M3 Cargols, volanderes i femelles
- 4-40 Cargols, volanderes i femelles
- Filferros
- Lligadures petites
- Embalatge termoencongible
- Impressora 3D
- Aixetes de rosca
- Adhesius Splatoon
Pas 1: Visualització senzilla de les etapes del Portal Splatoon

Baixeu-vos el projecte SplatSchedule des de GitHub. Creeu un secrets.py al directori src / conf amb la vostra informació mitjançant l'exemple del directori src / conf. Actualitzeu application_configuration.py a la mateixa carpeta.
Creeu un directori de fons a la targeta micro SD a la seva arrel. Copieu tots els fitxers BMP del directori d'imatges del projecte al directori de fons que acabeu de fer. Inseriu la targeta micro SD al PyPortal.
Instal·leu el fitxer SplatSchedule_ [data].uf2 de la carpeta del microprogramari a PyPortal prement el botó de restabliment de la part posterior del PyPortal dues vegades ràpidament per obrir la unitat d'arrencada. A continuació, copieu el fitxer. El PyPortal es reiniciarà automàticament quan es finalitzi la còpia del fitxer. Aquest firmware és CircuitPython 4.0.1 amb les biblioteques Adafruit necessàries integrades.
Copieu tots els fitxers del directori src al vostre PyPortal i hauríeu d'anar-hi bé. El PyPortal hauria de reiniciar-se i iniciar-se automàticament.
A continuació s'explica ràpidament els fitxers de configuració.
secrets.py: cada configuració s'ha d'explicar per si mateixa. Substitueix el SSID pel SSID del teu WiFi, etc. Haureu d’agafar la vostra zona horària a https://worldtimeapi.org/timezones, per exemple. la meva zona horària és Pacific / Honolulu.
# Aquest fitxer és on guardeu configuracions, contrasenyes i testimonis secrets.
# Si els poseu al codi, arrisqueu a cometre aquesta informació o compartir-la, cosa que no seria fantàstica. Per tant, guardeu-ho tot en aquest fitxer i mantingueu-lo en secret. secrets = {'ssid': 'SSID', # Mantingueu les dues cometes al voltant del nom 'password': 'PWD', # Mantingueu les dues '' cometes al voltant de la contrasenya 'fus horari': "FUSA HORÀRIA", # http: / /worldtimeapi.org/timezones 'aio_username': 'AIO_USERNAME', 'aio_key': 'AIO_KEY',}
application_configuration.py: només necessiteu actualitzar time_adjust per posar-vos en marxa ràpidament. No vaig trobar una manera d’obtenir aquesta configuració de la zona horària del número de secrets.py, de manera que haureu de convertir l’ajust de la vostra zona horària en segons. La resta de paràmetres s’han d’explicar per si mateixos.
configuració = {
'battle_schedule_url': 'https://splatoon2.ink/data/schedules.json', 'salmon_schedule_url': 'https://splatoon2.ink/data/coop-schedules.json', 'time_service': 'https: / /io.adafruit.com/api/v2/%s/integrations/time/strftime?x-aio-key=%s ',' time_service_strftime ':' & fmt =% 25Y-% 25m-% 25d +% 25H% 3A% 25M% 3A% 25S.% 25L +% 25j +% 25u +% 25z +% 25Z ', # Adftruit IO strftime is% Y-% m-% d% H:% M:% S.% L% j% u% z% Z consulteu https://strftime.net/ per obtenir informació sobre la descodificació # Consulteu https://apidock.com/ruby/DateTime/strftime per obtenir les opcions completes 'time_adjust': -36000, # hores en segons 'touchscreen_touch_throttle': 2, 'sd_mount_directory': '/ sd', 'background_images_directory': '/ sd / backgrounds /', 'background_timeout': 900, # 900 = 15 minutes 'schedul_change_timeout': 180, # 180 = 3 minutes 'schedul_refresh': 43200, # 43200 = 12 hores # Si heu creat l'etapa del plat giratori, configureu-lo a True 'enable_turntable': False, # Els següents són opcionals i s'utilitzen per provar i depurar # 'debug': False, # 'disable_wifi': False, # 'use_test_files': False, # 'test_battle_schedule_file': '/test_battle_schedule.json', # 'test_salmon_schedule_file': '/test_salmon_schedule.json'}
Això és tot el que cal per aconseguir una pantalla de programació de PyPortal Splatoon 2. Seguiu llegint si voleu personalitzar una ubicació de text de fons o / o ajustar-la.
Pas 2: personalització del fons
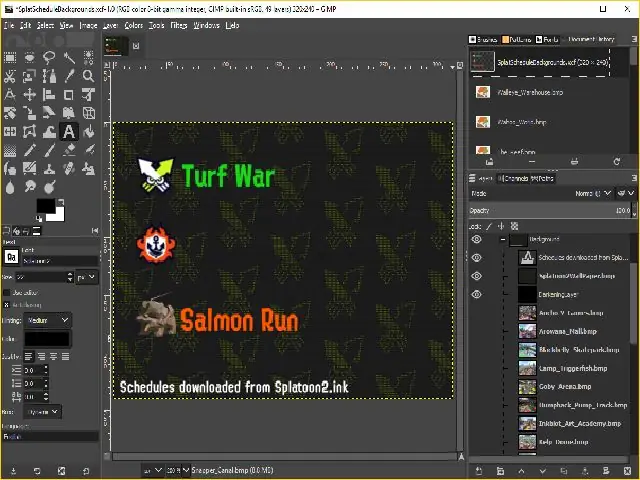
El projecte SplatSchedule inclou un fitxer de projecte GIMP utilitzat per crear els fons. Utilitzeu això com a exemple si us agrada utilitzar GIMP. O utilitzeu el vostre editor d'imatges preferit per fer fons. Seguiu algunes de les directrius següents per ajudar-vos a crear fons que es puguin visualitzar.
Els fons de l’escenari van ser agafats d’Inkipedia.
Com es va esmentar anteriorment, PyPortal no és ràpid en representar la pantalla. Per ajudar a reduir el que ha de processar PyPortal, col·loqueu text estàtic al fons.
Els fons han de tenir 320x240 píxels de mida i en format de mapa de bits. Vaig guardar els fons en format de 24 bits, ja que els 16 bits semblaven horribles i els 32 bits tenien un to blau.
Això és gairebé tot per als fons. El següent pas descriu la font i la ubicació del text.
Pas 3: personalització de tipus de lletra
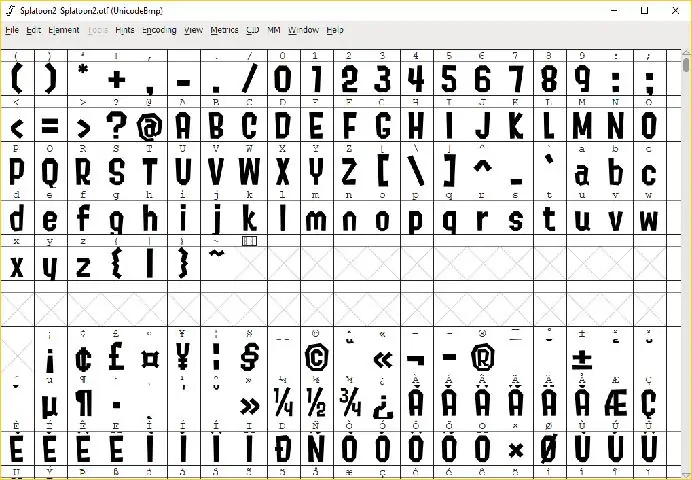
Llegiu els tipus de lletra personalitzats per a les pantalles de CircuitPython per crear els vostres propis tipus de lletra.
He utilitzat fonts de @frozenpandaman trobades a
Col·loqueu els tipus de lletra segons el directori especificat a text_configuration.py al directori src / conf. La ubicació predeterminada és a / fonts /.
Actualitzeu text_configuration.py per al tipus de lletra que voleu utilitzar, el color i les coordenades d'ubicació del text.
text_configuration.py: hauria d’explicar-se per si mateix.
configuració = {
'fonts_directory': '/ fonts /', # text: (font, color, (x, y)) 'text_battle_time_slot': ('Splatoon2-18.bdf', 0xFFFFFF, (10, 18)), 'text_battle_regular_stage_a': ('Splatoon2-18.bdf', 0xFFFFFF, (65, 66)), 'text_battle_regular_stage_b': ('Splatoon2-18.bdf', 0xFFFFFF, (65, 86)), 'text_battle_ranked_rule_name': ('Splatoon2-24. bdf ', 0xF54910, (65, 108)),' text_battle_ranked_stage_a ': (' Splatoon2-18.bdf ', 0xFFFFFF, (65, 129)),' text_battle_ranked_stage_b ': (' Splatoon2-18.bdf ', 0xFFFFFF, (0xFFFFFF,) 65, 149)), 'text_salmon_time_slot': ('Splatoon2-18.bdf', 0xFFFFFF, (65, 191)), 'text_salmon_stage': ('Splatoon2-18.bdf', 0xFFFFFF, (65, 211))}
Consells
Intenteu no utilitzar més de tres tipus de lletra per als problemes que s'indiquen a continuació.
Utilitzeu l’editor d’imatges per ajudar-vos a trobar les coordenades d’on voleu col·locar el text, de manera que no només endevineu-ho de forma descarada. Normalment, l'eina de punter del programari d'edició d'imatges mostrarà les seves coordenades x i en algun lloc de l'editor, la majoria de les vegades a la barra d'estat.
Problemes
Com més fonts utilitzeu, més tarda el PyPortal en iniciar-se, ja que es carreguen totes les fonts utilitzades durant la configuració.
Els tipus de lletra de mapa de bits ocupen molt d’espai i es mengen a l’espai d’emmagatzematge incorporat de PyPortal.
Podeu crear un directori de tipus de lletra a la targeta micro SD i apuntar-hi (per exemple, / sd / fonts /), però he tingut un problema estrany en què el mateix tipus de lletra s'executarà des de l'emmagatzematge incorporat, però no funcionarà des de la micro SD targeta. No he pogut resoldre el problema relacionat amb la càrrega d'una targeta SD.
Pas 4: seguiu llegint per construir la pantalla Amiibtronics

El següent munt de passos són per construir la pantalla escènica DJ Turntable Amiibotronic.
Podeu aturar-vos aquí si només voleu que PyPortal mostri els horaris de Splatoon 2.
Pas 5: PyPortal I2C 3.3V



He trobat que el rellotge de temps real incorporat (RTC) deixa de funcionar si connecteu un dispositiu I2C de 5V. Crec que això es deu al fet que el RTC té pujades a 3,3V. A continuació, afegir un dispositiu I2C de 5V que tingui els seus propis pull-ups a 5V desactiva el RTC.
Hi ha un pont a prop dels ports del lateral del PyPortal per seleccionar els ports de sortida de tensió. Vegeu Pinouts d’Adafruit per obtenir-ne referència.
Retalleu / rasqueu la petita petjada que connecta el coixinet central amb el coixinet de 5 V. *** Important *** Tallar / raspar del cable de cinta.
Utilitzeu un multímetre per comprovar que no hi hagi continuïtat entre el coixinet central i el coixinet de 5 V. Comproveu també que el pin de tensió del port no tingui continuïtat amb el pad de 5V.
Soldeu un petit pont de soldadura des del coixinet central fins al coixinet de 3V.
Utilitzeu un multímetre per comprovar la continuïtat del coixinet central al coixinet de 3V. Comproveu que no hi hagi cap connexió involuntària amb el coixinet de 5V.
Pas 6: connector d'alimentació: cablejat de PyPortal




Alimentarem el PyPortal connectant-nos directament al bus de 5V en lloc d’utilitzar el port micro USB del PyPortal.
El cable que ve amb el connector JST RCY és massa gran per passar pel recinte d'Adafruit PyPortal. Haureu de soldar fils de 24AWG més petits al PyPortal i després al connector JST RCY. Utilitzeu els colors convencionals del vermell per al positiu i del negre per al sòl dels cables.
Retireu i esteneu els extrems dels cables de 24AWG. Retalleu el final fins a la mida del coixinet de soldadura de 5V (el coixinet que acabem de desconnectar al pas anterior).
Esteneu el coixinet de 5V i soldeu el cable vermell al coixinet. A continuació, doblegueu el cable amb cura per anar entre el port I2C i el port D3.
Esteneu el pin de terra del port D3 (el pin superior) i soldeu-hi el cable negre. Doble aquest fil per seguir el fil vermell.
Pas 7: Connector d'alimentació: afegir un extrem del connector



Retalleu els cables connectats a l'extrem mascle del JST RCY a una longitud raonable, com ara una polzada o dues. Vaig triar l'extrem mascle perquè el connector fos coherent amb els ports laterals.
Feu lliscar els tubs retràctils del cap abans de soldar-los.
Soldeu els cables del connector als cables que hem soldat al pas anterior.
Reduir el tub al seu lloc.
Pas 8: desconnecteu l'altaveu integrat


Connectarem altaveus externs i haurem de desconnectar l’altaveu integrat. Consulteu Altaveu i Connector d’altaveu com a referència.
Hi ha dos coixinets de soldadura connectats per una petita traça a l'esquerra de l'altaveu de bord. Retalla / ratlla aquest petit rastre.
Utilitzeu un multímetre per comprovar que els dos coixinets ja no estan connectats.
Pas 9: connector de cua altaveu




El connector de l’altaveu és un problema per arribar quan el recinte PyPortal està encès. Farem un connector de cua perquè puguem connectar / desconnectar fàcilment altaveus externs.
Soldeu un connector masculí de 2 pins JST PH al final d’un connector femella Molex Picoblade. Assegureu-vos que teniu els cables soldats al terminal correcte per al connector femella JST PH que coincideix.
El tub retràctil més petit que tenia encara era massa gran, de manera que vaig acabar enganxant el tub al connector macho en calent.
Pas 10: munteu el recinte PyPortal d'Adafruit

Munteu el recinte acrílic PyPortal segons les instruccions del recinte.
L'endoll d'alimentació hauria de poder quedar fora del lateral.
Connecteu el connector de la cua altaveu dels altaveus que hem fet anteriorment. Feu-ho ara, ja que serà difícil intentar connectar-ho més endavant.
Pas 11: PCA9685 Arnès de cables - Reorganitzar els cables del connector JST PH de 4 pins




Podeu ometre aquest pas si esteu bé amb l'ordre de color dels cables del vostre connector JST PH de 4 pins femella.
Vaig fer servir un ganivet hobby per aixecar la pestanya de bloqueig i fer lliscar els cables. Vaig reorganitzar els colors perquè coincidissin amb el pinout de tensió del PyPortal.
Podria haver deixat el fil blanc i groc sol, però m'agrada el groc com SCL, ja que el groc i SCL tenen la lletra "L".
L’ordre del color és negre, vermell, blanc i groc (GND, VCC, SDA, SCL).
El pin superior és el pin de terra, així que assegureu-vos que quan connecteu el connector al PyPortal, el cable de terra estigui connectat al pin superior.
Pas 12: PCA9685 Arnès de cables: extrem del connector 6P Dupont




Retireu els extrems del connector JST PH de 4 pins femella cablejat.
Encreuar els connectors DuPont femenins fins al final.
Inseriu els cables en l'ordre correcte perquè coincideixin amb la capçalera del mòdul PCA9685.
L’ordre que tinc és GND, skip, SCL, SDA, VCC, skip.
Pas 13: PCA9685 Arnès de cables - Reorganitzar els cables del connector JST PH de 4 pins



Igual que amb el pas anterior, reordeneu els colors del cable del connector JST PH de 3 pins amb cable perquè coincideixi amb els pins dels ports de 3 pins de PyPortal. L’ordre de dalt a baix és GND, VCC, D3.
A l'extrem oposat del connector, encreuar els connectors DuPont femella.
No utilitzarem els cables GND i VCC, sinó que els posarem en una funda 2P, només per a ús futur.
Pas 14: Arnès de cables PCA9685: connecteu el cable JST PH de 3 pins al connector Dupont 6P


Introduïu el cable de senyal D3 del connector JST PH de 3 pins femella cablejat del pas anterior al connector 6P DuPont d’un pas anterior.
El cable s’ha de connectar entre GND i SCL.
Pas 15: imprimiu les parts de la pantalla Amiibotronic




Descarregueu fitxers 3D PyPortal Splatoon 2 Stage de Thingiverse.
Imprimiu els fitxers STL.
Descripció dels fitxers:
- PyPortalSplatoonStage.stl: part inferior de la pantalla per contenir l'electrònica, els servos i els altaveus.
- PyPortalSplatoonRiser.stl: peça per elevar el PyPortal a l’alçada raonable que coincideix amb l’Amiibos.
- PyPortalSplatoonTurnTableBottom.stl: part inferior de la taula de torns que s’interface amb el servocorn per girar. Vaig provar de fer de la taula giratòria una peça, però el rebaix de la trompa no surt tan bé, fins i tot amb suport d'impressió.
- PyPortalSplatoonTurnTableTop.stl: part superior de la taula de torns, ja que he dividit la taula de torns en dos trossos.
Hauria d’haver imprès l’escenari en blanc si hagués sabut que els meus fills anaven a enguixar-hi els adhesius Splatoon. Vaig agafar gris perquè això és el que solen venir les taules de torn del DJ pel que he vist.
També he imprès amb suports, però realment no és necessari per als forats dels altaveus de l’escenari.
Pas 16: toqueu Muntatge USB


Utilitzeu una aixeta inferior de 4 a 40 per enfilar el suport de la placa USB Breakout. La muntura és el petit bloc amb 2 forats.
Utilitzeu un ganivet afilat afilat per tallar l’escapament de plàstic.
Pas 17: toqueu Servo Mount

Utilitzeu els cargols de muntatge empaquetats amb els servos MG90S per "tocar" les rosques als blocs de muntatge del servo. Doncs això és més com ranurar els forats dels cargols.
Retalleu qualsevol corrida si passa això.
Pas 18: toqueu Riser


Utilitzeu una aixeta de 4-40 per tallar fils als 4 forats de cargol de la part inferior.
Utilitzeu un ganivet per afició per retallar l’escapament.
Pas 19: Monteu el port d'alimentació USB



Utilitzeu cargols de 1/4 de 4-40 per mantenir premut el tauler USB.
Pas 20: munteu el mòdul PCA9685




Hi ha 4 forats al centre de l’escenari que s’alineen amb els forats de muntatge del mòdul PCS9685. Utilitzeu aquests forats per a cargols M2.5 de 12 mm, separadors de niló de 6 mm, volanderes i femelles. Només tenia 6 mm a mà, però qualsevol enfrontament d'alçada funcionarà sempre que tingueu cargols prou llargs.
No he incorporat separadors a la impressió perquè els passadors de capçalera de la part inferior estan massa a prop dels forats de muntatge. No hi ha prou espai per imprimir de manera fiable un enfrontament amb una paret prou gruixuda que no interfereixi amb la part inferior de la capçalera.
Pas 21: Muntar els Servos



Muntar els servos als servomuntatges. Els servos només s’adapten a un sentit amb els cables orientats cap al centre de l’escenari.
Connecteu els servos al mòdul PCA9685. Connecteu el servo esquerre quan mireu la part inferior al port 0 i el servo dret al port 1.
Assegureu-vos que els servos estiguin correctament connectats al mòdul PCA9685, els colors dels servocables haurien de coincidir amb el mòdul (negre / marró per a terra).
Pas 22: Prepareu el Servo Horn
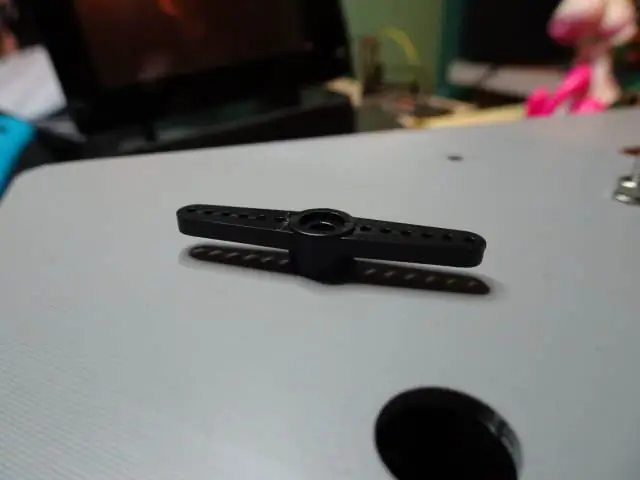
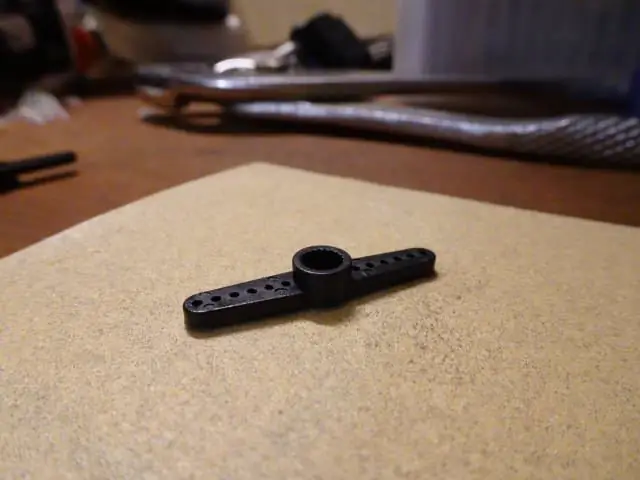


Les botzines de servo no són planes a la part superior i han d’estar anivellades per adaptar-se adequadament als fons del plat giratori.
Utilitzeu paper de vidre per aplanar la part superior de la banya de servo de doble cara. Sabràs quan és pla quan hagi desaparegut tota la brillantor.
Pas 23: muntar el suport Amiibo de la placa giratòria

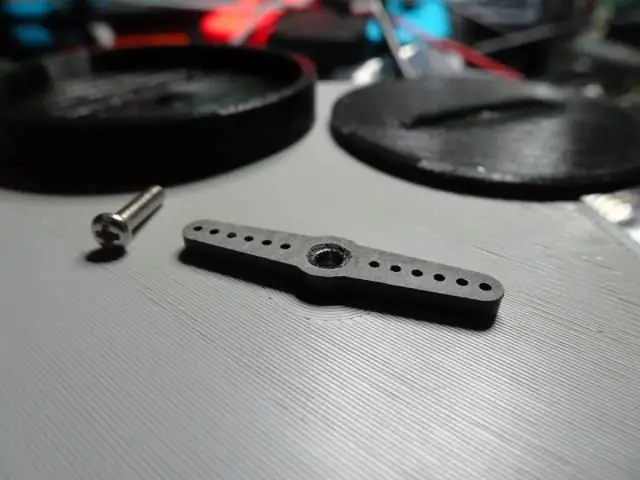

Col·loqueu la banya del servo al servo. L’orientació de la banya no té importància.
Col·loqueu el fons de la taula giratòria a la banya del servo. La trompa del servo ha d’adaptar-se molt bé al recés de la part inferior del plat giratori.
Col·loqueu la part superior de la taula giratòria i col·loqueu-la al lloc amb un cargol M2 de 8 mm.
Repetiu per al segon servo.
Podeu enganxar bojament les peces del tocadiscs si ho desitgeu. No ho vaig fer des que el meu tub de cola es va assecar. El plat giratori encara funciona sense ell.
Pas 24: muntar altaveus



Utilitzeu cargols M3 de 10 mm, volanderes i femelles per muntar els altaveus al seu lloc.
Els cables haurien d’estar orientats cap als laterals.
Reconec que he tingut dificultats per aconseguir les femelles a l'interior dels cargols a prop de la part superior de l'escenari. El que va ajudar va ser tenir unes alicates d’agulla del nas doblegades per mantenir les femelles al seu lloc mentre es cargolaven.
Pas 25: lligueu PyPortal



M’ha agradat l’aspecte del kit de suport per a escriptori Adafruit PyPortal i he pensat que només connectava el cable al portador PyPortal.
Les potes del tancament haurien d’encaixar a les ranures de la part superior de la barra elevadora. L'ajust no és ajustat i pot tenir una mica d'espai per moure's, però això no importarà.
Introduïu brides de cable a les ranures posteriors de la barra elevadora. La part posterior de la elevació està a prop de l’obertura ovalada. No estreneu encara els llaços fins al final, deixeu espai perquè les cames del recinte llisquin.
Feu lliscar les potes del recinte als bucles.
Estrenyiu els tirants per mantenir les potes del recinte al seu lloc. No apretar massa.
Hi ha escletxes cap a la part frontal de la barra elevadora si voleu lligar el costat frontal de les cames. Haureu d’encadenar els tirants per arribar-hi. Vaig comprovar que no calia fer-ho, ja que les dues lligadures posteriors eren suficients per mantenir el PyPortal al seu lloc.
Pas 26: connexió d'alimentació PCA9685



Utilitzeu cables per connectar VCC i GND des de la placa USB Breakout al mòdul PCA9685. Seguiu la convenció i utilitzeu el vermell per a VCC i el negre per a GND.
Retireu i esteneu un costat dels cables. Retalleu l’extrem de llauna a la mida del coixinet de soldadura del tauler USB.
Soldeu els cables a la placa de connexió USB.
Tireu l’altre extrem dels cables i introduïu-los al bloc de borns de cargol del mòdul PCA9685. Assegureu-vos que VCC des de l’USB vagi al VCC del bloc de terminals.
Pas 27: connector d'alimentació PyPortal


Soldeu el connector JST RCY a la sortida USB.
Poseu i esteneu els extrems dels cables si cal. El meu venia despullat i enllaunat per poder soldar-lo al seu lloc.
Pas 28: Connector de l'altaveu




Retalleu els cables de l’altaveu ja que són bastant llargs. Vaig reduir la meva fins a unes 5 a 6 polzades (podríeu anar més curt des que heu connectat un connector per cable).
Els altaveus són de 4 ohms cadascun i el PyPortal funciona amb altaveus de 8 ohms. Haureu de connectar els altaveus en sèrie perquè el PyPortal vegi 8 ohms.
Soldeu el fil negre d’un altaveu al fil vermell de l’altre parlant. No us oblideu de lliscar primer sobre els tubs termoencongibles.
A continuació, soldeu un connector femella de 2 pins JST PH amb cables als cables de l’altaveu restants. El més probable és que els cables del connector també siguin de color vermell i negre, així que només cal que coincideixi amb els de dalt. A més, els colors haurien de coincidir amb els colors de la cua picada del connector molex picoblade que vam fer anteriorment.
Pas 29: connecteu PyPortal Riser



Col·loqueu l’elevador amb el PyPortal a la part superior de l’escenari.
Utilitzeu cargols i rondelles de 1/2 4-40 per subjectar el remuntador des d'un pas anterior fins a la part superior de l'escenari.
Assegureu-vos que la ranura de la barra vertical s’alineï amb la ranura de l’escenari abans de cargolar-la.
Pas 30: connecteu l'arnès del connector 6P DuPont

Connecteu l’arnès del connector 6P DuPont que vam fer anteriorment al mòdul PCA9685. Assegureu-vos que el connector connecta els cables correctes al mòdul.
Pas 31: connecteu els connectors



Feu pujar els connectors JST PH i RCY per la ranura que hi ha al costat del mòdul PCA9685 i cap a fora per la barra elevadora.
Connecteu els connectors femella al seu connector mascle respectiu.
Estireu el filferro cap a l’escenari per fer que la part posterior del PyPortal sigui agradable i ordenada.
Pas 32: organitzeu els cables


Els cables de l’escenari seran un embolic.
Agrupeu els cables molt bé i mantingueu-los units amb alguna cosa.
He utilitzat embolcall de velcro. L’embolcall és ample que es pot tallar per la meitat pel mig i fer tirants més prims.
Pas 33: Decora

No tenia previst aquest pas. Els meus fills tenien un llibre d’adhesius i hi van enganxar alguns adhesius. Si ho hagués sabut, hauria imprès l’escenari en blanc perquè coincidís amb el contorn de l’adhesiu esquitxat. Encara m’agrada, crec que van fer una bona feina de decoració.
Pas 34: gràcies
Això és tot pel projecte. Connecteu un cable USB i connecteu-lo a una font d'alimentació USB. Espero que us hagi agradat aquest instructiu. Gràcies per llegir-lo.
També vull agrair el següent:
Adafruit per Adafruit IO
@mattisenhower per Splatoon 2.ink que proporciona les dades de programació
@frozenpandaman per a les fonts Splatoon
Recomanat:
Dia de la setmana, calendari, hora, humitat / temperatura amb estalvi de bateria: 10 passos (amb imatges)

Dia de la setmana, calendari, hora, humitat / temperatura amb estalvi de bateria: el mode d'estalvi d'energia que distingeix aquest instructable d'altres exemples que mostren el dia de la setmana, el mes, el dia del mes, l'hora, la humitat i la temperatura. És aquesta capacitat la que permet executar aquest projecte des de la bateria, sense necessitat de
CALENDARI DE 5 $ PCB AMB RELLOTGE BINARI: 7 passos (amb imatges)

CALENDARI DE 5 $ PCB AMB RELLOTGE BINARI: Hola! Vaig fer aquest calendari PCB i rellotge binari amb Eagle CAD. Vaig fer servir ATMEGA328P MCU (d’Arduino) i matriu LED de 9x9. Les mides del tauler són de 8 cm x 10 cm (3,14 polzades x 3,34 polzades). És una mica massa petit, però primer: la versió gratuïta de Eagle CAD permet 80 cm ^ 2
Calendari de paret digital i centre d'informació de la llar: 24 passos (amb imatges)

Calendari de paret digital i centre d’informació de la llar: en aquest instructiu, engegaré el televisor de pantalla plana antic a un centre d’informació de la llar i del calendari de paret digital emmarcat en fusta amb un Raspberry Pi. L’objectiu era tenir un cop d’ull accés a informació pertinent per a tots els membres de
Temperatura de visualització al mòdul de visualització LED P10 mitjançant Arduino: 3 passos (amb imatges)

Temperatura de visualització al mòdul de visualització LED P10 mitjançant Arduino: en el tutorial anterior s’ha explicat com mostrar text al mòdul de visualització LED Dot Matrix P10 mitjançant Arduino i el connector DMD, que podeu consultar aquí. En aquest tutorial oferirem un senzill tutorial de projecte mitjançant el mòdul P10 com a mitjà de visualització
Raspberry Pi: calendari muntat a la paret i centre de notificacions: 5 passos (amb imatges)

Raspberry Pi: calendari muntat a la paret i centre de notificacions: abans de l'era digital ” moltes famílies van utilitzar calendaris de paret per mostrar una vista mensual dels propers esdeveniments. Aquesta versió moderna del calendari muntat a la paret inclou les mateixes funcions bàsiques: una agenda mensual Sincronització d'activitat dels membres de la família
