
Taula de continguts:
2025 Autora: John Day | [email protected]. Última modificació: 2025-01-23 14:38

Aquesta era originalment una publicació meva al blog. Em vaig adonar que escrivia moltes publicacions bricolatges que eren adequades per convertir-les en instructibles, així que vaig pensar de tornar a publicar-les aquí. Podeu llegir les publicacions originals al meu bloc aquí. Les instruccions s'han editat lleugerament per adaptar-se millor aquí. Aquesta, en concret, no té cap imatge perquè no pensava que fossin necessàries donat que els passos poden variar molt.
Introducció
M’encanta destacar als llibres, fa que sigui més fàcil trobar passatges preferits. Però també faig moltes investigacions, de manera que necessito aquesta funció. Malauradament, no hi ha tants dispositius / aplicacions capaços de sincronitzar i exportar aspectes destacats. No sé per què no. Es podria pensar que aquesta seria una característica realment òbvia en qualsevol aplicació que permeti fer servir la llum. Aparentment no. Per exemple, l'única manera que realment puc obtenir aspectes destacats d'un PDF és passant per Goodreader. Acrobat no ho pot fer.
I per als llibres electrònics, el Kindle tampoc no pot fer-ho. No sé per què. És ridícul. Això, el fet de no poder accedir a documents personals a l'aplicació Kindle de Windows, i el fet que no pugueu desplaçar-vos a l'aplicació Kindle sempre m'han fet voler abandonar-la, però cap altra aplicació es pot sincronitzar amb el meu Kindle … sospir. La propera vegada he pensat a obtenir una marca d’ereader diferent (el teclat està actualment molt obsolet), però cap té bones opcions de sincronització.
Tècnicament amb Amazon, podeu exportar elements destacats si els heu comprat els llibres (és fàcil accedir-hi d’una manera que us permet copiar), però no els vostres documents personals. Si intenteu cercar com fer-ho, la majoria de les guies tracten sobre aquest mètode inútil per als documents personals. Hi ha una manera d’exportar els aspectes destacats del vostre document personal des del vostre Kindle mateix i ho examinaré ràpidament, però no sé si funciona amb Kindles més nous. El nou mètode que he trobat és pel que sé gairebé sense papers i funcionarà des de qualsevol dispositiu iOS, possiblement fins i tot amb Android.
Pas 1: des del vostre Kindle
Per descomptat, hi ha Clippings.txt, però aquest fitxer NOMÉS s’actualitza si feu ressaltar el vostre kindle, cosa que el fa inútil si llegiu també en qualsevol altre lloc. També és un embolic que ho passa.
El millor mètode és obtenir-los dels fitxers. MBP del vostre Kindle. Els elements destacats s’emmagatzemen dins d’aquests, juntament amb els vostres llibres, amb cada fitxer corresponent a un llibre. Podeu copiar-les a l'ordinador i, a continuació, fer servir aquest petit programa, MBP Reader, (col·loqueu-lo a la mateixa carpeta que els elements destacats) per extreure-les. Només cal que feu doble clic i es crearà un munt de fitxers txt que continguin els elements destacats de cada llibre.
Ara, segons les persones que van crear el lector MBP, Amazon va canviar el tipus de fitxer en resposta a això. i no abans de preguntar-vos, no podeu copiar un llibre sencer com aquest, encara hi ha un límit de retallada. Però al meu teclat Kindle això encara funciona. Potser només ho van fer en els més nous? No ho sé. Però aquesta és una manera d’obtenir els aspectes més destacats. I, en la seva majoria, ho faria d’aquesta manera si podeu, perquè és una mica més fàcil i el límit de retallada, encara que encara hi és, és més gran. Sabreu si el feu clic perquè el fitxer de text només tindrà un número i no tindrà cap ressaltat.
Pas 2: des del vostre iPad / iPhone (possiblement també per Android)
ACTUALITZACIÓ: el següent (per a l'iPad / iPhone i l'últim pas / suggeriments) està obsolet. L’aplicació Kindle (versió 4.17 + per a iOS, 4.22+ per a Android) FINALMENT té una opció d’exportació. Només cal que aneu a les notes del llibre i, a la part superior dreta, hi ha una icona per compartir (petita casella amb una fletxa) que us permet enviar-vos per correu electrònic totes les vostres notes i aspectes destacats (i no els limita ni res si són documents personals)
NOTA: té un límit de retallada. De fet, el retall és més petit que el que fins i tot es mostra a la pantalla de resum de notes de l'iPad. Sembla que es tracta de 50 paraules com el límit de drets d'autor (és a dir, aproximadament 3 línies a la pantalla de resum de les notes de l'iPad). Obtenir els vostres retalls dels fitxers. MBP en permet una mica més, per això ho prefereixo.
Hi ha vegades que és impossible fer servir el primer mètode.
Per exemple, fa poc volia llegir un llibre molt gran (tenia moltes imatges) al meu iPad. Era un.mobi i convertir-lo en un PDF va arruïnar el format. No podeu enviar un llibre de més de 25 MB per correu electrònic a la vostra adreça de Kindle a causa del límit de fitxers de Gmail. He provat diferents serveis de correu electrònic que afirmen poder enviar fitxers grans (si algú en sap algun que funcioni, deixeu un enllaç), però finalment vaig renunciar i vaig transferir manualment el llibre a través d’iTunes a l’aplicació Kindle. El cas és que això no sincronitzarà els aspectes més destacats, de manera que, fins i tot si poso el llibre al teclat del Kindle, no es generarà el fitxer. MBP. Vaig pensar bé, aniria a pitjor, només faria servir el tercer mètode a prova de ximple que es descriu a continuació, però realment no volia per quan havia llegit el llibre perquè havia destacat moltes coses.
Vaig buscar al voltant i, segons aquesta pregunta de Stack Exchange, l'aplicació Kindle que es feia servir per conservar un fitxer SQlite anomenat AnnotationStorage. Aquest és literalment l’únic lloc on he vist una resposta adequada a aquest problema i ni tan sols és la primera. També és probable que l’usuari mitjà no tingui ni idea de què és fins i tot una base de dades SQL i ningú més no s’ha molestat a detallar el procés. Així que vaig pensar que ho faria.
Pas 3: des del vostre iPad / iPhone: passos 1-2
D'acord, primer haurem d'obtenir els fitxers. Necessiteu alguna manera d’accedir als fitxers interns del dispositiu iPad / iPhone. Aquest és un tros de pastís si tens un jailbreak (iFile). Si no ho és, hi ha suposadament aplicacions d'escriptori que us permeten veure la carpeta de l'aplicació, però no les he provat (la resposta de Stack Exchange esmenta iFunBox Classic).
Depenent de la vostra versió d'iOS, la carpeta d'aplicacions estarà en diferents llocs. Ara imagino que aquest fitxer probablement també existeix a Android, però no tinc cap dispositiu Android per provar. Si algú ho sap, deixeu un comentari.
- Pre iOS8 a / private / var / mobile / Applications i és fàcil trobar la carpeta Kindle.
- Publicar iOS8 és un malson. Haureu d’anar a / private / var / mobile / Containers / Data / Application i després veureu un munt de carpetes amb números diferents. Crec que aquest nombre canvia de tant en tant. Tot i així, podeu provar de marcar-lo, però és probable que ho hagueu de fer cada vegada. Pot ser més fàcil conèixer la mida aproximada de la carpeta.
- Haureu d’anar un per un i obrir-lo i entrar a les carpetes per determinar quina és l’aplicació Kindle. Si heu transferit manualment un llibre, és més fàcil comprovar l’APPNUMBER / Documents / de cada aplicació, ja que consulteu immediatament el. MOBI del vostre llibre. En cas contrari, comproveu totes les carpetes APPNUMBER / Library, la de Kindle hauria de contenir carpetes anomenades ACX, AmazonADs, etc. i hi haurà AnnotationStorage.
Pas 4: des del vostre iPad / iPhone: passos 3-6
Ara, si no hi sou, navegueu fins a / Library a la carpeta Kindle. Aquí, com he dit, trobareu el fitxer AnnotationStorage (ignoreu els altres fitxers AnnotationStorage -smh i -wal). Amb iFile només podeu seleccionar-lo, comprimir-lo i enviar-lo per correu electrònic per obtenir-lo al vostre ordinador. O podeu fer servir una aplicació o SSH, però d’alguna manera l’obtingueu a l’ordinador.
Ara necessiteu un lector SQLite. Hi ha molts (la resposta de Stack Exchange esmentava DBBrowser) que he utilitzat un complement de firefox anomenat SQLite Manager perquè ja el tenia i la funció de cerca és millor. El navegador DB sembla que no pot cercar fragments d’una cel·la.
Canvieu el nom del fitxer per AnnotationStorage.sqlite.
Obriu-lo amb el programa que vulgueu. Voleu anar a Taules> ZANNOTATION i canviar de visualització perquè pugueu veure la taula. A SQLite Manager, només és la pestanya Cerca i cerca. Es veurà com un full d'Excel. Les columnes importants són ZRAWBOOKID. Si ordeneu per això, ordenareu per llibre. Si no trobeu el vostre llibre, podeu cercar a ZUSERTEXT una frase en un ressaltat i, a continuació, obteniu l'identificador del llibre d'aquest ressaltat i cerqueu-lo amb l'identificador del llibre. Una altra columna important és ZRAWANNOTATIONTYPE si només voleu obtenir notes o alguna cosa així.
Pas 5: des del vostre iPad / iPhone: passos 7-8
Per exportar les dades, heu de ressaltar les files que vulgueu i feu clic amb el botó dret> Copia com a CVS (compatible amb MSExcel). O bé podeu executar una consulta SQL per obtenir només les columnes que vulgueu i copiar-ne. A SQLite Manager, aneu a Execute SQL, enganxeu la vostra consulta preferida i premeu Executa SQL. Assegureu-vos que hi hagi com a mínim un espai entre cada línia o formateu-lo com es mostra. Qualsevol de les dues hauria de funcionar.
A continuació, es fa una consulta bàsica per obtenir-ho tot i ordenar-lo mitjançant el llibre i la ubicació.
Seleccioneu * Des de ZANNOTATION
Grup Per ZRAWSTART
Comanda per ZRAWBOOKID ASC
A continuació, podeu enganxar-ho a qualsevol lloc, és a dir, el format serà estrany si proveu d'enganxar-lo a Word, però la informació hi és. Recomanaria Excel o Fulls de càlcul de Google (gratuït), ja que organitzaran les dades automàticament en columnes. A continuació, podeu manipular-ho com vulgueu. Encara no estic segur de si els BookID són els mateixos per a tots els dispositius o fins i tot si segueixen sent els mateixos. Si ho fan, també podeu mantenir una llista de quin llibre és quin i, posteriorment, substituir per lot els identificadors de llibre pels títols adequats. Faré un tutorial la propera vegada que hagi de fer-ho un cop sàpiga si els identificadors continuen sent els mateixos.
Com a alternativa, podeu fer un cop d’ull amb les consultes per obtenir només la informació que vulgueu i copiar-la. Podeu utilitzar qualsevol de les plantilles d’exemple següents o editar-les lleugerament segons les vostres necessitats.
Heus aquí alguna cosa més senzilla i fàcil d’entendre que l’exportació en brut.
Seleccioneu ZRAWBOOKID, ZRAWANNOTATIONTYPE, ZUSERTEXT
Des de ZANNOTATION
Grup Per ZRAWSTART
Comanda per ZRAWBOOKID ASC
D’aquesta manera obtindreu tots els aspectes destacats, es mostraran tres columnes (Llibre, tipus d’anotació i l’anotació) i s’ordenaran per llibre i, a continuació, per la ubicació del ressaltat. Tingueu en compte que ZRAWSTART (podeu afegir-lo com a columna si voleu veure-la) no és el número d'ubicació del vostre kindle. Sembla que aquesta informació no està disponible o, d’alguna manera, l’aplicació n’extrapola aquesta informació).
Per afegir o eliminar columnes. Només cal afegir una coma. El format bàsic és:
Seleccioneu COLUMN1, COLUM2, COLUMN3
De TAULA
La taula és ZANNOTATION en aquest cas.
També podeu filtrar per identificador de llibre a la consulta SQL. A continuació, només s'obté el tipus d'anotació, l'anotació, i després l'ordena per la ubicació.
Seleccioneu ZRAWANNOTATIONTYPE, ZUSERTEXT
Des de ZANNOTATION
Where ZRAWBOOKID = "InsertBookIDw / Pressupostos"
Comanda per ZRAWSTART ASC
I, només per obtenir aspectes destacats a Word o Bloc de notes, podeu utilitzar alguna cosa així, només cal separar-los en línies individuals. Si primer enganxeu-lo a Excel o Fulls de càlcul de Google, copieu la columna des d’allà a Bloc de notes o Word que separarà cada ressaltat en una línia, però també s’eliminarà de les cometes. No m'importa, però alguns poden preferir-los.
Seleccioneu ZUSERTEXT
Des de ZANNOTATION
On ZRAWANNOTATIONTYPE = "ressaltar"
I ZRAWBOOKID = "InsertBookIDw / Pressupostos"
Comanda per ZRAWSTART ASC
I per obtenir les vostres notes:
Seleccioneu ZUSERTEXT
Des de ZANNOTATION
On ZRAWANNOTATIONTYPE = "nota"
I ZRAWBOOKID = "InsertBookIDw / Pressupostos"
Comanda per ZRAWSTART ASC
De totes maneres, espero que la vostra guia us sigui útil, potser heu après una mica de SQL. No sóc expert en això, però si necessiteu ajuda amb alguna consulta, només heu de deixar un comentari.
Pas 6: Opció de còpia de seguretat insensible
En cas que Amazon canviï alguna vegada la seva manera de fer-ho (cosa que dubto), per descomptat, sempre hi haurà aquest mètode en dispositius més antics, però fins i tot en els més nous podeu fer una captura de pantalla de les vostres notes i després fer-les un OCR. És un dolor, però l'opció està disponible. També podeu utilitzar-lo per als ressaltats més llargs que no s'exportaran completament.
Recomanat:
Sabre de llum imprès en 3D amb so alimentat per Arduino (fitxers inclosos): 6 passos

Sabre de llum imprès en 3D amb so alimentat per Arduino (fitxers inclosos): mai no vaig poder trobar un bon tutorial quan treballava en aquest projecte, així que vaig pensar que en crearia un. Aquest tutorial farà servir alguns fitxers de 3DPRINTINGWORLD i algunes parts del codi provenen de JakeS0ftThings que necessitareu: 1. Una impressora 3D de
Controlador de càrrega solar DIY Arduino PWM5 (fitxers i programari PCB inclosos): 9 passos

Controlador de càrrega solar DIY Arduino PWM5 (fitxers i programari PCB inclosos): fa uns anys, Julian Ilett va dissenyar el " PWM5 " controlador de càrrega solar. També va experimentar amb una versió basada en Arduino. Podeu trobar els seus vídeos aquí: https://www.youtube.com/channel/UCmHvGf00GDuP
Fitxers per lots: alguns aspectes bàsics ..: 8 passos

Fitxers per lots: alguns conceptes bàsics …: aquest instructiu us ensenyarà alguns conceptes bàsics per escriure fitxers per lots i us mostrarà com crear un joc d’endevinalles numèriques amb un parell de girs, només per mantenir les coses interessants … Vaig aprendre la majoria de les meves habilitats de comandament i tot el meu lot
Com obtenir "Destacats": 3 passos
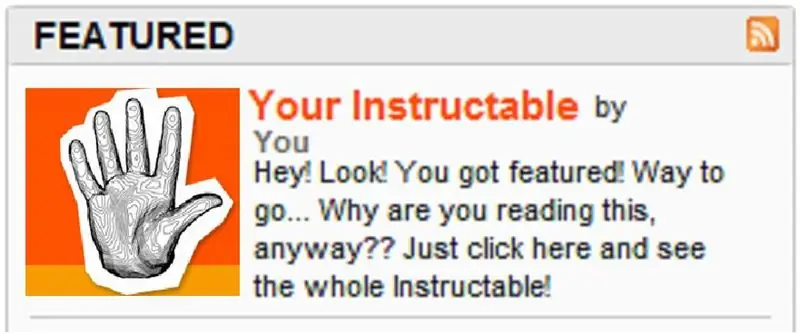
Com obtenir "Destacats": Kiteman, Tetranitrate, TimAnderson … aquests nois són només alguns dels veterans de Instructables que veieu a la primera pàgina. Però espera! Com puc aparèixer? Com pot tenir algú com jo, un Joe mitjà, amb eines mínimes i escombraries aleatòries
Distribuïu els vostres instructables, els temes del fòrum i els vostres preferits a Twitter i Facebook: 3 passos

Distribuïu els vostres instructables, els temes del fòrum i els vostres preferits a Twitter i Facebook: mitjançant els canals RSS del vostre compte i d'un parell de llocs web útils, és possible sindicar i compartir els vostres instructables, els temes del fòrum, els preferits i tota la resta de la vostra activitat a Instructibles a Facebook o Twitter. Aquesta és una gran manera
