
Taula de continguts:
- Pas 1: Ets nou a la programació de Linux i Terminal?
- Pas 2: materials
- Pas 3: Programes de programari
- Pas 4: Inici ràpid
- Pas 5: configureu el Raspberry Pi
- Pas 6: instal·leu Apache
- Pas 7: instal·leu el programari del servidor
- Pas 8: Editeu el fitxer de configuració DHCP
- Pas 9: Editeu el fitxer del servidor DHCP per defecte
- Pas 10: configureu una adreça IP estàtica
- Pas 11: configureu els detalls del punt d’accés
- Pas 12: configureu la traducció d'adreces de xarxa ("NAT")
- Pas 13: proveu aquest punt d'accés
- Pas 14: configureu un dimoni
- Pas 15: gairebé allà! Creeu un fitxer HTML del servidor web
- Pas 16: Editeu el fitxer HTML Pt. 1
- El servidor web local de jenfoxbot
- Pas 17: Editeu el fitxer HTML Pt. 2
- Pas 18: OMG Finalment! Estaven fets:)
- Pas 19: què passa?
- Autora John Day [email protected].
- Public 2024-01-30 08:16.
- Última modificació 2025-01-23 14:38.

Deseu i accediu a documents i fotos i música al vostre propi servidor local de Pi Cloud. La millor part: podeu utilitzar-lo si, o quan, Internet no funciona (o si esteu en un lloc remot i voleu accedir a la Viquipèdia). Vaja, i si el vostre amic en té un i viuen a prop (* ahem * 80ft * ahem *), podeu compartir coses amb ells i crear la vostra pròpia línia de xat personal.
Això em fa pensar … si hi ha prou gent construïda servidors Pi Cloud, podríem subcontractar Internet. Seria un 11/10 en una escala de grandesa. Amb els nous models de l’ordinador Raspberry Pi, és possible i ni tan sols és car! (Què! Digueu-me més!)
Aquest tutorial us mostrarà com configurar un punt d'accés WiFi a curt abast (~ 80 peus) i un servidor web personal ("tornar-lo a HTML bbies). Podeu configurar-ho només com a xarxa local (tancada) (és a dir, el vostre propi dispositiu de còpia de seguretat personal "en núvol") o difondre'l a la resta del món. (..si feu això, assegureu-vos de conèixer la seguretat de la xarxa.)
Dit això, suposant que teniu un coneixement bàsic del Pi, aquí teniu el desglossament:
Temps de lectura: ~ 40 min
Temps de compilació: ~ 60 min (menys si teniu experiència amb Linux)
Cost: ~ 35 dòlars (per al Pi 3)
Si esteu interessats en ajudar a posar en marxa Internet d’una gent, compartiu-lo amb els vostres amics i familiars i tothom que conegueu (o creeu-lo per a ells). Si creeu aquest projecte, marqueu que l’heu creat perquè puguem tenir una idea de quanta gent té la infraestructura que necessitem per fer realment un Internet de persones de ple dret. Per últim, seguiu-me per estar al dia (estic contactant amb algunes persones per intentar que això sigui real, si us plau, no dubteu en posar-vos en contacte amb mi si podeu ajudar-lo i / o assumir-ho, és de codi obert!).
Pas 1: Ets nou a la programació de Linux i Terminal?

Haurem de poder accedir al nostre Pi de manera remota (per exemple, mitjançant SSH). Si esteu com "wtf és això", consulteu aquest tutorial introductori per obtenir una visió general més completa de com configurar el Raspberry Pi 3 i una programació ràpida del terminal Linux.
Aquesta aproximació al Pi Access Point * i al servidor web ** utilitza el sistema operatiu Jessie Lite. Si seguiu aquest tutorial línia per línia, necessitareu aquesta versió específica de Linux
Finalment, aquest tutorial està basat en el tutorial d’Adafruit Digital Free Library, així que comproveu aquest tutorial si teniu algun problema (o deixeu un comentari i jo mateix o una altra persona útil intentarem respondre a la vostra pregunta:))
(A més, això pot semblar una mica llarg, de manera que he inclòs diverses fotos de cadells bonics per mantenir-vos motivats: D)
* Un punt d’accés és un dispositiu de maquinari que permet que un dispositiu WiFi (per exemple, un telèfon intel·ligent) es connecti a una xarxa amb cable (per exemple, un enrutador).
** Un servidor web és un ordinador que proporciona una pàgina web. Quan aneu als vostres llocs web preferits, escriviu "www.wikipedia.org" que us portarà a l'adreça IP del servidor web i mostrarà informació pública.
Advertiment: es recomana executar el vostre Pi només com a xarxa local (és a dir, no connecteu el Pi a la xarxa mundial més àmplia), ja que el protocol de contrasenya WPA2 pot no ser segur.
Pas 2: materials

Ordinador amb port Ethernet i ranura per a targeta SD
Raspberry Pi 3
- Targeta SD (8 GB o més, especialment si la voleu utilitzar per emmagatzemar-la)
Cable d'alimentació MicroUSB a USB
Cable Ethernet
- Recomanat: Raspberry Pi Case
Pas 3: Programes de programari

1. PuTTY ens permet iniciar una sessió remota al Raspberry Pi mitjançant l'adreça IP, el nom d'usuari i la contrasenya del Pi.
Descarregueu aquí:
2. Etcher forma i escriu el sistema operatiu ("SO") Raspbian (o un altre) en una targeta SD.
Descarregueu aquí:
3. WinSCP permet una fàcil transferència de fitxers entre l'ordinador i el Raspberry Pi.
Baixeu-lo aquí (feu clic a Paquet d'instal·lació):
4. Els ordinadors Windows necessitaran serveis d'impressió Bonjour per a Windows (d'Apple) per utilitzar l'adreça IP "raspberrypi.local".
Baixeu-lo aquí:
Pas 4: Inici ràpid

Si ja heu treballat abans amb el Pi i us esteu de gust amb el terminal Linux, heus aquí una descripció ràpida d’aquest procés:
1. Carregueu Jessie Lite a una targeta SD (8 GB o més) i inseriu-la al Pi.
Baixeu-vos el sistema operatiu Jessie Lite aquí.
2. Inicieu la sessió de forma remota (per exemple, SSH) i introduïu les credencials.
3. Aquí teniu un dipòsit de Github amb totes les ordres per convertir el vostre Pi en un servidor web: D
Aneu a través del fitxer Configuració i introduïu les ordres (en ordre). Aquest procés instal·larà HostAPD (autenticació), DHCP (gestió IP), iptables (tallafoc) i Apache (programari de servidor web).
4. Creeu una pàgina web pública o mantingueu els vostres fitxers / dades privats / amb amics i familiars
Al dipòsit de Github (ServerWebsiteHTML-Raw) s’inclou una mostra de pàgina web HTML adaptada del tutorial d’Adafruit Digital Free Library. També podeu utilitzar el fitxer zip més gran per crear:)
Advertiment: es recomana executar el vostre Pi només com a xarxa local (és a dir, no connecteu el Pi a la xarxa mundial més àmplia), ja que és possible que el protocol de contrasenya WPA2 no sigui segur.
Pas 5: configureu el Raspberry Pi




1. Feu flaixar la targeta SD amb Jessie Lite (descarregueu-la aquí). Activeu SSH mitjançant l'addició d'un fitxer anomenat "SSH" al contingut del fitxer de la targeta SD (sense extensions: traieu el fitxer.txt si n'hi ha cap afegit automàticament). Inseriu al Pi.
2. Connecteu el cable Ethernet entre l'ordinador i el Pi i, a continuació, connecteu el cable d'alimentació Pi
3. Creeu un pont de xarxa entre l'ordinador i el Pi
Aneu a Configuració -> Xarxa i Internet -> Canvia la configuració de l'adaptador. Seleccioneu la connexió Ethernet (ha de mostrar una connexió desconeguda o alguna cosa similar). Manteniu premuda la tecla "CTRL" i seleccioneu la connexió WiFi. Feu clic amb el botó dret i trieu "Bridge Connections".
3. Obriu PuTTY, escriviu "raspberrypi.local" per al nom de l'amfitrió i inicieu sessió al vostre Pi, woo
Si inicieu la sessió per primera vegada, utilitzeu el nom d'usuari per defecte: pi i la contrasenya: raspberry. Canvieu la contrasenya mitjançant l'ordre passwd
4. Comproveu que el Pi estigui connectat a Internet i actualitzeu-lo
Executeu aquesta ordre per comprovar si el Pi es pot connectar a Google (imprimirà 5 línies dient-ho si rep informació de google.com):
ping -c 5 google.com
Executeu aquesta ordre per actualitzar el Pi (el primer descarrega els paquets, el segon els instal·la):
sudo apt-get update
sudo apt-get upgrade
Pas 6: instal·leu Apache


Apache és el nostre programari de servidor web. (Ens permet allotjar fàcilment informació i fitxers accessibles mitjançant un navegador web com Chrome, Firefox, Explorer, etc.)
Instal·lem el programari Apache i, a continuació, canviem els permisos per editar la carpeta HTML. Escriviu i introduïu les ordres següents (en ordre):
sudo apt-get install apache2 -y
cd / var / www
sudo chown pi: pi / var / www / html
cd
Pas 7: instal·leu el programari del servidor

1. Instal·leu el programari HostAPD i DHCP.
HostAPD s’utilitza per autenticar la informació enviada i rebuda des de dispositius connectats i DHCP és un protocol que s’utilitza per proporcionar una gestió ràpida, automàtica i central per a la distribució d’adreces IP dins d’una xarxa.
Per instal·lar tots dos alhora, escriviu l'ordre següent i, a continuació, premeu "y" per continuar:
sudo apt-get install hostapd isc-dhcp-server
2. Instal·leu iptables per a un tallafoc. (per seguretat!)
Executeu aquesta ordre i escriviu "y" (sí) a les dues pantalles de configuració que apareixen:
sudo apt-get install iptables-persistent
Pas 8: Editeu el fitxer de configuració DHCP


Configurem el protocol de comunicació DHCP perquè puguem enviar i rebre informació (força important si esteu pensant en crear una xarxa connectada). Aneu al fitxer de configuració DHCP escrivint el següent:
sudo nano /etc/dhcp/dhcpd.conf
1. Afegiu un comentari ("#") davant de les línies següents (perquè sembli el fitxer de la foto 1):
opció nom de domini "example.org";
opció servidors de noms de domini ns1.example.org, ns2.example.org;
2. Elimineu el comentari ("#" ') de la línia "autoritzada" (la foto 1 també és útil aquí):
#Si aquest servidor DHCP és el servidor DHCP oficial de la xarxa local, la directiva autoritzada no s'ha de comentar.
#autoritari;
3. Afegiu aquest codi al final del fitxer (vegeu la foto 2):
subxarxa 192.168.42.0 màscara de xarxa 255.255.255.0 {
interval 192.168.42.10 192.168.42.50 opció adreça de difusió 192.168.42.255; enrutadors d’opcions 192.168.42.1; time-lease-time 600; temps màxim d'arrendament 7200; opció nom de domini "local"; opció servidor-nom-domini 8.8.8.8, 8.8.4.4; }
Què fa això ?! Per resumir (molt breument), configura un ventall d’adreces IP per assignar als dispositius connectats (des de 192.168.42.10 fins a 192.168.42.50), igual que el vostre encaminador domèstic. També explica al Pi com comunicar-se amb altres dispositius (la seva adreça de difusió, 192.168.42.255 i la seva pròpia adreça IP, 192.168.42.1). Assigna una quantitat de temps (en segons) per compartir aquesta connexió (temps d’arrendament) i configura servidors de noms de domini (com buscar un número de telèfon en un directori).
4. Deseu i sortiu prement "Ctrl - X" i després "y" (i després la tecla d'inici)
Pas 9: Editeu el fitxer del servidor DHCP per defecte


Editem el fitxer del servidor DHCP perquè puguem assignar-lo a la seva difusió via WiFi. Aneu al fitxer del servidor predeterminat DHCP escrivint el següent:
sudo nano / etc / default / isc-dhcp-server
1. Desplaceu-vos cap avall fins a la línia que diu INTERFACES = "" i canvieu-lo per emetre mitjançant wlan0 (és a dir, zero, no O):
INTERFACES = "wlan0"
2. Deseu i sortiu prement "Ctrl - X" i després "y" (probablement ja hàgiu descobert aquest combinat de tecles, així que deixaré d'esmentar-ho:)).
Pas 10: configureu una adreça IP estàtica


1. Donem al nostre Pi una adreça IP estàtica (sense canvis) perquè sempre la puguem trobar. Desactiveu temporalment la xarxa d'interfície sense fils:
sudo ifdown wlan0
2. Utilitzeu el programa editor de text nano per editar el fitxer d'interfícies de xarxa (que probablement heu descobert llegint l'ordre (:)
sudo nano / etc / network / interfaces
3. Editeu el fitxer perquè sembli exactament el següent i, a continuació, sortiu i deseu-lo (consulteu també la foto 1):
auto lo
iface lo inet loopback iface eth0 inet dhcp
allow-hotplug wlan0
iface wlan0 inet static
adreça 192.168.42.1 màscara de xarxa 255.255.255.0
#iface wlan0 inet manual
# wpa-roam /etc/wpa-supplicant/wpa_supplicant.conf #iface default inet dhcp
4. Assigneu una IP estàtica:
sudo ifconfig wlan0 192.168.42.1
Pas 11: configureu els detalls del punt d’accés



1. Creeu un fitxer de configuració nou anomenat "hostapd":
sudo nano /etc/hostapd/hostapd.conf
2. Escriviu el següent (exactament tal qual) en aquest nou fitxer de configuració (després sortiu i deseu) (Foto 1):
interfície = wlan0
ssid = HelloWorld #Name de la vostra connexió WiFi RPi country_code = EUA # A no ser que sigueu a un altre lloc. hw_mode = g channel = 6 macaddr_acl = 0 auth_algs = 1 ignore_broadcast_ssid = 0 wpa = 2 # Aquest és el protocol de contrasenya wpa_passphrase = raspberry #Change the password! wpa_key_mgmt = WPA-PSK wpa_pairwise = CCMP wpa_group_rekey = 86400 ieee80211n = 1 wme_enabled = 1
3. Indiqueu al protocol HostAPD on es troba aquest nou fitxer
Editeu el fitxer HostAPD per defecte:
sudo nano / etc / default / hostapd
Cerqueu la línia que diu # DAEMON_CONF = "". Elimineu el comentari i editeu-lo perquè sembli així (Foto 2):
DAEMON_CONF =”/ etc / hostapd / hostapd.conf”
Editeu el fitxer d'inicialització de HostAPD:
sudo nano /etc/init.d/hostapd
Cerqueu la línia que diu DAEMON_CONF =. Editeu-lo perquè apunti al vostre nou fitxer de configuració. Així (Foto 3):
DAEMON_CONF = / etc / hostapd / hostapd.conf
Pas 12: configureu la traducció d'adreces de xarxa ("NAT")


Aquest pas permet que diversos clients (com tots els vostres amics!) Es puguin connectar al WiFi del Pi alhora (jugar a tots els jocs !!). És una mica tècnic, així que analitzaré els deets (tampoc no estic molt familiaritzat amb aquesta part), però us guiarà pel procés.
1. En primer lloc, hem d'iniciar el reenviament d'IP cada vegada que s'activa el Pi. Introduïu l'ordre següent per editar el fitxer de configuració de sysctl *:
sudo nano /etc/sysctl.conf
- Desplaceu-vos fins a la part inferior i escriviu aquest codi en una línia nova i, a continuació, sortiu i deseu:
net.ipv4.ip_forward = 1
* per cert, això és una L a sysctl, no un 1, que he desordenat moltes vegades -.-
2. Activeu el reenviament IP escrivint:
sudo sh -c "echo 1> / proc / sys / net / ipv4 / ip_forward"
3. Creeu traducció de xarxa entre el port Ethernet eth0 i el port WiFI wlan0 escrivint les ordres següents (w / - signes i majúscules, etc.):
sudo iptables -t nat -A POSTROUTING -o eth0 -j MASQUERADA
sudo iptables -A FORWARD -i eth0 -o wlan0 -m state --state RELATED, ESTABLISHED -j ACCEPT
sudo iptables -A FORWARD -i wlan0 -o eth0 -j ACCEPTA
4. Per garantir que la traducció de xarxa es produeixi quan reiniciem el Pi, executeu el següent:
sudo sh -c "iptables-save> /etc/iptables/rules.v4"
Pas 13: proveu aquest punt d'accés


1. Executeu hostapd amb el nostre fitxer de configuració manualment amb aquesta ordre:
sudo / usr / sbin / hostapd /etc/hostapd/hostapd.conf
2. Consulteu la llista WiFi a l'ordinador o al telèfon intel·ligent i cerqueu el vostre nou punt d'accés SSID. Si no heu canviat res, es dirà "HelloWorld" amb una contrasenya de "Raspberry".
Si us connecteu correctament, obtindreu text a la pantalla Raspberry Pi. Encara no veurem gran cosa, però estem molt a prop!
3. Cancel·leu la prova escrivint "Ctrl + C" a la consola Raspberry Pi
Podeu comprovar l'estat del servidor AP host i del servidor DHCP amb les ordres següents:
estat sudap del servei sudo
servei sudo estat isc-dhcp-server
Pas 14: configureu un dimoni

Un dimoni és un programa que s'inicia automàticament cada vegada que s'encén el Pi i s'executa en segon pla (no gaire com la sèrie "His Dark Materials"..).
1. Inicieu els programes hostapd i dhcp:
Inici del servei sudo hostapd
sudo service isc-dhcp-server start
2. Executeu aquestes dues ordres següents per permetre que hostapd i dhcp s'iniciïn automàticament quan s'activa el Pi:
habilitar sudo update-rc.d hostapd
sudo update-rc.d isc-dhcp-server enable
Pas 15: gairebé allà! Creeu un fitxer HTML del servidor web



1. Escriviu una pàgina HTML per allotjar-la al servidor web. O bé descarregueu-ne una que he adaptat de la biblioteca gratuïta digital Adafruit:)
Baixeu i deseu el fitxer zip i extraieu-ne el contingut. (Aquí teniu la pàgina completa de GitHub)
2. Obriu WinSCP i introduïu el nom de l'amfitrió: raspberrypi.local
3. Inicieu la sessió al Pi (escriviu el nom d’usuari i la contrasenya)
4. Al costat Pi de la pantalla (costat dret), aneu al directori inicial
Feu clic a la carpeta amb la fletxa cap amunt dues vegades.
5. Aneu al fitxer / var / www / html
Feu doble clic a la carpeta anomenada "var", després a la carpeta "www" i, finalment, a la carpeta "html".
6. Esborreu el fitxer index.html existent (o si voleu escriure el vostre, només podeu obrir-lo i editar-lo).
7. Copieu els fitxers del servidor web a la carpeta Pi html
A la part esquerra de la pantalla (l’ordinador), aneu a la carpeta on heu desat els fitxers. Ressalteu i arrossegueu el contingut (dues carpetes i un fitxer anomenat "index.html") a la carpeta Pi html. Això és!
8. Obriu un navegador i escriviu "raspberrypi.local" a la barra de navegació de la part superior. Si va funcionar, veureu la pàgina del servidor web, què què?
Pas 16: Editeu el fitxer HTML Pt. 1

Probablement vulgueu crear el vostre propi lloc web, així que afegiu els vostres propis documents / imatges / qualsevol cosa i canvieu el fitxer HTML per assenyalar-los.
1. Obriu el fitxer index.html al Pi
2. Editeu les capçaleres i els descriptors del fitxer index.html
- Canvieu el títol del servidor web editant el text entre les parts del títol:
El servidor web local de jenfoxbot.
- Canvieu l’encapçalament del servidor web editant el text entre les parts h2 i les parts centrals (línia 51):
El servidor web local de jenfoxbot
- Opcional: canvieu la descripció de la pàgina web (línia 55):
Depenent de la posició de la lluna i les estrelles *, aquest punt d'accés pot proporcionar o no connexió a Internet.
Si hi ha connexió a Internet, consulteu el lloc web de jenfoxbot
i aprendre sobre les altres coses interessants que fa!
* I per posició de la lluna i les estrelles ens referim als capricis actuals del constructor, jenfoxbot:)
3. Opcional: suprimiu documents, imatges i vídeos existents i afegiu-ne els vostres
Hi ha dues capes en aquesta pàgina web: la pàgina inicial, que es crea amb el fitxer "index.html" i "interna", que té dues pàgines: "helpfulinfo.html" i "books.html". Si voleu afegir / modificar contingut a la pàgina inicial, editeu el fitxer "index.html" i afegiu imatges a la carpeta "images" de la mateixa directament (també podeu afegir més carpetes per emmagatzemar contingut diferent o més).
Si voleu modificar el contingut de les pàgines internes, editeu els fitxers "helpfulinfo.html" i "books.html", afegiu imatges a la carpeta "images" i PDF (o altres documents) a la carpeta "issues" (de nou, aquí podeu afegir més carpetes).
Pas 17: Editeu el fitxer HTML Pt. 2



1. Afegiu els vostres propis documents
- Decidiu què voleu incloure al vostre servidor i baixeu PDF d'aquests documents. Descarregueu també imatges de cadascun dels documents perquè tingueu alguna cosa divertida en fer clic a: D
- Amb WinSCP, afegiu els vostres documents a les carpetes adequades (vegeu el pas anterior i la foto 1).
- Editeu el fitxer index.html o qualsevol altre fitxer html rellevant (p. Ex., Si voleu afegir o canviar un llibre a la pàgina d'informació útil, editeu el fitxer "helpfulinfo.html"). Mostra i accedeix a imatges i documents canviant els noms i extensions de fitxers i actualitzant les descripcions:
AQUÍ TOTES LES VOSTRES PARAULES PREFERITS
2. Per a les persones que no coneixen el codi, podeu afegir més documents copiant i enganxant el codi existent i canviant els noms i les extensions dels fitxers (vegeu la foto 2).
Aquí teniu una visió útil sobre HTML de l'Acadèmia Khan.
Pas 18: OMG Finalment! Estaven fets:)



Desconnecteu el cable Ethernet, connecteu-vos al punt d'accés sense fils i, a continuació, escriviu l'adreça IP a la barra d'adreces del navegador preferit (192.168.42.1 si heu seguit exactament aquest tutorial).
Si tot funciona, veureu la vostra pàgina web (he inclòs captures de pantalla meves). Woohoo acabeu de crear un punt d'accés sense fils !! (Si no va funcionar, torneu a executar la configuració i comproveu que tot el codi del terminal sigui exactament com es mostra, inclosos els espais i altres).
Exploreu el vostre propi lloc web local de Cloud i decidiu com voleu utilitzar-lo des d’aquí.
Pas 19: què passa?


Una opció és utilitzar-lo com a dispositiu d’emmagatzematge sense fils local. Connecteu el Pi, connecteu-vos al punt d’accés WiFi que heu configurat (aquest es diu "HelloWorld") i emmagatzemeu-lo o retireu-ne fitxers. Podeu accedir a aquests fitxers encara que estigueu desconnectat d'Internet. Per tant, podeu desar la pel·lícula preferida i veure-la quan s’apagui l’alimentació:) (eh, suposant que teniu un portàtil carregat).
Afegiu més documents (per exemple, podeu fer-lo servir com a emmagatzematge de còpia de seguretat), jugueu amb el codi HTML perquè el vostre lloc sigui de luxe i divertiu-vos.
Una altra opció és configurar-ho com a pàgina web orientada al públic i assignar-li un nom de domini perquè altres persones puguin accedir als fitxers. Això és particularment útil si aneu a algun lloc sense WiFi ni Internet per cable; podeu portar la Viquipèdia amb vosaltres. (però potser doneu-los si ho feu perquè són impressionants). Si esteu còmode amb el codi, podeu configurar-lo perquè sigui un servidor de còpia de seguretat automàtic, un servidor de jocs sense fils local per a vosaltres i els vostres amics, etc. Sigueu creatius!
Si seguiu aquesta ruta, assegureu-vos de conèixer una mica la seguretat de la xarxa, ja que el protocol de contrasenya WPA2 s'ha vist compromès recentment (vegeu més avall).
Finalment, tal com s’esmenta a la introducció, podeu utilitzar aquest servidor Cloud per iniciar Internet d’una gent. Tingueu un dia de construcció amb els vostres amics per crear un munt de servidors Cloud perquè pogueu "parlar" entre vosaltres. Aquest enfocament no és necessàriament la forma * millor * (també coneguda com la més eficaç / eficaç) de construir una Internet pública, però és un gran punt de partida. A més, com millor entenem com funcionen aquestes tecnologies, millor les fem servir per resoldre problemes greus i defensar nosaltres mateixos i les nostres comunitats.:)
Més informació sobre el risc de seguretat WPA2 de l'usuari útil BillDauterive:
"[L'atacant necessita que un dispositiu dins de l'abast de la xarxa wifi objectiu sigui una amenaça, és a dir, obrir un port a la web no afecta això. Si es posa en perill un [punt d'accés], l'atacant podria espiar / modificar el trànsit a la xarxa Wifi que no està xifrat mitjançant TLS. En una WLAN compromesa, el VNC sense xifrar al Pi seria un risc fins i tot si s’accedeix des de la WLAN."


Accèssit al concurs Raspberry Pi 2017
Recomanat:
Feu que el motor de corrent continu sigui transparent: 4 passos (amb imatges)

Feu que el MOTOR CC sigui transparent: Hola amics, en aquest instructiu us mostraré com podeu modificar el motor CC de joguina a un motor CC transparent en uns passos molt senzills i aquí hi ha una cosa especial: els materials necessaris perquè això estigui disponible a casa vostra): És el projecte ideal per a la fira científica t
Music Reactive Light -- Com fer que la música reactiva sigui súper senzilla per aconseguir que l’escriptori sigui impressionant: 5 passos (amb imatges)

Music Reactive Light || How to Make Super Simple Music Reactive Light for Making Desktop Awsome .: Hey whats up guys, Avui construirem un projecte molt interessant. Avui construirem llum reactiva musical. El led canviarà la seva brillantor segons el baix que en realitat és un senyal d'àudio de baixa freqüència. És molt senzill de construir. Farem
Feu que el vostre monitor sigui invisible (gairebé gairebé): 4 passos
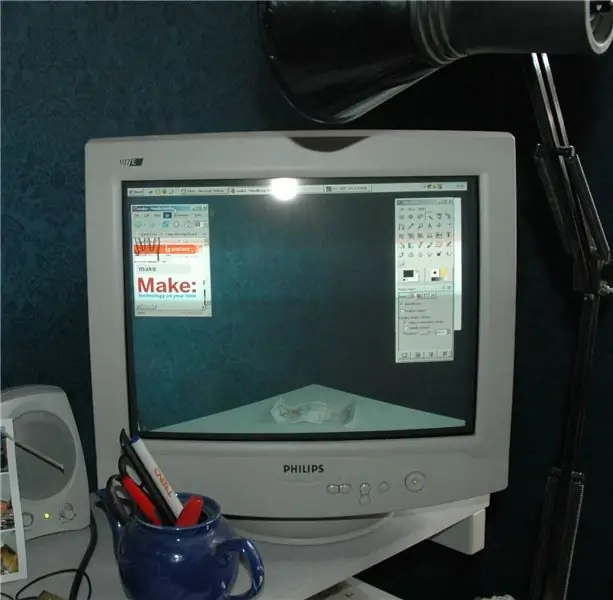
Feu que el vostre monitor sigui invisible (bé gairebé): creeu un fons d'escriptori per divertir i confondre els vostres amics i companys de feina amb només una càmera digital i una mica de joc
Feu que el vostre tauler d’anuncis sigui realment notable: 4 passos

Feu que el vostre tauler d’anuncis sigui realment notable: feu que un vell avorrit avorrit sigui veritablement atractiu a un preu barat. Un dia, estava assegut a classe, fent la meva feina (tos, tos, parlant, tos) i el meu professor de ciències em va trucar fora. Bugger, vaig pensar. Però no, en realitat volia que el construís
Com fer que el vostre televisor B-Gone sigui invisible : 6 passos (amb imatges)

Com fer que la vostra TV-B-Gone sigui invisible …: Hola, gràcies pel vostre interès. Primer de tot, demano disculpes per qualsevol error lingüístic que pogués fer en aquest tutorial, sóc francès (ningú no és perfecte; p) No dubteu a dir-me si heu de fer algunes correccions, thx;) Ara, l’essencial: després d’utilitzar el meu TV-B
