
Taula de continguts:
- Pas 1: escaneig i correu electrònic mitjançant CamScanner
- Pas 2: permisos de CamScanner
- Pas 3: Inicia el botó d'escaneig
- Pas 4: permisos de la càmera CamScanner
- Pas 5: seleccioneu (pàgina única) o (pàgina múltiple) Escaneig de documents
- Pas 6: llest, constant, objectiu
- Pas 7: Ajust del document
- Pas 8: canvieu el nom de l'escaneig
- Pas 9:
- Pas 10: redactar el correu electrònic amb el document escanejat adjunt
- Pas 11: PER A LA RESOLUCIÓ DE PROBLEMES DEL PERSONAL
2025 Autora: John Day | [email protected]. Última modificació: 2025-01-23 14:38

Introducció a CamScanner per a Android.
Pas 1: escaneig i correu electrònic mitjançant CamScanner

Benvingut a CamScanner Splash Page.
Toqueu "Utilitza ara" a l'extrem inferior dret.
NO TOCIS 'INICIAR SESSIÓ' O 'REGISTRE'
Pas 2: permisos de CamScanner

Feu clic a PERMETRE per permetre que CamScanner accedeixi a fotos, fitxers multimèdia i fitxers al dispositiu?
Pas 3: Inicia el botó d'escaneig

Premeu la icona d'escaneig de la càmera a l'extrem inferior dret
Pas 4: permisos de la càmera CamScanner

TOCA "PERMETRE" a "Permetre a CamScanner fer fotos i gravar vídeos?"
Pas 5: seleccioneu (pàgina única) o (pàgina múltiple) Escaneig de documents

A la part inferior dreta - >> El mode de pàgina única se selecciona automàticament.
Pas 6: llest, constant, objectiu

Feu el possible per capturar tot el document en bones condicions d’il·luminació.
Premeu el botó de la càmera per fer un CamScan.
Pas 7: Ajust del document

CamScanner escanejarà automàticament el document per obtenir ajustos.
TOCA LA MARCA DE COMPROVACIÓ a la part inferior dreta per aplicar ajustos automàticament.
Pas 8: canvieu el nom de l'escaneig




Feu clic a la part superior esquerra del "Document nou" per canviar el nom del fitxer.
Després de canviar el nom, toqueu "D'acord" per canviar el nom del fitxer.
S'ha de seleccionar "Automàtic" com a filtre predeterminat.
Feu clic a la MARCA DE COMPROVACIÓ DARRERA I DARRERA per completar els ajustos.
Pas 9:



TOCA el botó de visualització prèvia / compartir PDF.
SELECCIONA "Fitxer PDF (0,3 MB)"
Seleccioneu "Outlook" per enviar el document per correu electrònic mitjançant l'Outlook.
Pas 10: redactar el correu electrònic amb el document escanejat adjunt

Afegiu destinació, assumpte, missatge i ENVIA (a la part superior dreta).
Pas 11: PER A LA RESOLUCIÓ DE PROBLEMES DEL PERSONAL
Configuració -> Aplicacions -> Gestor d'aplicacions -> Outlook -> Permisos i activeu el permís "Emmagatzematge"
per permetre el fitxer adjunt i corregir l'error d'E / S en adjuntar fitxers de CamScanner a l'Outlook.
Recomanat:
Introducció a Visuino - Visuino per a principiants: 6 passos

Introducció a Visuino | Visuino per a principiants: En aquest article vull parlar de Visuino, que és un altre programari de programació gràfica per a Arduino i microcontroladors similars. Si sou aficionats a l’electrònica i voleu endinsar-vos al món d’Arduino però no teniu coneixements previs sobre programació
Introducció a Python per a ESP8266 i ESP32: 6 passos
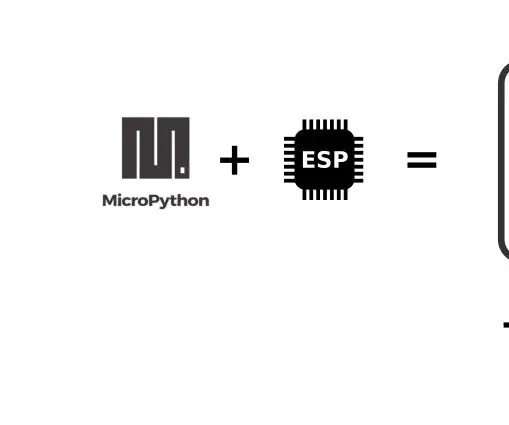
Introducció a Python per a ESP8266 i ESP32: Bacground L'ESP8266 i el seu germà petit ESP32 són microxips Wi-Fi de baix cost amb pila TCP / IP completa i capacitat de microcontrolador. El xip ESP8266 va arribar a l'atenció de la comunitat de fabricants per primera vegada el 2014. Des de llavors, el baix preu (
Introducció - Muntatge de cardan de bricolatge per a la sessió de Gopro, etc.: 5 passos (amb imatges)

Introducció: DIY Gimbal Mount per a la sessió Gopro, etc.: Vaig passar massa temps buscant una solució que funcionés amb qualsevol cardan mòbil, una manera de muntar la sessió GoPro. Finalment vaig decidir fer-ne la meva. El mateix muntatge també funcionarà per a altres càmeres GoPro; només cal muntar-lo amb gomes. Tinc
Introducció a la codificació basada en el navegador MBlock per a HyperDuino: 3 passos
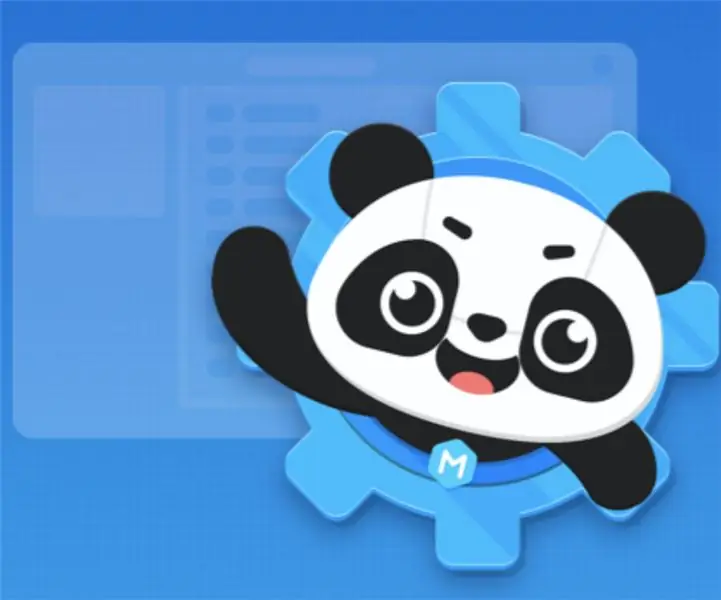
Introducció a la codificació basada en el navegador MBlock per a HyperDuino: Benvingut al tutorial basat en web mBlock amb HyperDuino. Això us mostrarà com configurar mBlock i penjar el vostre codi al vostre HyperDuino. Això també us mostrarà com crear un codi bàsic per a un cotxe intel·ligent. Per començar, podem saltar directament
Introducció a ADC al microcontrolador AVR - per a principiants: 14 passos

Introducció a ADC al microcontrolador AVR | per a principiants: en aquest tutorial sabreu tot el ADC del microcontrolador avr
