
Taula de continguts:
- Autora John Day [email protected].
- Public 2024-01-30 08:16.
- Última modificació 2025-01-23 14:38.
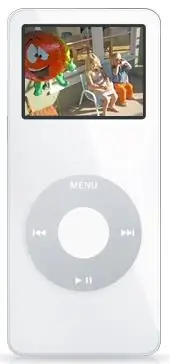
Vaig trobar una manera de reproduir pel·lícules mudes en un iPod Nano.
Aprofitant la funció "Desplaçar-se per les fotos amb la roda de desplaçament" (mentre ocupa tota la pantalla nano), podeu assumir un control increïble del vídeo. P.s Necessitareu Adobe ImageReady (o una aplicació similar).
Pas 1: cerqueu una pel·lícula i importeu-la
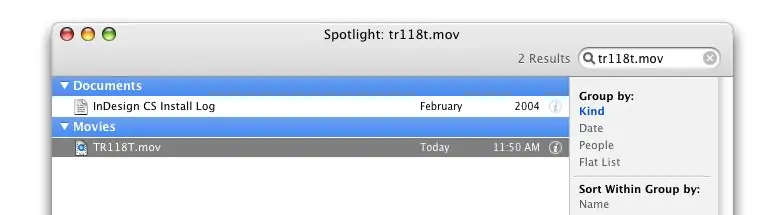
Cerqueu una pel·lícula (ha de ser un MOV) i arrossegueu-la a la icona ImageReady.
Les pel·lícules més petites són millors. Recordeu que la pantalla de l'iPod nano és força petita, de manera que no necessiteu gaire. Si arrossegueu el fitxer a la icona ImageReady es crearà una finestra que us demanarà si voleu tota la pel·lícula o només una part. Estic fent servir un MOV molt petit d’un avió que aterra, així que vaig dir DONA’M TOTA LA COSA.
Pas 2: feu imatges des dels marcs
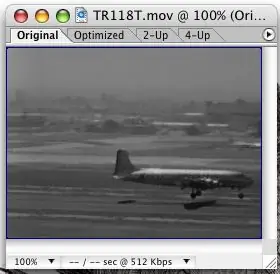
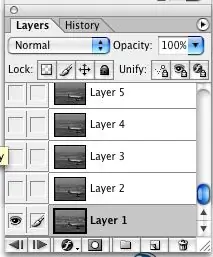
Quan hagi acabat de processar la pel·lícula, en tindreu una animació en què cada fotograma es troba a la seva pròpia capa.
MOLT MANUAL.
Pas 3: exporteu els marcs com a imatges
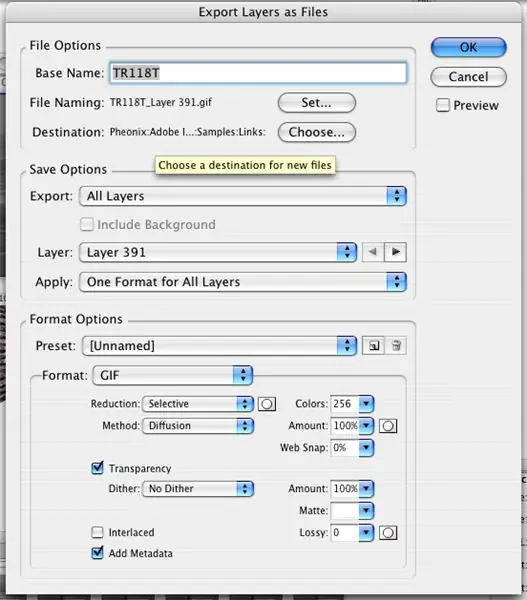
Aneu al menú de fitxers a EXPORTAR. A continuació, trieu "Capes com a fitxers".
Apareix una finestra d’exportació que us permet triar on voleu posar els fitxers (està creant fitxers d’imatges de cada marc) i quin format ect. Segons jo sé, l'iPod admet tots els formats d'imatge, de manera que no em preocuparia. L’important és triar on posar-los. Bé. No és tan important. Bàsicament els voleu tots en un sol lloc. Els he ficat en una carpeta anomenada "NANO Animation of Plane". Quan hàgiu acabat, Imatge bastant preparada.
Pas 4: importeu a IPhoto
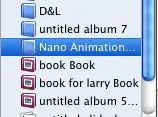
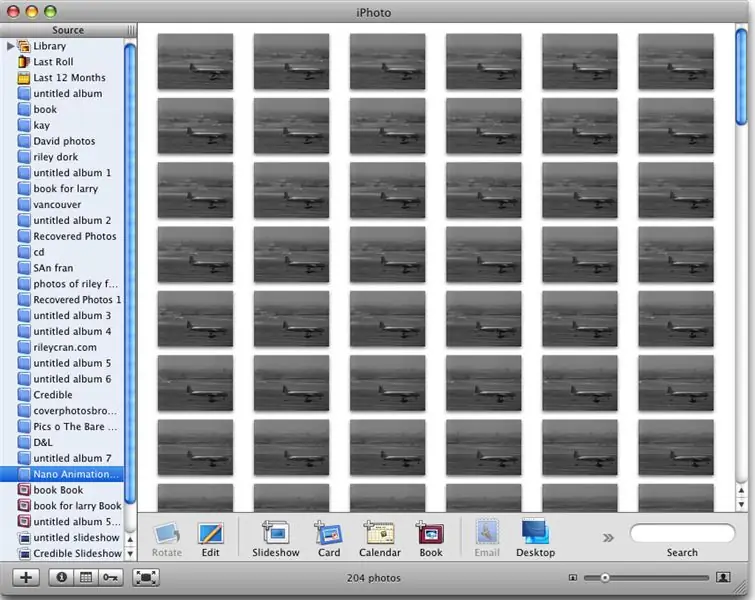
Importeu totes les imatges de marcs nous (en qualsevol format que trieu) a iPhoto.
Poseu-los tots en un àlbum. Anomeneu-ho com sigui. L'he anomenat NANO Animació d'avió '.
Pas 5: sincronitzeu-lo amb l'iPod
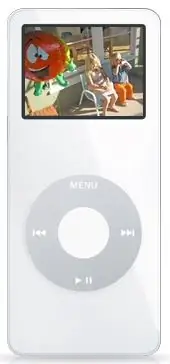
Connecteu el vostre iPod Nano.
Aneu a les preferències d'iTunes i assegureu-vos que no només sincronitzeu fotos amb el nano, sinó que esteu sincronitzant el vostre nou àlbum amb els marcs del mateix. Quan s'hagi acabat d'actualitzar, expulseu-lo. desconnecteu.
Pas 6: JUGUAR
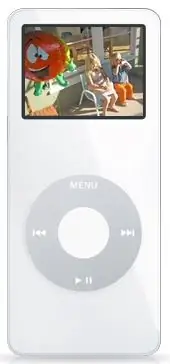
Desplaceu-vos a l'iPod fins a les fotos. Obriu aquest àlbum amb els vostres marcs.
Porteu-ne el primer (o el que sigui). Ara moveu el dit al voltant de la roda de desplaçament en sentit horari. Pot ser que sigui una mica "enganxós" al principi. Però aviat veureu que la vostra pel·lícula (en el meu cas, un avió que aterra) està en marxa. Aquí teniu la veritable diversió. Mou el dit més lentament. La pel·lícula funciona a càmera lenta. Mou el dit MÉS RÀPID. La pel·lícula s’executa en un moviment RÀPID. Mou-lo en sentit antihorari. Es mou cap enrere. Moveu-lo lentament cap enrere !!! I podeu reproduir música mentre feu això. Així, podeu tenir una petita sessió de VJ barrejant vídeo en directe mentre escolteu una cançó que heu creat. Per cert, pel que sé, també funcionarà amb altres iPods amb foto. Amb aquesta tècnica podeu connectar un RCA a un iPod i produir música i visuals en directe en un club. Diverteix-te.
Recomanat:
Generació de sons diferents a partir de pel·lícules amb només Arduino: 3 passos

Generació de sons diferents a partir de pel·lícules amb només Arduino: As-salamu alaykum. Volia generar diferents sons com ara depredador, optimus prime & borinot de la pel·lícula de transformadors. De fet, estava veient " el ferrer " vídeo sobre com fer casc de depredador
Com digitalitzar diapositives i negatius de pel·lícules amb una DSLR: 12 passos (amb imatges)

Com digitalitzar diapositives i negatius de pel·lícules amb una DSLR: una configuració versàtil i estable per digitalitzar diapositives i negatius amb una DSLR o qualsevol càmera amb opció de macro. Aquesta instrucció és una actualització de Com digitalitzar negatius de 35 mm (publicat el juliol de 2011) amb diverses millores per ampliar la seva
Sala d'estar per a pel·lícules amb Shelly: 4 passos

Saló per a pel·lícules amb Shelly: resum executiu del projecte. Com crear una automatització molt senzilla mitjançant les rutines de Google Home per fer que la meva sala d'estar sigui còmoda per veure una pel·lícula
Descarregueu pel·lícules Quicktime sense Quicktime PRO: 4 passos

Descarregueu pel·lícules Quicktime sense Quicktime PRO: pel que sé, això només funciona amb Firefox. Però també pot funcionar amb Safari. Primer aneu al lloc web que conté el vídeo Quicktime. Després de fer clic a Eines a la barra d’eines a la part superior de la pantalla, baixar i fer clic al botó que diu
Pel·lícules gratuïtes per al vostre iPod !: 6 passos
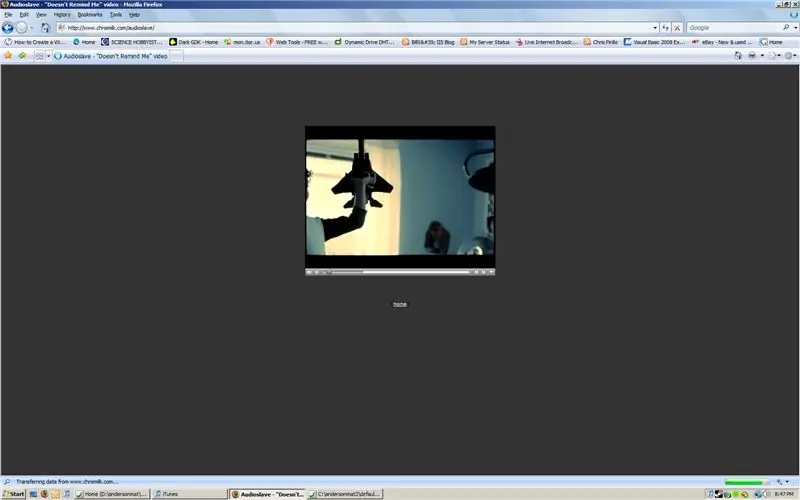
Pel·lícules gratuïtes per a l'iPod PERDONEU pel curt (fins al punt) (ness) (Si això és fins i tot una paraula) de l'instructabe, no tenia
