
Taula de continguts:
- Autora John Day [email protected].
- Public 2024-01-30 08:16.
- Última modificació 2025-01-23 14:38.
Per CharredPC Segueix-ne més per l'autor:






La meva dona em va comprar recentment un Acer Extensa 5620 per Nadal. És una petita unitat fantàstica amb molt de potencial, però l’únic gran defecte era el sistema operatiu: venia amb Windows Vista. El maquinari ràpid es va veure paralitzat pel sistema operatiu inflat i maldestre. Per tant, em vaig veure obligat a esbrinar exactament com aconseguir XP, així que vaig escriure una guia per ajudar els altres. S’hauria d’aplicar a diferents portàtils Acer i probablement també tingui informació útil per a altres marques.
No és tan senzill com abans. Els ordinadors portàtils actuals estan "pensats" per a Vista, de manera que intentar instal·lar XP sovint no és fàcil. En el cas del meu 5620, el disc dur ni tan sols es va detectar fins que vaig investigar i canviar la configuració de Bios (coneguda com a problema AHCI). Estic molt més feliç després d’haver abandonat Vista, però, quan el vaig aconseguir per primera vegada, un Pentium III a 1 GHz amb XP podria haver-hi realitzat cercles.
Pas 1: Preparació



No esborreu immediatament Vista. En realitat, és útil durant una hora més o menys. Utilitzeu el programari de còpia de seguretat d’Acer (el meu tenia una barra d’eines flotant d’Acer amb això) per fer dues coses.
En primer lloc, una còpia de seguretat completa del vostre sistema. Confieu en mi, si alguna vegada heu d’enviar el vostre Acer per a la seva reparació, és millor que tingueu Vista o que la seva garantia s’anul·li. A més, algun dia quan el veniu, la gent desinformada creu que és un punt positiu;) En segon lloc, per què us molesteu a descarregar controladors aleatoris que espereu que siguin els adequats? Acer ho fa fàcil amb el seu creador de CD de còpia de seguretat de controladors i aplicacions. Un fet poc conegut és que aquests controladors semblen ser el conjunt de Vista i XP complet. Un cop hàgiu acabat, haureu gravat tres DVD i estareu preparats per obtenir una mica de bondat XP. Si ja l'heu esborrat o només voleu que hi hagi les últimes novetats disponibles, agafeu-les a [ftp://ftp.support.acer-euro.com/notebook/ aquí]. Vaig fer les dues coses, per si de cas, llançava el més nou a una unitat USB de 256 MB. En tercer lloc, busqueu al Gestor de dispositius per veure quin controlador de disc AHCI teniu. Escriu això. A Best Buy Acer Extensa 5620-6830, es tracta de la "Intel 82801HEM / HBM SATA AHCI". Altres models poden ser lleugerament diferents. Aquesta informació és important més endavant i pot ser difícil esbrinar-la sense fer proves i errors molestos.
Pas 2: feu compatible el BIOS

Reinicieu. Feu clic a F2 per accedir a la BIOS i canvieu la configuració de la segona pàgina d'AHCI a IDE (si no teniu aquesta opció, torneu a arrencar a Vista i actualitzeu el BIOS, descarregat des de l'enllaç anterior). A la pestanya Arrencada, canvieu-la perquè la vostra unitat de DVD sigui la primera. Deseu els canvis i sortiu. No us preocupeu, el tornarem a canviar, però és MOLT més PITA deixar-lo activat quan instal·lem XP … tret que tingueu una disquetera USB asseguda o com si construïu discs ISO de flux de corrent.
Pas 3: Instal·lació de XP

Introduïu el vostre CD XP i instal·leu-lo com de costum. El meu Acer tenia tres particions (10 MB, 90 GB i 90 GB); Els vaig matar a tots i en vaig crear un de sol. Els CD de recuperació que vam fer -deuen- tornarien a posar-ho tot tal com era, si mai ho necessitem. Després de formatar la meva unitat de 200 GB, són 186 GB. En tenir un maquinari molt nou, no ho detectarà tot automàticament, però no us espanteu. Tenim tots els controladors que necessitem, gràcies a la nostra previsió en fer aquesta unitat de disc / polze / qualsevol cosa.
Pas 4: Configuració del controlador

Un cop siguem a l’escriptori, canvieu la resolució a 800x600 i, a continuació, comenceu a instal·lar controladors (alguns botons del programa de configuració es tallen al 640x480 per defecte). Probablement vulgueu començar amb el controlador del chipset, després els controladors de vídeo, el so, etc. A Extensa 5620, fins i tot després d’instal·lar els controladors probablement no tindreu so al principi i acabareu amb un “dispositiu PCI” que es desconeix; feu clic amb el botó dret del ratolí i seleccioneu Actualitza el controlador. Deixeu-lo trobar automàticament (és l'àudio HD) i el so hauria de funcionar després del proper reinici. Vaig reiniciar cada cop que ho volia i després vaig instal·lar el següent controlador. D’aquesta manera no xoquen ni es configuren malament. Sembla que el controlador de càmera web (original i recent de l’FTP) s’instal·la i funciona correctament, però fa que el sistema quedi permanentment aturat quan s’apaga. Fins que no aconseguim un conductor millor, només el desactivo per evitar haver de xocar durament cada vegada. En teoria, només podeu habilitar-lo sempre que el necessiteu.
Pas 5: corregir AHCI

Tot funciona bé ara? No hi ha signes d'exclamació ni maquinari desconegut? Genial! Ara anem a conquerir el tema AHCI. Al CD del controlador, navegueu (no executeu automàticament) al directori Drivers \. Copieu la carpeta AHCI a la vostra unitat C: de manera que ara és c: / AHCI \. Obriu la línia d'ordres (Inici -> Executa -> cmd) i introduïu "c: / AHCI / setup.exe -a -pc: \" (sense les cometes). Això farà aparèixer la utilitat de configuració. Feu-hi clic: en realitat no s’instal·la, sinó que voleu extreure els controladors per utilitzar-los. Els trobareu després a C: / Driver.
Ara instal·larem manualment el controlador a XP: aneu al Gestor de dispositius, sota els controladors IDE ATA / ATAPI, hauríeu de veure alguna cosa com: Controlador SATA ICH8M. Feu clic amb el botó dret a sobre i seleccioneu Actualitza el controlador. Trieu No per connectar-vos a Windows Update per cercar i premeu Següent. Seleccioneu Instal·la d'una llista o d'una ubicació específica (Avançat), premeu Següent i seleccioneu "No cerqueu. Triaré el controlador que voleu instal·lar". Torneu a prémer Següent i seleccioneu Tenir disc. Navegueu a la carpeta Drivers (C: / Driver), ressalteu el fitxer iastor.inf i premeu Obre. Seleccioneu D'acord i, a continuació, trieu el controlador AHCI (què hem anotat anteriorment, recordeu?). Probablement haureu de desmarcar l'opció "Mostra maquinari compatible" per veure les opcions d'AHCI. Una vegada més, a l'Extensa 5620-6830, es tracta del controlador d'emmagatzematge Intel 82801HEM / HBM SATA AHCI-YMMV (la vostra placa base pot variar). Feu clic a Següent, ignoreu l'advertiment que no es recomana instal·lar el controlador del dispositiu, feu clic a Sí, Finalitza i, a continuació, a Sí per reiniciar l'ordinador.
Pas 6: Acabat i resolució de problemes / Consells

Quan es reiniciï l'ordinador, torneu a prémer F2 per entrar a la BIOS. Primer vaig canviar el meu ordre d’arrencada a HD (afaita 2-3 segons del temps d’arrencada), però això depèn de vosaltres. Canvieu del mode IDE de nou a AHCI, deseu els canvis i sortiu. Un cop arrenceu a Windows, l'ordinador trobarà i acabarà d'instal·lar el "nou" maquinari i, probablement, us demanarà que reinicieu de nou … però hurra! No més Vista! Solució de problemes: si encara teniu una pantalla blava en arrencar, és possible que no hàgiu seleccionat el controlador AHCI correcte. Si torneu a configurar el paràmetre Bios a IDE, hauríeu de tornar a utilitzar XP per tornar-ho a provar. Si no, utilitzeu F8 per entrar en mode segur i reinstal·leu-hi el controlador del controlador. acceleració de maquinari als protectors de pantalla), vaig trobar una solució alternativa: canvieu el nom dels protectors de pantalla a *.sCr en lloc de tots en minúscules. És possible que hagueu de reiniciar, però haurien de tornar a funcionar bé. Això afecta tots els usuaris de X3100 o qualsevol persona amb GPU Intel.
Pas 7: ja heu acabat
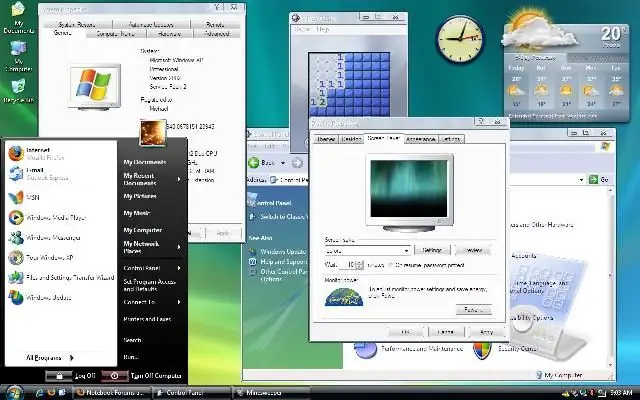
Enhorabona, ara teniu un sistema operatiu decent al vostre nou i fantàstic maquinari. I funciona molt millor. Recordeu, si realment no teniu Bluetooth al vostre portàtil (Acer posa un commutador, però el ven sense el mòdul), no instal·leu el controlador. Pot causar problemes.
La captura de pantalla següent és ara a l'escriptori del meu Acer. El següent instructable que publico explicarà com he aconseguit que sembli Vista i alguns altres canvis que podeu fer per accelerar aquest o qualsevol altre equip. Espero que us hagi estat útil:)
Recomanat:
Com piratejar i actualitzar un oscil·loscopi digital Rigol DS1054Z: 5 passos (amb imatges)

Com piratejar i actualitzar un oscil·loscopi digital Rigol DS1054Z: el Rigol DS1054Z és un oscil·loscopi d’emmagatzematge digital de 4 canals de nivell d’entrada molt popular. Compta amb una freqüència de mostreig en temps real de fins a 1 GSa / si un ample de banda de 50 MHz. Les pantalles de color TFT particularment grans són molt fàcils de llegir. Gràcies a un in
Com actualitzar RAM i SSD a l'ordinador portàtil Acer Aspire E1-571G: 4 passos

Com actualitzar la memòria RAM i SSD a l’ordinador portàtil Acer Aspire E1-571G: el meu ordinador portàtil Acer Aspire E1-571G venia amb una CPU Intel i3, 4 GB de RAM DDR3 i una unitat de disc dur de 500 GB, a més d’una GPU mòbil nVidia GeForce GT 620M de 1 GB . No obstant això, volia actualitzar l'ordinador portàtil ja que té uns pocs anys i es pot fer servir uns quants ràpidament
KeyPi: un portàtil portàtil Raspberry Pi 3 barat amb menys de 80 dòlars: 11 passos (amb imatges)

KeyPi: un portàtil portàtil Raspberry Pi 3 barat de menys de 80 dòlars: *** ACTUALITZACIÓ *** Hola a tothom! En primer lloc, gràcies per tot el suport i els comentaris, la comunitat aquí és increïble :) Aquí hi ha respostes a algunes preguntes: Per què heu creat això? Volia fer un ordinador portàtil que tingués un teclat de mida completa. Vaig sentir que no
Com actualitzar una CPU PORTÀTIL (i altres coses interessants!) Per convertir l’ordinador portàtil SLOW / DEAD en un portàtil RÀPID: 4 passos

Com actualitzar una CPU PORTÀTIL (i altres coses fantàstiques!) Per convertir l’ordinador portàtil SLOW / DEAD en un portàtil RÀPID! molt obsolet … La pantalla LCD es va destrossar i el disc dur principal s'havia confiscat, de manera que l'ordinador portàtil estava essencialment mort … Veure la foto i
Escalfador USB (o com actualitzar la vostra tassa de cafè): 4 passos (amb imatges)

Escalfador USB (o com actualitzar la vostra tassa de cafè): de tant en tant he estat visitant Instructables i em vaig adonar que era hora de tornar a començar a construir coses. Abans desmuntava les meves " joguines " quan era un nen - adolescent (com volar un trenet i posar el seu motor en un GI-Joe com h
