
Taula de continguts:
2025 Autora: John Day | [email protected]. Última modificació: 2025-01-23 14:38
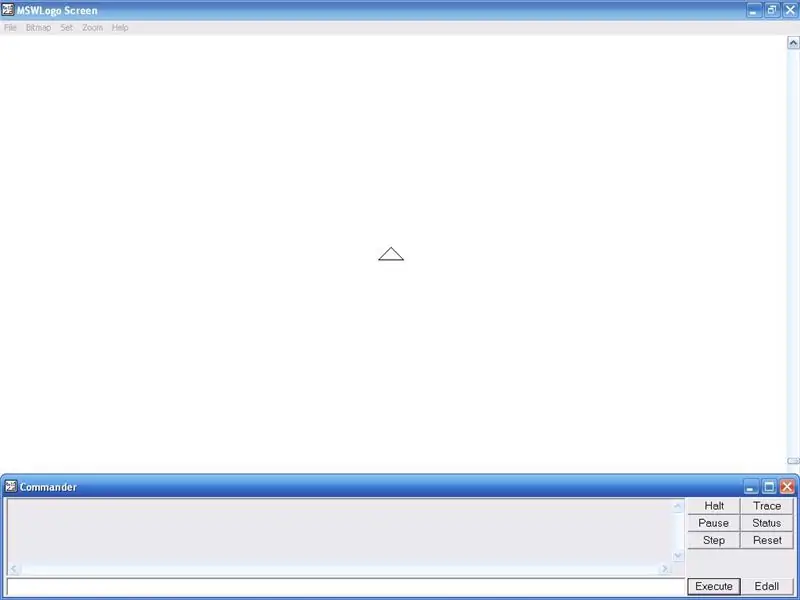
ACTUALITZACIÓ: NOU IMPRESSIONANT FITXA DE CAIXA. REVISIÓ V2.9 ACTUALITZACIÓ 30 de juliol de 2009: AWESOME BOX VERSIÓ DE FITXA 3.0 ADDEDUPDATE 16 d’agost de 2009: ADDED SCREENSHOT OF AWESOME BOX V3.0 Aquest instructiu us ensenyarà a utilitzar el logotip MSW. El logotip MSW és un llenguatge de programació educatiu. comanda les coses que podeu fer són infinites. Les coses que necessiteu són: Un ordinador (processador Pentium 2 o superior) Windows NT / 2K / XP / 95/98 / ME / VISTA La voluntat d'aprendre coses noves Una ment oberta Logotip de MSW 65 Aquí hi ha l'enllaç per descarregar-lo des de: Kit de configuració del logotip de MSW Una vegada descarregat i instal·lat, feu clic a Ajuda i, a continuació, Demostreu-lo, us donarà alguns exemples del que pot fer el logotip de MSW.
Pas 1: Pas 1 Moure la tortuga
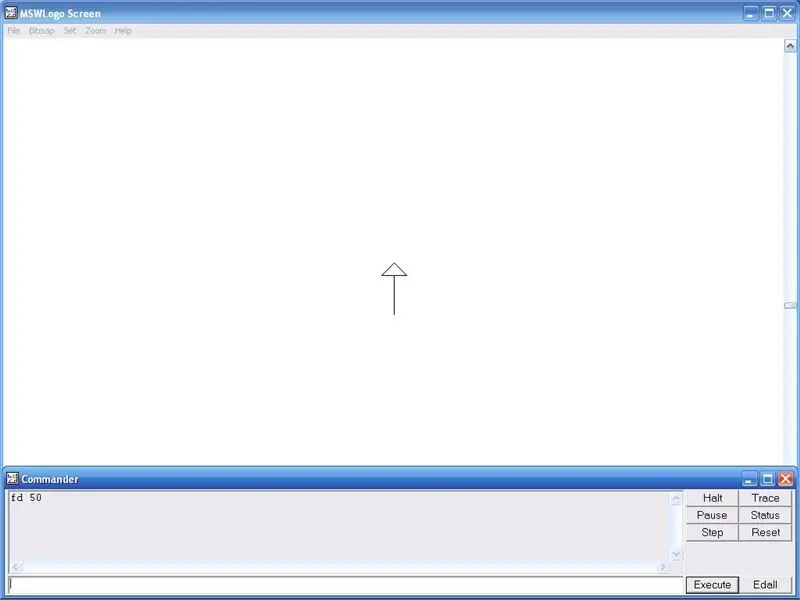
El que ho dibuixa tot es coneix com la tortuga. Comencem amb alguna cosa senzilla. A la finestra del comandant escriviu al quadre: Endavant 50 A continuació, feu clic a Executa o premeu Intro al vostre teclat, feu-ho després de qualsevol cosa que escriviu a la finestra del comandant. dibuixa una línia recta fins a 50. Va ser fàcil, però permet fer-la més curta i ràpida, escriviu: FD 50 Això fa el mateix que Endavant 50 però és més curt d’escriure Ara que sabem dibuixar una línia recta permet dibuixar-la cap a la dreta en lloc de cap amunt, escriviu: RT 90 FD 50 Això fa girar la tortuga 90 graus cap a la dreta i fa que la tortuga avanci 50. Quan les coses es posin massa desordenades a la pantalla, escriviu: pantalla clara o CS (abreujat). Això esborrarà la pantalla i esborrarà tot el que s'ha dibuixat també torna la tortuga a la posició cap amunt. Si voleu girar la tortuga cap a l'esquerra, escriviu: LT 90 Al costat per dibuixar cap enrere, escriviu: Enrere o BK 50 La tortuga es mou enrere 50. Quan hi hagi massa paraules enregistrades a la finestra del comandant, escriviu: Cleartext o CT Ara heu de fer el màxim de bas ic ordres.
Pas 2: Pas 2 Fer un procediment per seguir el logotip de MSW
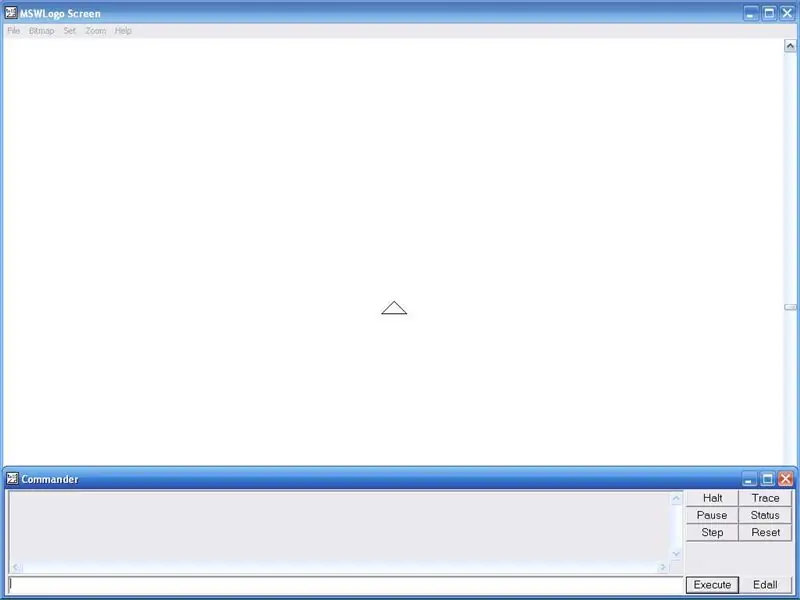
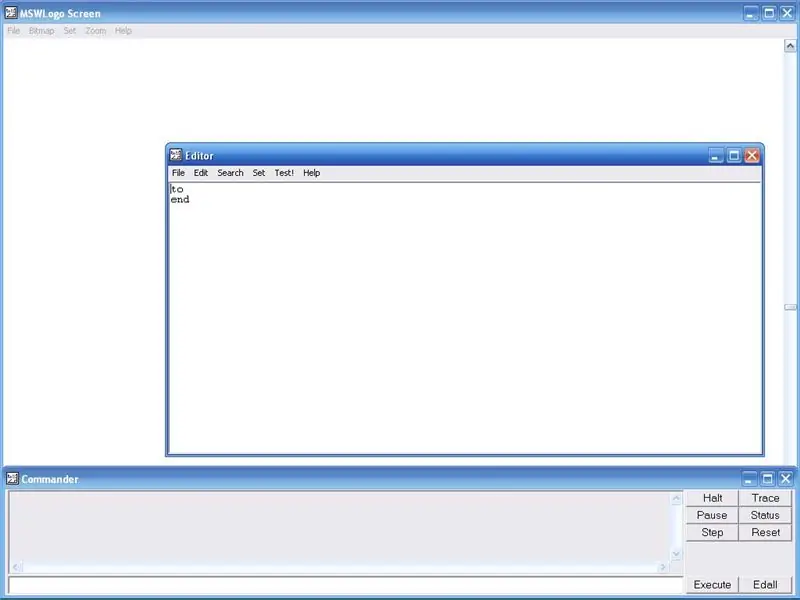
Un procediment són els passos que farà la tortuga per dibuixar o fer alguna cosa. Podeu executar un procediment escrivint a la finestra del comandant el seu nom. Fem un procediment que dibuixi un quadrat a la pantalla. Feu clic a Fitxer i editeu a la finestra principal. escriviu el nom del nou procediment. Tipus: Quadrat. A continuació, premeu Intro o OK. Feu clic després de la paraula Quadrat i premeu Retorn. Com podeu fer un quadrat fàcil, escriviu: FD 50 RT 90 quatre vegades. A continuació, feu clic a Arxiu desa i sortiu. a la finestra del comandant escriviu el procediment quadrat i després executeu i la tortuga dibuixa un quadrat de 50 x 50 x 50 x 50. Ara feu clic a Edall a la finestra del comandant i aneu al quadrat del procediment i suprimiu els FD 50 i RT 90. Tornem a fer el procediment però deixem que sigui més curt escriure ara: Repetiu 4 FD 50 RT 90 Si us plau, poseu claudàtors al voltant de FD 50 RT 90. La repetició repetirà les ordres entre claudàtors quatre vegades. Ara feu clic a Arxiva desa i sortiu ara aneu a la finestra del comandant i escriviu torneu a quadrar i premeu Retorn. Dibuixa un quadrat a la pantalla. Ara tha Si sabeu com fer un quadrat hauria de ser fàcil fer altres formes. Si voleu fer un triangle, escriviu en lloc de Repetir 4 FD 50 RT 90 Repetiu 4 FD 50 RT 120 Si us plau, afegiu claudàtors al voltant de FD 50 RT 90. Puc No poseu claudàtors perquè farà un enllaç a enlloc.
Pas 3: Pas 3 Coordenades Setxy
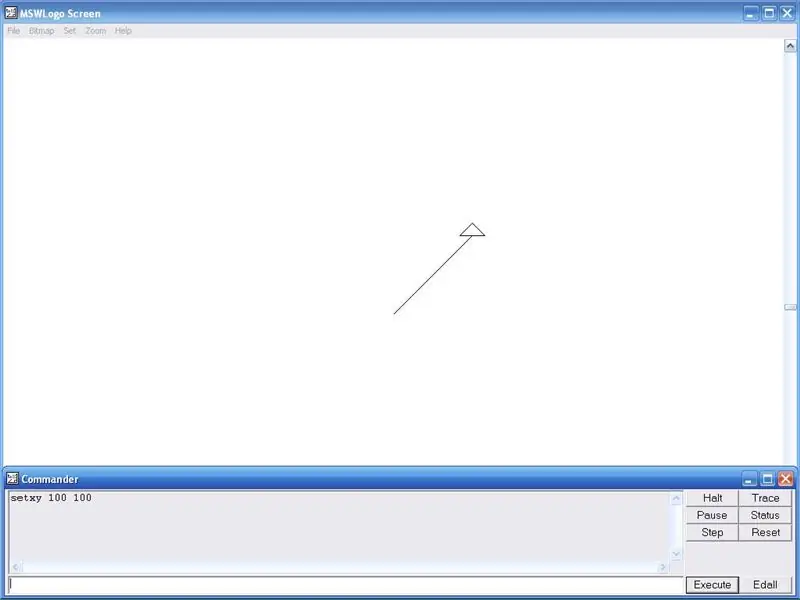
La pantalla principal del logotip MSW és com una quadrícula invisible. Podeu moure la tortuga a diferents llocs escrivint coordenades. La coordenada x mou la tortuga cap a l’esquerra i cap a la dreta. La coordenada y mou la tortuga cap amunt i cap avall. Al tipus de finestra del comandant: Setxy 100 100 A continuació, premeu Enter. La tortuga es desplaça a la coordenada x 100 i a la coordenada y 100. Un cop allà pot fer un altre procediment com el quadrat.
Pas 4: Pas 4 Penup i Pendown
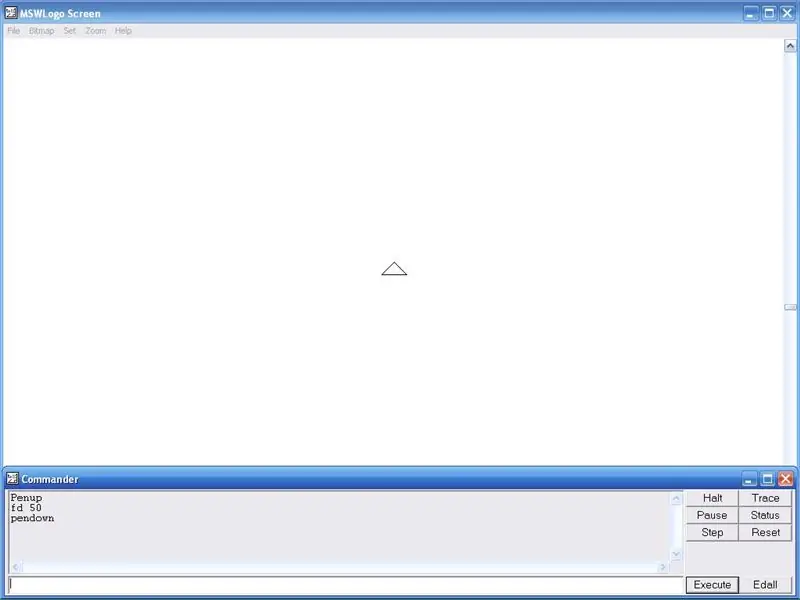
La tortuga del logotip de MSW és com un bolígraf. A la finestra del comandant escriviu: Penup o PU (abreujat). A continuació, premeu Intro. La tortuga ja està activada. Ara escriviu FD 50. Això farà moure la tortuga cap endavant 50 però no dibuixarà res perquè Per posar el bolígraf, escriviu: Pendown o PD (abreujat) El bolígraf està baix i ara dibuixarà.
Pas 5: Pas 5 Creació d'una finestra
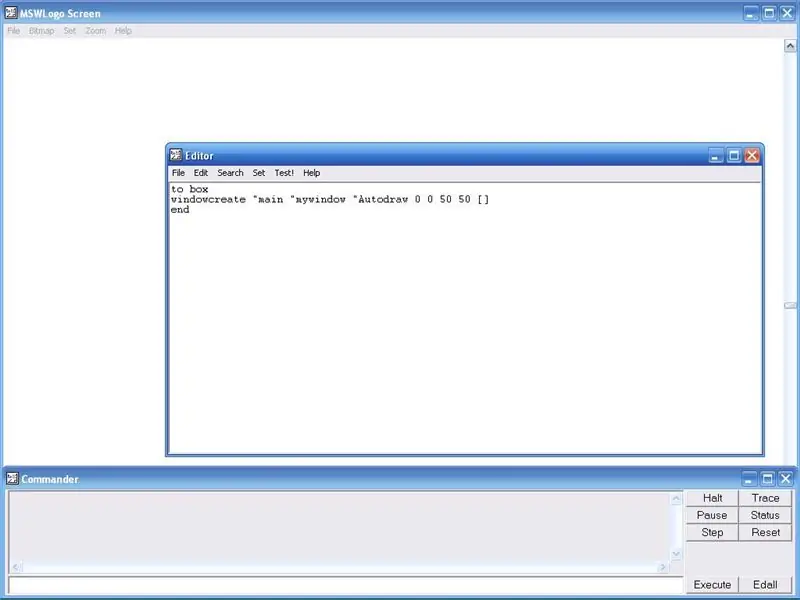
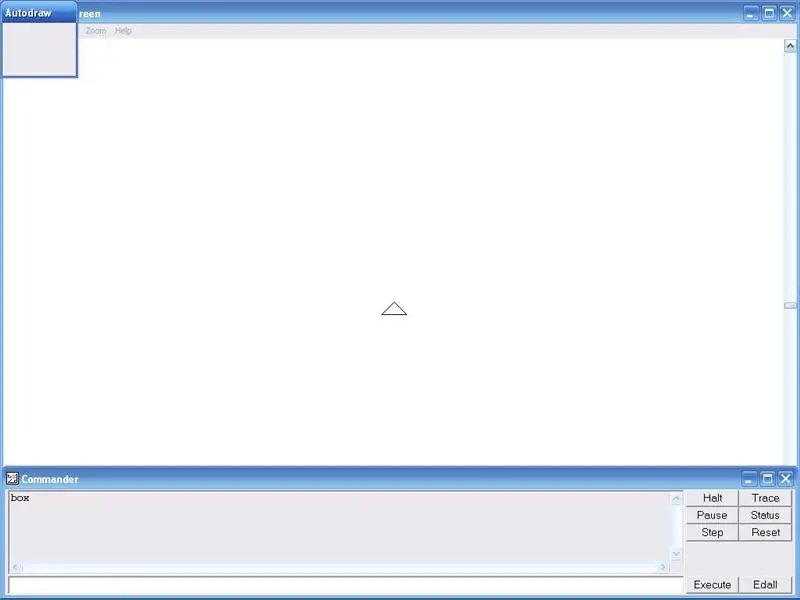
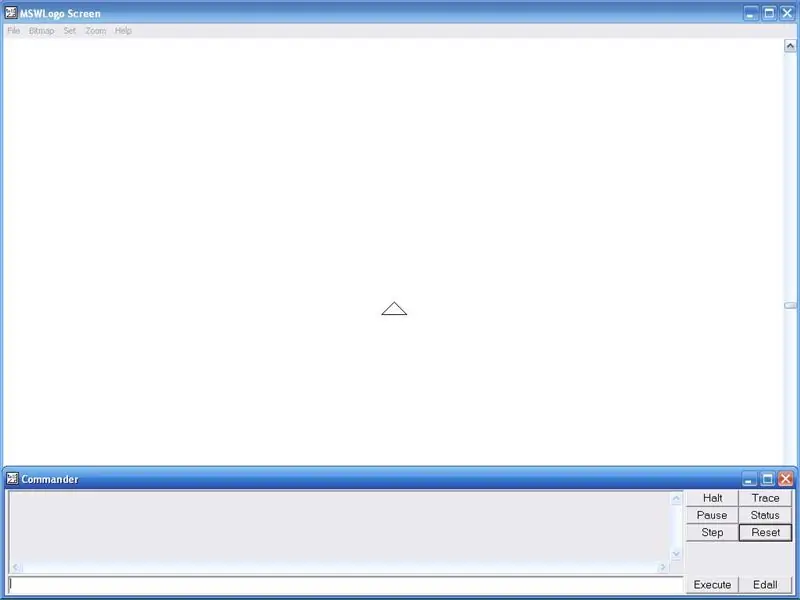
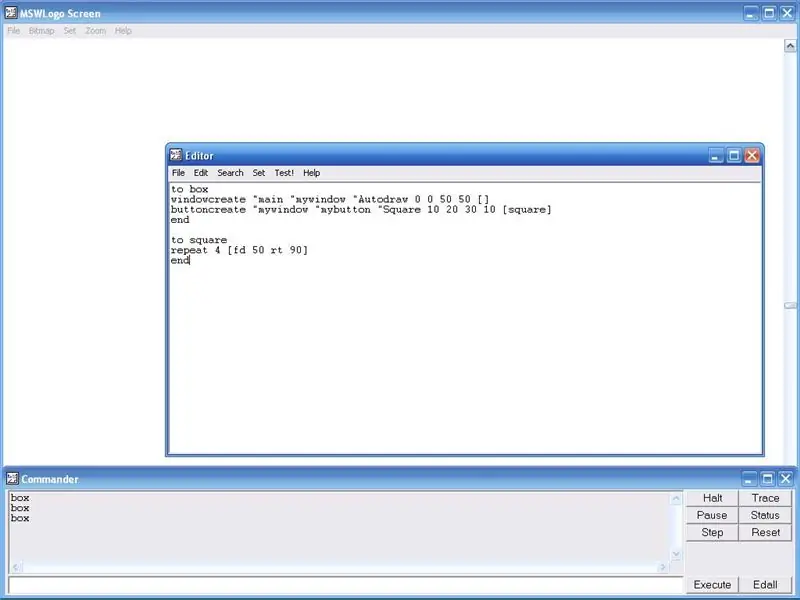
El logotip de MSW pot crear una finestra que tingui botons als quals podeu fer clic per executar procediments. Comencem fent un procediment nou. Feu clic a Fitxer i, a continuació, a Edita Nom del nou procediment Quadre. Premeu Retorn després de la caixa de paraules. 0 50 50 El dibuix automàtic és el nom visible del quadre i mywindow és el nom que utilitza el logotip de MSW. El 0 0 són les coordenades setxy del quadre. El 50 50 és la mida del quadre. Ara feu clic a Fitxer desa i sortir. Ara escriviu la finestra del comandant: Quadre A continuació, premeu enter. Es crea una finestra simple a la part superior esquerra de la pantalla. Permet fer alguns botons als quals es pot fer clic per fer coses. En primer lloc, feu clic al botó Restableix a la finestra del comandant per eliminar la caixa. la finestra en què hi haurà el botó. Mybutton és el nom que s’utilitza per a altres coses quare és el nom visible del botó. El 10 20 és la coordenada setxy. El 30 10 és la mida del botó. Els claudàtors al voltant del quadrat indiquen al logotip de MSW que executi el quadrat del procediment quan es fa clic al botó. tipus comandant: Caixa Després premeu enter. Es torna a fer una finestra, però aquesta vegada tenim un botó. Ara, finalment, hem de fer un botó que tanca la finestra en lloc d’haver de prémer reset. Torneu al quadre de procediment i premeu Enter després de buttoncreate line. Type: buttoncreate "mywindow" mybutton2 "Close 10 10 25 10 windowdelete" mywindow Si us plau, col·loqueu claudàtors al voltant de windowdelete "mywindow. El windowdelete suprimeix una finestra però primer escriviu" mywindow per dir-li quin esborra. Ara aneu al finestra del comandant i escriviu el quadre de procediment una vegada més i premeu Retorn. Ara tenim una finestra amb un botó que dibuixa un quadrat i un botó que tanca la finestra. Enhorabona, ara sabeu fer moltes coses al logotip de MSW fer gairebé qualsevol cosa ara. Com he dit abans, no puc posar claudàtors perquè es fa un enllaç a enlloc.
Pas 6: gaudiu de la meva caixa que he creat
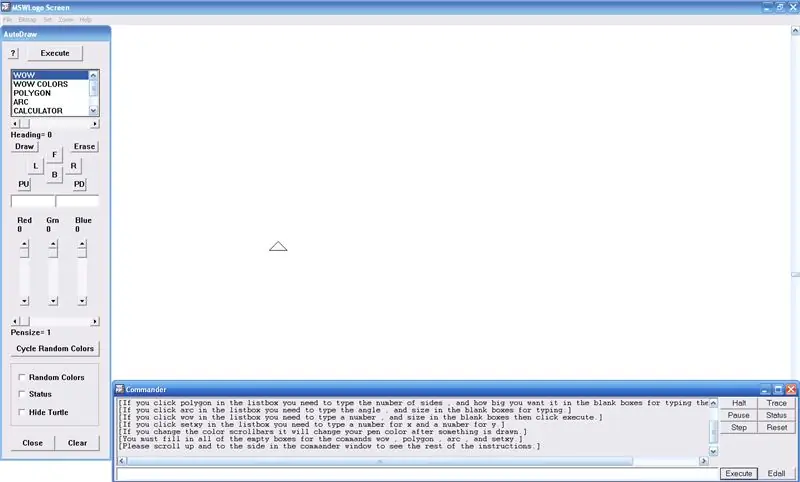
Fa més d’un any que utilitzo el logotip MSW. Bé, abans d’escriure aquest instructiu, ja havia creat la meva pròpia caixa que conté moltes coses. Aquí hi ha un enllaç per descarregar-lo: Aquest és el meu nou fitxer: Awesome Box v3. 0 Aquest és el meu fitxer antic: Awesome Box Feu clic a Desa el fitxer, no obriu amb el botó i feu clic a D'acord. Estic fent servir Mozilla Firefox 3 perquè els usuaris de Mozilla coneguin de què parlo. Per fer-lo servir primer descarregueu-lo i aneu al logotip de MSW i feu clic a fitxer carregueu, feu clic a Impressionant quadre. A continuació, al quadre de tipus de finestra del comandant i premeu Retorn. Gaudiu!
Recomanat:
Art 2D amb LED programables i base i logotip personalitzables: 5 passos (amb imatges)

Art 2D amb LED programables i base i logotip personalitzables: Benvingut a l'informable. Avui us mostraré com fer un projecte d’art 2D amb un logotip i un disseny general que trieu. Vaig fer aquest projecte perquè pot ensenyar a la gent moltes habilitats com la programació, el cablejat, el modelatge 3D i altres. Això
Cartell / logotip LED de neó: 3 passos (amb imatges)

Neon LED Sign / Logo: He creat aquest projecte per a amics que organitzen festes anomenades Electro Beast.https: //electro-beast.de Hem creat el logotip amb franges flexibles de neó LED. Per al control, fem servir un senzill controlador DMX LED. Així, cada DJ lleuger pot controlar el dispositiu. El LED de neó
Logotip il·luminat: 16 passos (amb imatges)

Logotip il·luminat: des de l’institut m’han fascinat els logotips. Aquesta fascinació, finalment, em portaria a adoptar el disseny gràfic en una signatura uns anys més tard. Des de llavors he passat a l’enginyeria, però la meva inclinació cap al disseny no m’ha deixat. Recentment, decideixo
Dissenyeu el vostre logotip personal amb Tinkercad: 8 passos

Dissenyeu el vostre logotip personal amb Tinkercad: en aquest tutorial aprendreu a dissenyar logotips personalitzats a Tinkercad. Aquests elements es poden imprimir en forma de lasercut o en 3D. Objectius Dissenyar un logotip que es pugui utilitzar per personalitzar altres projectes (per exemple, l’espirògraf en forma de lasercut o el segell). Apreneu
Banana PC: logotip d'ordinador portàtil personalitzat: 7 passos (amb imatges)

Banana PC: logotip d'ordinador portàtil personalitzat: ja se sap … m'agrada menjar. Menja! menjar pomes i plàtans. Els logotips retroiluminats i moderns ja no es limiten a la multitud de poma. Vostè (sí, vostè) també pot alliberar-se de les urpes tosques de la marca avorrida. El meu portàtil ja no compartirà
