
Taula de continguts:
- Autora John Day [email protected].
- Public 2024-01-30 08:17.
- Última modificació 2025-01-23 14:38.
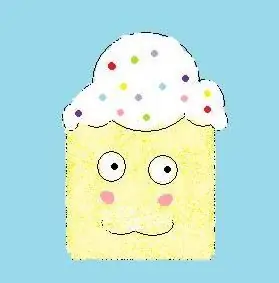
M’agrada molt fer les meves coses i admirar les persones que fabriquen icones de photoshop, però vaig tenir 2 problemes amb photoshop: 1. és car i 2. És massa complicat per a mi. Vaig provar Gimp, però trobo a faltar la simplicitat de la pintura MS. Així que un dia, per avorriment i taco, vaig decidir fer-ne la meva. En uns 30 minuts, vaig tenir la meva pròpia icona kawaii. On em va sorgir la idea de fer això, creure-ho o no, en algun vídeo rus (potser?) D’algú que mostra com fer un marcador amb forma d’arbre perquè els nens l’imprimeixin. Sí, un moment estrany, ho sé. Vaig veure on la dona feia servir formes bàsiques simples i l’eina d’esborrar per crear un arbre impressionant (amb aspecte una mica real). Substitueixo la idea de les fulles de l’arbre pel concepte de glaçar un pastís (la fam i el bordum creen menjar a partir d’alguns coses estranyes = S) No calia saber què deia, ja que tot era MS Paint.
Pas 1: antecedents
1. Obriu MS Paint (crec que podeu fer-ho amb la pintura de Mac, però no sé si té les mateixes característiques de sorta. Però bé, els usuaris de Mac poden provar-ho) Trieu quin sigui el vostre fons. Vaig triar el blau mitjà, el tercer color a la part superior dreta de la barra. Podeu triar qualsevol color que vulgueu
Pas 2: cupcakes
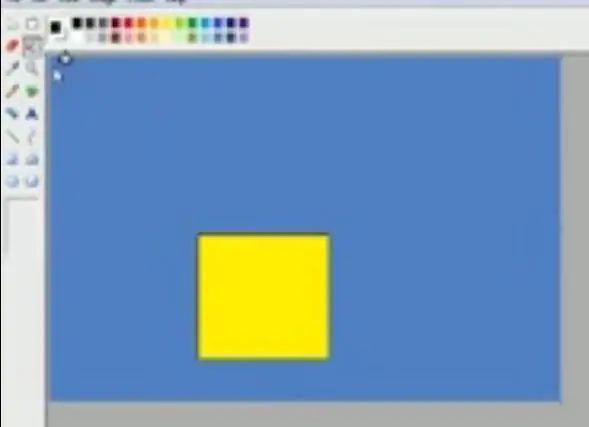
* podeu triar qualsevol "pastís" de color que vulgueu, però per als que he fet servir al vídeo, m'hi referiré a partir d'aquest pas *
2. Seleccioneu negre i després quadrat. Creeu un quadre a prop de la part inferior. Empleneu el color negre o groc. Aquesta serà la part "pastís" del pastís.
Pas 3: Ull et veiem
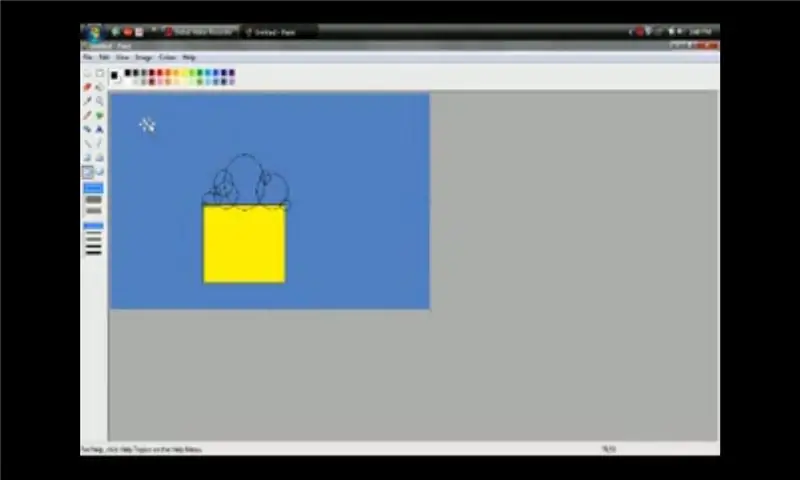
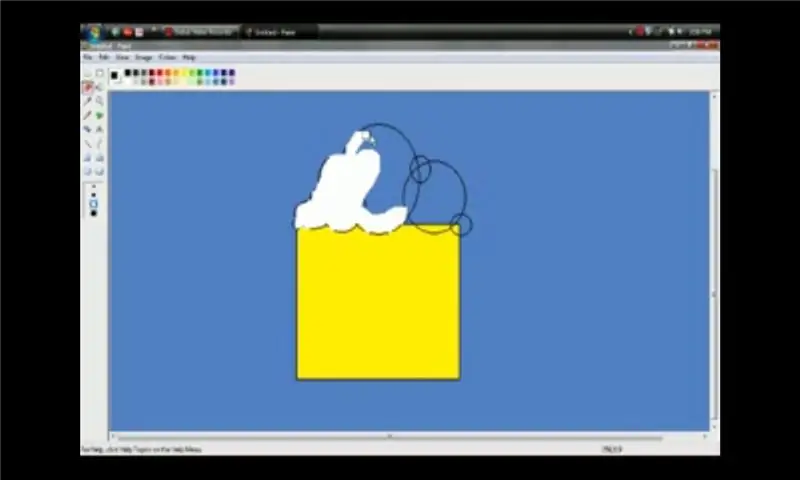
3. Tria un cercle. A la part superior de la caixa, crea un cercle gran. Pila un munt de cercles al voltant del cercle gran i permet que alguns se superposin al quadrat. Quan tinguis la part superior "gelada" dels teus desitjos. Tria la goma d'esborrar i esborra tot dins de les bombolles, deixant només el núvol principal com a marc. (està bé esborrar la part del pastís dins de la cobertura) Si voleu estar segur a les zones petites, aneu a view-zoom-custom-i trieu 200% o 400%. No us preocupeu per la perfecció
Pas 4: Pastís inflat
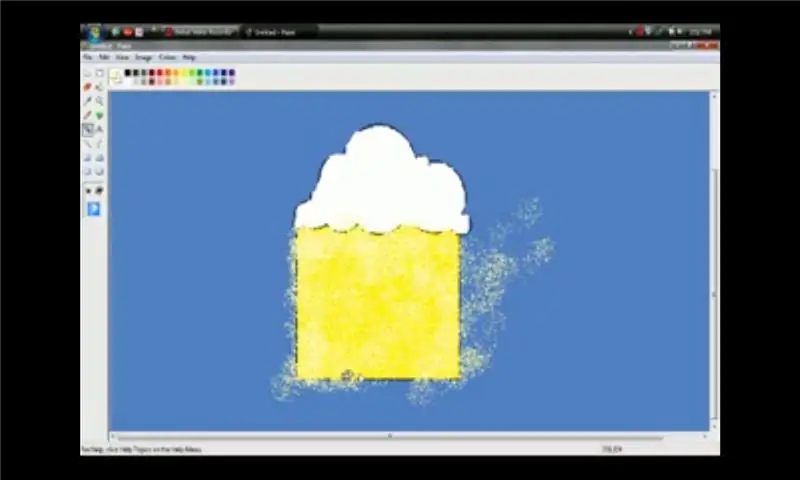
Quan hàgiu acabat això, trieu el pinzell d’aire, seleccioneu l’esprai escàs (el que hi ha a la part inferior de la caixa, també conegut com l’esprai gran) i, sigui quin sigui el color del vostre pastís, trieu la versió més lleugera que hi ha a sota de la caixa de colors. Aneu fora de les línies, sobre les glaçades, etc. No ruixeu massa quan el color del pastís no es mostri a través, però prou allà on sembli pesat. * Ho sento, no sé com es diuen moltes d'aquestes eines *
Pas 5: Somriu
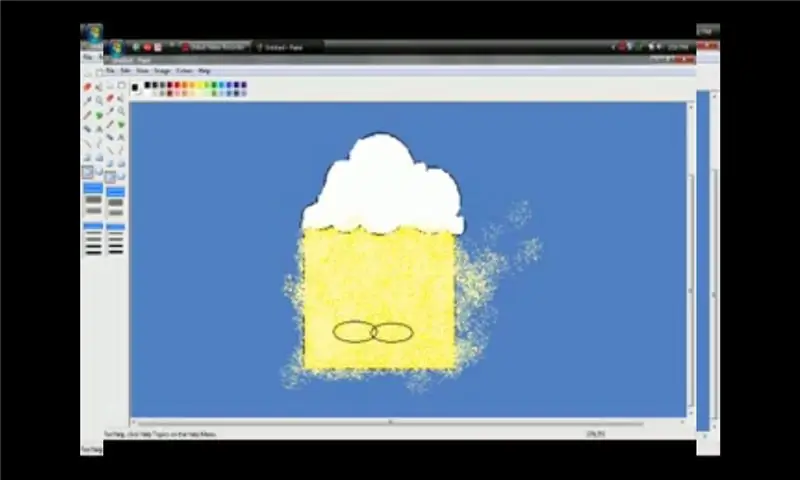
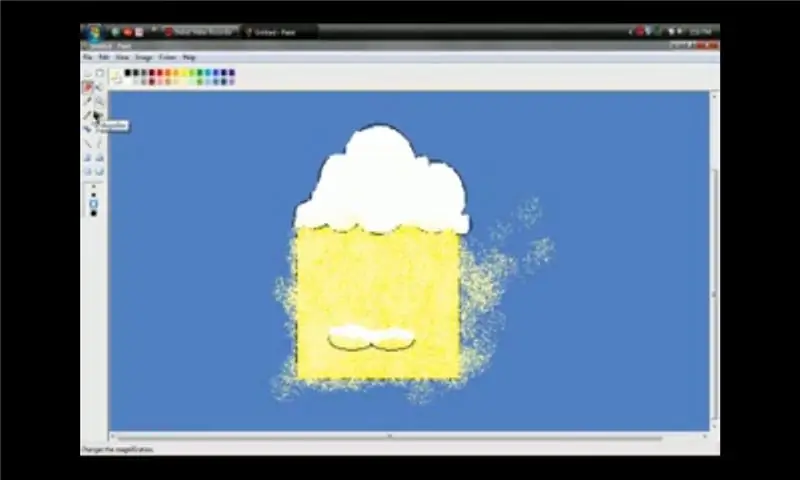
Per a un somriure de kawaii: trieu un cercle i creeu 2 formes ovalades llargues, deixant-les entrar entre elles … Utilitzeu l'eina d'esborrador per eliminar tots els 2 cercles menys la part inferior. Utilitzeu l'eina de pintura en aerosol i el color del vostre pastís per passar per sobre de l'esborrat A continuació, trieu el color més clar i passeu per la zona esborrada. (fent que sembli que no s'ha tocat) Podeu utilitzar les cares de kawaii que vulgueu: X3 o> _ <
Pas 6: Iris
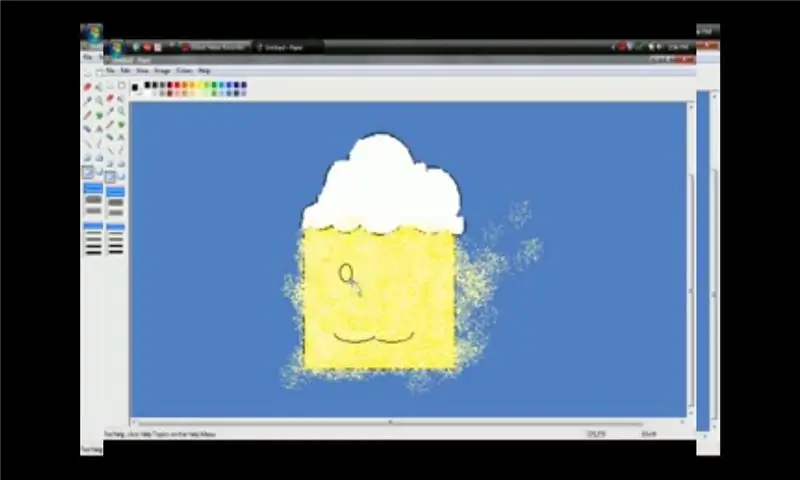
* Omet aquest pas si no fas servir el somriure kawaii - (això: 3) * Tria l'eina de cercle i crea 2 cercles per als ulls. Esborra amb compte l'interior dels ulls (l'eina de pintura en aerosol fa que sigui impossible omplir-lo als cercles) Si voleu sentir-vos una mica segur en omplir-la, amplieu la icona (view-zoom-custom-200/400% Facilita la seva emplenament) Escolliu negre i utilitzeu l'eina pinzell i el més gros cercle per crear els pupals, um els peepers
Pas 7: punts vermells
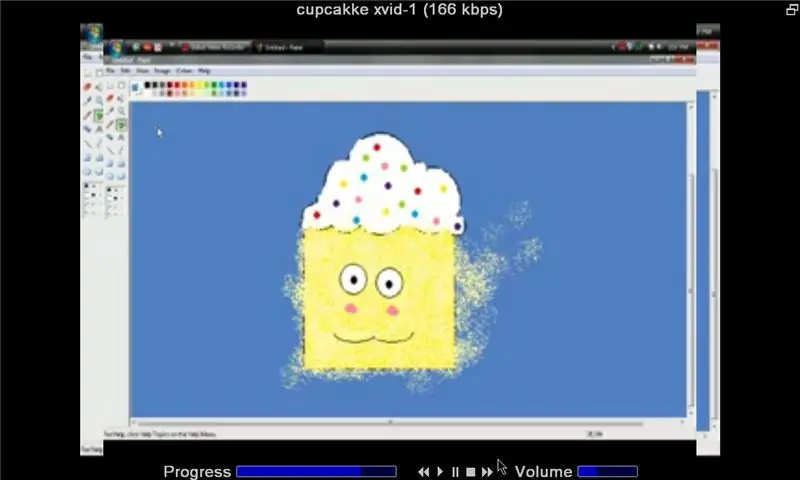
Per obtenir un efecte de color vermell, utilitzeu el rosa i el greix o el cercle mitjà i col·loqueu-lo sota els ulls. Per a confeti / aspersions: trieu el cercle de greix i qualsevol dels colors que vulgueu per a les cobertures i puntegeu-lo.
Pas 8: Acaba els tocs

Ara agafeu l'eina de pinzell per triar el quadrat més gros i el color del fons i editeu la pintura en aerosol que apareix al fons. Per fer-ho més fàcil, proveu d’ampliar la imatge al 200% o al 400% (per fer-ho, aneu a visualització-zoom-personalitzada- i trieu 200/400%) Assegureu-vos de tornar a la seva mida original (view-zoom-custom- 100%) Ara podeu retallar-lo a una mida d’icona, si voleu. (Trieu el quadrat de punts, a sobre de la can can.left, feu clic i arrossegueu fins a la mida desitjada, feu clic amb el botó dret del ratolí i copieu i seleccioneu la ubicació desitjada. Deseu la imatge si voleu i allà hi aneu. La vostra pròpia icona de cupcake kawaii amb MS paint. Pots gats, gossos, pràcticament qualsevol cosa amb les formes bàsiques i una mica de temps lliure Diverteix-te
Pas 9: el vídeo
Aquí s’explica com s’ha fet (el vídeo dura una mica més de deu minuts)
Recomanat:
Com fer una unitat flash USB amb una goma d'esborrar Funda USB per a bricolatge: 4 passos

Com fer una unitat flash USB amb una goma d'esborrar Funda per a unitat USB de bricolatge: aquest bloc tracta sobre "Com fabricar una unitat flash USB amb una goma d'esborrar | Funda per a unitat USB de bricolatge " Espero que us agradi
Com fer un Bartop Arcade DIY de 2 jugadors amb ranures personalitzades per a monedes, amb una caixa de Pandora: 17 passos (amb imatges)

Com fer un Bartop Arcade DIY de 2 jugadors amb ranures personalitzades per a monedes, utilitzant una caixa de Pandora: aquest és un tutorial pas a pas sobre com construir una màquina arcade superior de 2 jugadors amb barres per a monedes personalitzades incorporades a la marquesina. Les ranures per a monedes es faran de manera que només acceptin monedes de la mida de quarts i més. Aquest arcade està alimentat
Creeu una icona i un nom USB personalitzats: 3 passos

Creeu una icona i un nom usb personalitzats: Hola i benvinguts a aquest breu tutorial! Al final, podreu canviar la icona de la unitat flash usb antiga i massa utilitzada i canviar-ne el nom a Windows. Així que, comencem! PS : Sóc francès, de manera que pot haver-hi alguns errors o frases estranyes, i m'apolo
Com apagar l’ordinador mitjançant una icona d’escriptori fantàstica (Windows Vista): 4 passos

Com apagar l’ordinador mitjançant una icona d’escriptori fantàstica (Windows Vista): en aquest instructiu us mostraré com apagar l’ordinador Windows Vista mitjançant una icona d’escriptori fantàstica
Canvieu el nom i afegiu una icona al vostre dispositiu: 4 passos

Canviar el nom i afegir una icona a la vostra unitat de memòria: escriviu un fitxer d'execució automàtica senzilla per a la vostra unitat de memòria per assignar una icona i un nom nous
