
Taula de continguts:
- Autora John Day [email protected].
- Public 2024-01-30 08:17.
- Última modificació 2025-01-23 14:38.
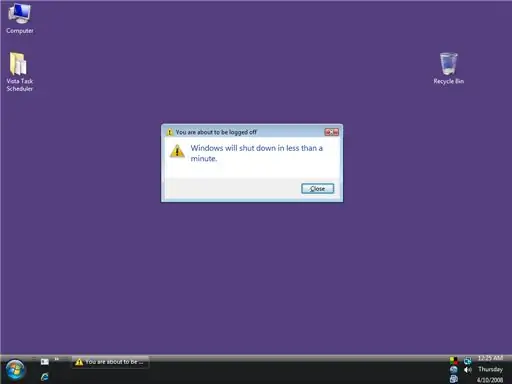
En resposta a la demanda del públic i que el mètode que he utilitzat en l'anterior instructable dissenyat per a XP no funciona per a Vista, he fet que aquest instructable sigui especial per apagar automàticament Vista … es desactiva automàticament a un moment especificat…. Aquest instructable és més fàcil que l'anterior per a XP i no hi ha cap codificació ni seqüència de comandaments, tot és un procés GUI. i si voleu que in vista segueixi aquest instructable … seguiu aquest instructable i si us plau, deixeu un comentari per dir-me què en penseu … REEMARCA: si voleu apagar xp automàticament, aneu a la meva instrucció anterior …
Pas 1: obertura del programador de tasques …
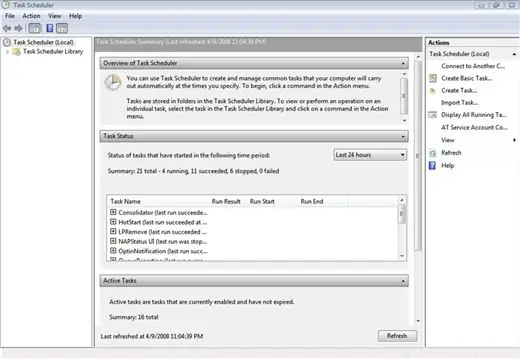
Per a aquesta instrucció, faig servir Windows Vista Home Edition. feu clic al botó Inici, com Windows XP, trobareu el Programador de tasques al botó Inici -> Tauler de control -> Sistema i manteniment -> Eines administratives -> Programar tasques.
Aquí teniu el nou programador de tasques de Vista tal com es mostra a la imatge següent. És més complicat cercar usuaris mitjans que el Task Scheduler al Windows XP.
Pas 2: realització de la tasca …
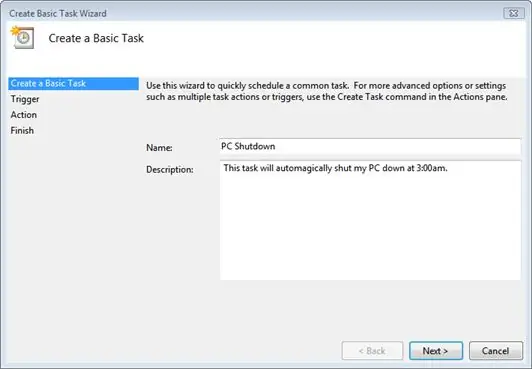
A la columna Accions de la dreta, feu clic a Crea una tasca bàsica …?
Veureu la finestra següent i ja he omplert el nom i la descripció de la nostra tasca tal com es mostra a la imatge següent … ara empleneu el nom i la descripció de la tasca que voleu fer, que es troba aquí cas una apagada automàtica …
Pas 3: definir el triger i la data per a la tasca …
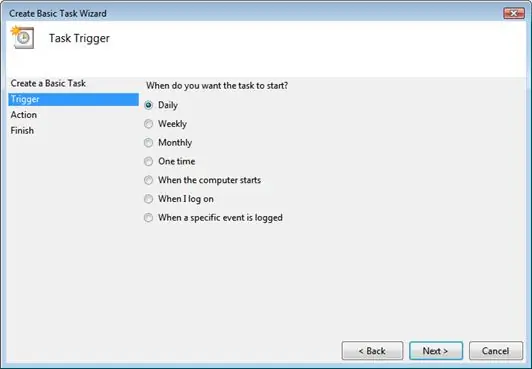
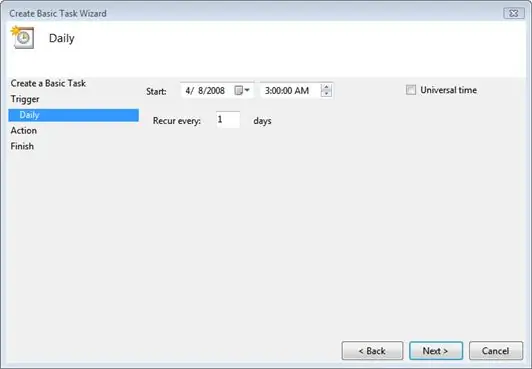
Després de fer clic a Següent, veureu les pantalles de l'activador de tasques que es mostren a continuació. si sou com jo i voleu apagar el vostre PC Vista a mitja nit, cada nit, així que heu de triar cada dia. Podeu triar qualsevol hora que us convingui, per descomptat …
ara després d'haver definit el disparador, feu clic a Següent i la següent pantalla que veureu és la pantalla Data i hora d'inici, tal com es mostra a la segona imatge.
Pas 4: definiu l'acció i la pantalla Inicia un programa
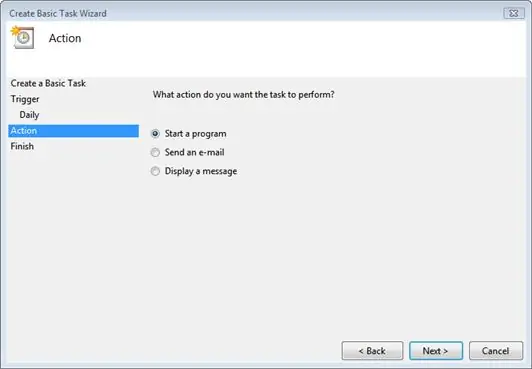
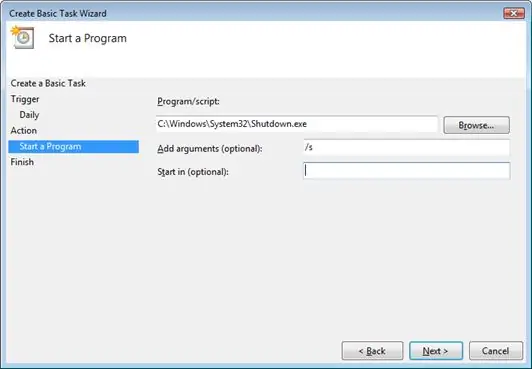
després de fer clic a següent, obtindreu la pantalla d'acció tal com es mostra a la imatge següent …
trieu Comencem un programa i feu clic a Següent. llavors obtindreu la pantalla d'inici d'un programa com es mostra a la imatge següent … escriviu al quadre d'entrada Programa / script el següent C: / Windows / System32 / Shutdown.exe al quadre d'entrada d'arguments afegits posats com es mostra a la figura a continuació i feu clic a Següent
Pas 5: Editeu la pantalla de resum …
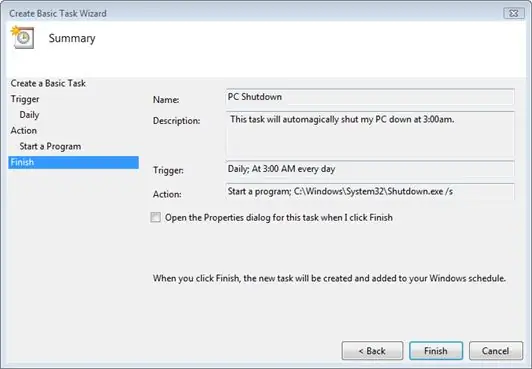
ara empleneu els quadres de text de la mateixa manera que s'escriuen a la imatge següent, tot i així, podeu posar al quadre de text del disparador el que més us convingui, per descomptat …
després d'omplir-los, feu clic a Finalitza …
Pas 6: PRESTO
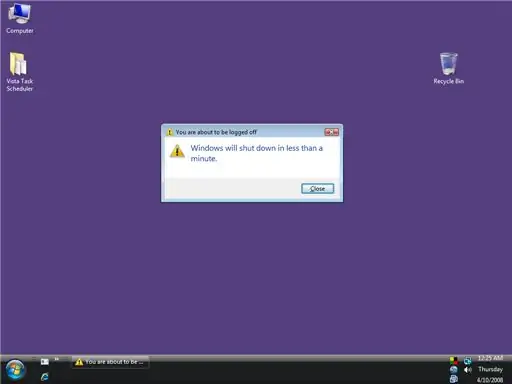
després de crear aquesta tasca de tancament, podeu continuar treballant i baixar fins que Windows Vista arribi a l'hora que heu especificat quan vau fer la tasca, quan arribi l'hora que vau especificar, la tasca de Vista s'activa i comença a tancar-se automàticament. Apareix una finestra que us indica que el Windows s'apagarà en menys d'un minut (com es mostra a la figura següent). Podeu fer clic al botó Tanca, però només tancarà la finestra i el Windows continuarà tancant-se.
MOLTA SORT, ESPEREM QUE US HAGI AGRADAT PER TOTS ELS AMANTS DE LA VISTA INSTRUCTABLES!;) Si us plau, deixeu un comentari i una votació sense tenir en compte el que penseu sobre el meu instructiu thx.
Recomanat:
Com fer que l’ordinador s’engegui automàticament cada dia o sempre: 5 passos

Com fer que el vostre ordinador s'engegui automàticament cada dia o sempre: en aquesta instrucció aprendreu com fer que l'ordinador s'engegui automàticament cada dia a una hora determinada, també és la meva primera instrucció
Com apagar l’ordinador sense utilitzar l’inici: 5 passos

Com apagar l'ordinador sense fer servir Inici: Comencem
Com apagar l’ordinador mitjançant una icona d’escriptori fantàstica (Windows Vista): 4 passos

Com apagar l’ordinador mitjançant una icona d’escriptori fantàstica (Windows Vista): en aquest instructiu us mostraré com apagar l’ordinador Windows Vista mitjançant una icona d’escriptori fantàstica
Programeu el vostre ordinador per apagar-lo automàticament assignant el temps que voleu que faci això: 4 passos

Programeu el vostre ordinador per apagar-lo automàticament indicant quina hora voleu que faci això: hey, això és una altra instrucció extreta de la meva vida diària … l'última vegada vaig haver de descarregar molts programes al meu PC i vaig haver de deixar-lo descarregar De la nit al dia, no volia mantenir el meu PC engegat tota la nit després d’acabar les descàrregues i al s
Apagar, reiniciar o hibernar l'ordinador en un horari: 6 passos

Apagar, reiniciar o hibernar l'ordinador en una programació: en aquest document, us mostraré com apagar, reiniciar o hibernar l'ordinador segons un horari previst. Consulteu l'avís al final del si utilitzeu un sistema operatiu anterior. que Windows XP
