
Taula de continguts:
2025 Autora: John Day | [email protected]. Última modificació: 2025-01-23 14:38
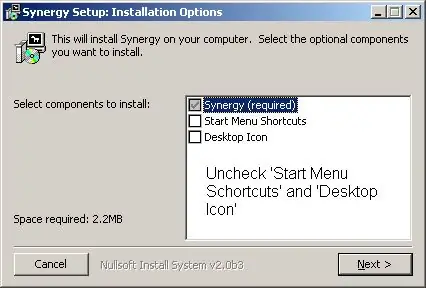
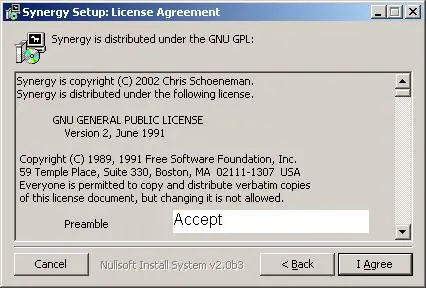
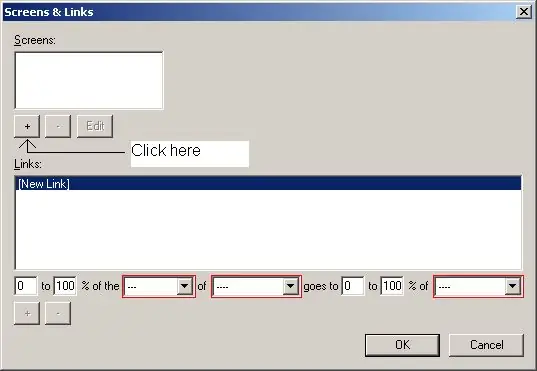
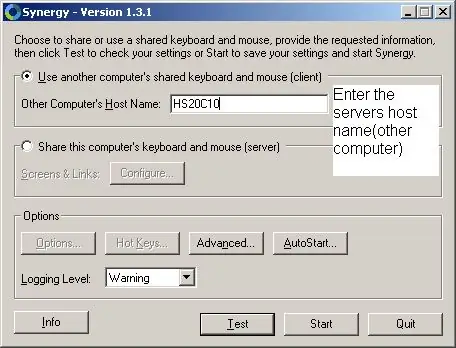
En un laboratori d'informàtica que intenteu fer alguna cosa, però només teniu un monitor? Voleu aquesta configuració fantàstica que teniu a casa però de tant en tant? Prova això.
Pas 1: instal·lació
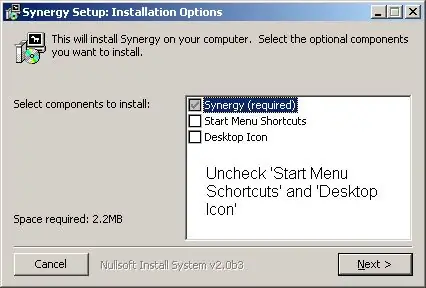
Descarregueu Synergy, executeu-lo.https://synergy2.sourceforge.net/Synergy sitehttps://downloads.sourceforge.net/synergy2/SynergyInstaller-1.3.1.exe? Modtime = 1143984577 & big_mirror = 0Synergy 1.3.1
Pas 2: Instal·lació cont
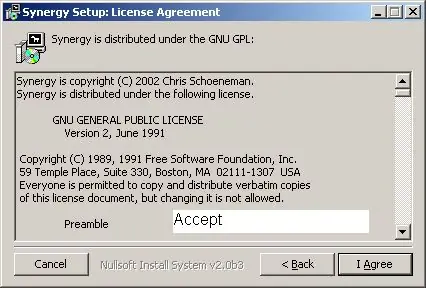
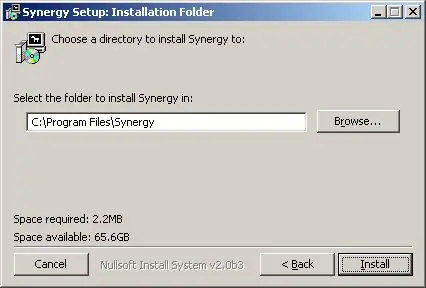
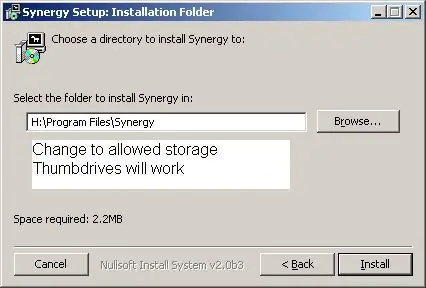
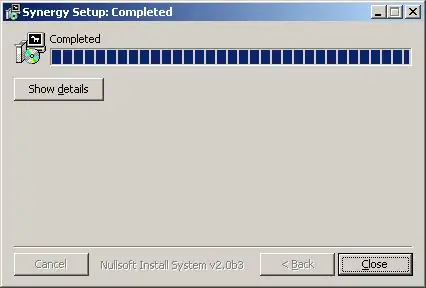
Feu clic a Accepto
Canvieu el camí a un lloc on pugueu desar els fitxers. Al laboratori d’informàtica de les meves escoles, cadascun d’ells rep la nostra pròpia carpeta d’emmagatzematge de xarxa cada vegada que inicieu la sessió. Com veureu en aquest tutorial, heu de tenir carpetes diferents per al client i el servidor, tret que tingueu dues unitats de memòria diferents. Feu clic a Tanca
Pas 3: configureu
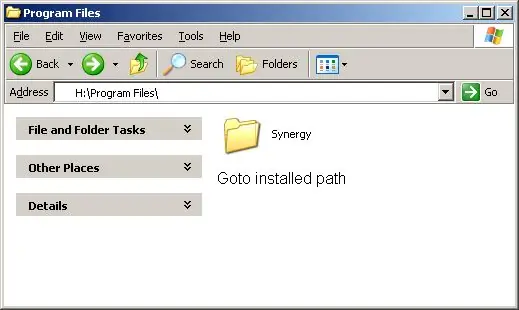
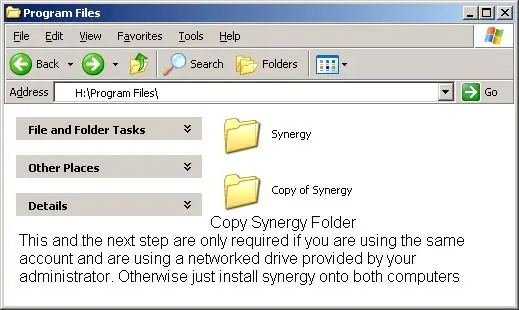
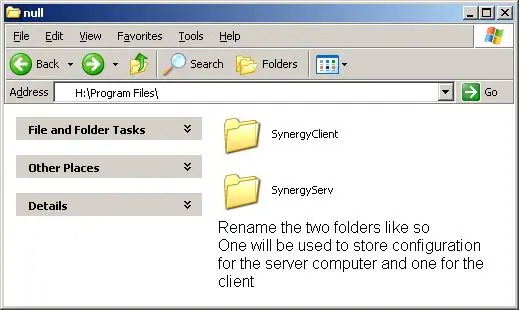
Si heu fet el mateix que heu fet i heu instal·lat una unitat en xarxa, heu de fer una còpia de la carpeta synergy i canviar-les com he fet. D'aquesta manera, en un ordinador teniu la configuració del servidor i en l'altre equip, la configuració del client.
També podeu copiar la carpeta a dues unitats policials i connectar-la a cada ordinador.
Pas 4: configureu l'ordinador del servidor
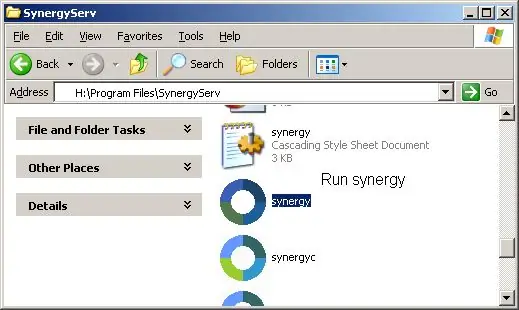
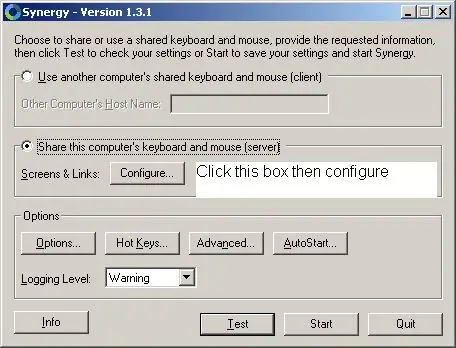
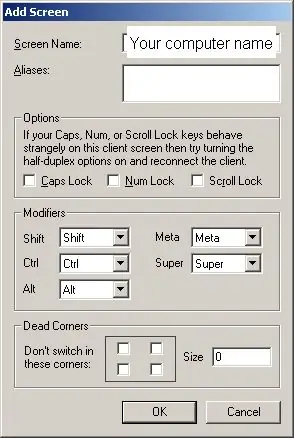
El primer ordinador que esteu configurant és el servidor. Aquest és l'ordinador que utilitza el ratolí i el teclat.
Primer aneu a la carpeta del servidor i després executeu sinergia. Feu clic al botó anomenat Comparteix el teclat i el ratolí de l'ordinador (servidor). A continuació, feu clic a Configura Feu clic a + Retorn al nom d'amfitrió de l'ordinador (servidors). Si no ho sabeu a la pantalla principal, feu clic al botó avançat i us indicarà el nom de la pantalla. Feu clic a D'acord Feu clic de nou al signe més i afegiu l'ordinador que vulgueu utilitzar com a monitor secundari. Podeu fer-ho per tants monitors com vulgueu seguint els mateixos passos. Voleu ser capaç de moure's a la part dreta de la pantalla i aneu a l’ordinador client per configurar-ho de la següent manera. HS20C10 és el servidor. Feu clic al signe més. Ara necessiteu la part esquerra del monitor dret per tornar enrere. Per tant, empleneu la informació i feu clic a Feu clic a D'acord Feu clic a Inicia
Pas 5: configureu l'ordinador client
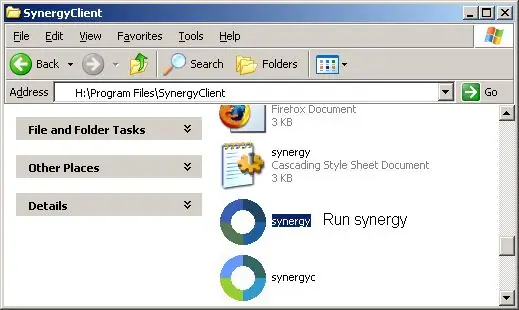
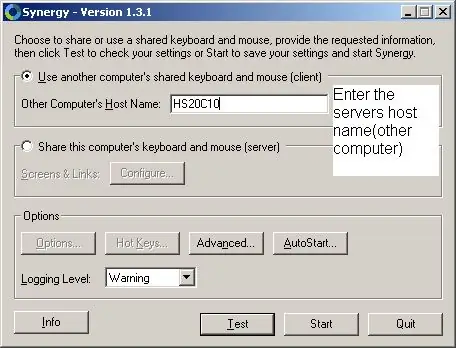
Aneu als fitxers del client. Executar sinergia.
Feu clic a la vinyeta "Utilitzeu un altre teclat i ratolí (client) compartits per ordinadors" Introduïu el nom d'amfitrió / pantalla de servidors. (Al servidor feu clic al botó avançat) Feu clic a Inici Poc després veureu un llamp a través del cercle i ara podreu gaudir dels vostres monitors dobles.
Pas 6: gaudiu
Notes: Podeu copiar / enganxar entre dos equips, això no afecta en absolut l’ordinador. Un cop atureu la sinergia a tots dos equips, no passaria res. Assegureu-vos d’instal·lar-la al vostre propi mitjà en lloc de c: / program files Per tornar a habilitar-lo, només cal que executeu la sinergia des dels dos equips (les mateixes carpetes que vau utilitzar l’última vegada).) Si voleu romandre en un monitor un moment, activeu el bloqueig de desplaçament amb la tecla de bloqueig de desplaçament. Gràcies, llogar
Recomanat:
Altaveus dobles sobre fusta: 3 passos

Altaveus dobles a la fusta: aquest manual d’instruccions us mostra què passa quan poseu un parell d’altaveus sobre un tros de fusta. Podeu provar-ho vosaltres mateixos i veure els canvis en la sortida de so. El vídeo mostra que el canvi de so no es nota. No obstant això, posar altaveus sobre fusta pr
Data Logger: mòdul informàtic de registre: 5 passos
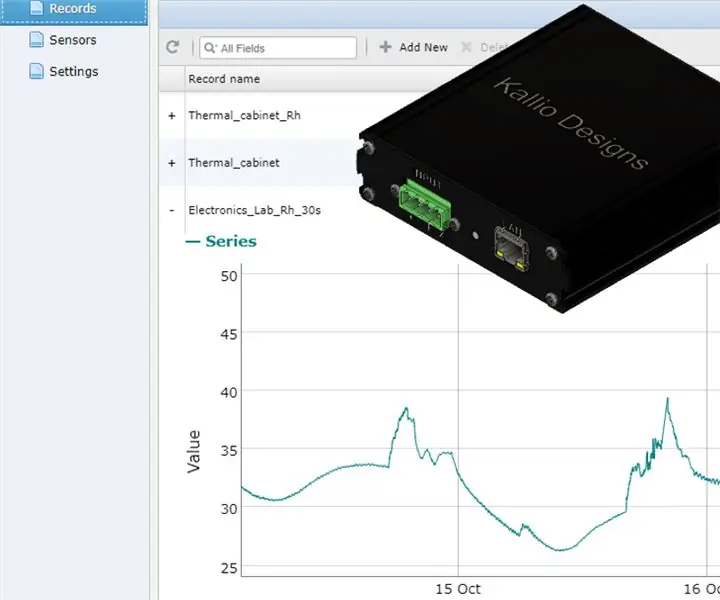
Data Logger: mòdul informàtic de registre: registrador de dades Ethernet per a la recopilació de dades basada en HTTP des de ponts de sensors que converteixen el sensor interfície I2C en sensor Ethernet
Convertiu (només aproximadament) qualsevol fitxer multimèdia a (només aproximadament) qualsevol altre fitxer multimèdia de franc !: 4 passos

Converteix (només aproximadament) qualsevol fitxer multimèdia a (només aproximadament) qualsevol altre fitxer multimèdia de franc! és més universal, com ara.wmv o.mov. He buscat infinitat de fòrums i llocs web i després he trobat un programa anomenat
Utilitzeu qualsevol sistema d’altaveus 5.1 amb QUALSEVOL reproductor de MP3 o ordinador, de forma econòmica !: 4 passos

Utilitzeu qualsevol sistema d’altaveus 5.1 amb QUALSEVOL reproductor de MP3 o ordinador, a un preu barat! L’he utilitzat amb el meu escriptori que tenia una targeta de so 5.1 (PCI). Després ho vaig fer servir amb el meu portàtil que tenia un
Com configurar monitors dobles amb Microsoft Vista: 6 passos

Com configurar monitors dobles amb Microsoft Vista: en aquest instructiu us mostraré com configurar dos (o més) monitors amb Microsoft Windows Vista. Aquest és un truc útil per saber si necessiteu més espai per treballar i realment podeu augmentar l’ús productiu de l’ordinador. El que nosaltres
