
Taula de continguts:
- Autora John Day [email protected].
- Public 2024-01-30 08:17.
- Última modificació 2025-01-23 14:38.
Aquesta instrucció us mostrarà com afegir text a una imatge mitjançant l'ordre convert a Linux. Un ús valuós d’això és la col·locació d’un títol en una imatge per a documentació. Un altre ús seria col·locar un segell de temps en una imatge que es genera automàticament amb una càmera web. Hi ha moltes opcions de conversió que podeu fer servir per col·locar text a la imatge. Podeu triar el punt de partida del text (mitjançant una coordenada alçada / amplada), el color de farciment del text, la mida del punt del text i el tipus de lletra utilitzat. Aquesta instrucció us mostrarà com fer tot això. El principal problema amb aquesta instrucció és que heu de fer tot això al sistema operatiu Linux. No conec una utilitat com convertir a Microsoft Windows, però qui fa alguna cosa amb una línia d'ordres a Windows? Aquesta instrucció està més adreçada als usuaris de Linux que vulguin treure més partit del seu equip. Si sou usuari de Windows i encara teniu la temptació de llegir aquest document instructiu, pot ser que tingueu la temptació de descarregar i instal·lar Linux. Puc escriure una instrucció sobre com fer-ho més endavant, però si voleu continuar-ho pel vostre compte, podeu anar a https://www.ubuntu.com/ i iniciar el procés. Podeu convertir l’ordinador en una màquina d’arrencada dual (us recomanaria que instal·leu un segon disc dur a la vostra màquina, de qualsevol mida). BTW, Linux és GRATU,T, juntament amb tot el que té a la seva disposició. A més, fins ara, és invulnerable als virus.
Pas 1: la utilitat "convertir" de Linux
Per realitzar la tasca d'afegir una etiqueta a una imatge, treballarem completament dins d'una finestra de terminal Linux. Windows ho anomena una finestra d’ordres, però poques vegades s’utilitza a Windows, excepte els ancians que ho recorden des dels dies DOS. Els usuaris de Linux en fan un ús intens. Primer de tot, obriu una finestra de terminal. Amb Ubuntu Linux, ho feu seleccionant Aplicacions-> Terminal. S'obrirà una finestra amb un indicador de línia d'ordres. Us situarà al directori inicial. Suposem que la imatge amb la qual voleu jugar es troba en un subdirectori "imatges". Per accedir a aquest subdirectori, escriviu "cd images". Envieu el comman "ls" per veure quins fitxers hi ha. En el meu cas, vull treballar amb un fitxer anomenat "sunset1.jpg". També voleu assegurar-vos que l’ordre convert estigui disponible al vostre sistema. Una manera de fer-ho és emetre l'ordre "which convert". Si està disponible, la seva ubicació s'imprimirà a la pantalla. En el meu cas, es troba a "/ usr / bin / convert". Una altra manera d'esbrinar si està disponible, només heu d'emetre l'ordre "convertir" a la línia d'ordres. Si hi és, s'imprimirà una llarga descripció de l'ordre amb totes les opcions disponibles. Si no hi és, veureu "convertir: l'ordre no s'ha trobat". Suposem que està disponible. Si emeteu l'ordre "convertir", podeu veure que és una eina molt potent amb moltes funcions. Es pot trobar una descripció més completa de l'ordre convert a: https://linux.about.com/od/commands/l/blcmdl1_convert.htm Per als nostres propòsits, només volem utilitzar l'argument "-draw" per escriure el títol a la foto.
Pas 2: afegir un títol
La meva imatge original serà un fitxer anomenat sunset1.jpg. Aquesta és una foto que vaig fer en un viatge recent a Egipte i Jordània (Podeu veure totes les fotos a https://www.datasink.com/egypt2009.shtml). Mantindré la imatge original al seu lloc i guardaré canvis en els noms de fitxers nous per motius de seguretat. La imatge original és una versió reduïda d’una imatge molt més gran que era una imatge de 7 megapíxels. He utilitzat una altra capacitat de l'ordre "convertir" per canviar la mida d'una versió més petita per a aquesta instrucció. Aquesta imatge té una mida de 640x480. Això vol dir que té 640 píxels d'ample i 480 píxels d'alçada. Utilitzarem aquesta informació per determinar on volem col·locar el títol. Aquí teniu una ordre que produeix sunset2.jpg: convertir -punt de mida 20 -emplenar groc -dibuixar 'text 270, 460 "Posta de sol sobre el Nil"' sunset1-j.webp
Pas 3: Automatització de l'etiquetatge de les imatges
Heu vist com afegiu manualment un títol a una imatge des de la línia d’ordres. Funciona bé si només teniu unes quantes fotos per treballar, però pot ser força tediós treballar d’aquesta manera. Si teniu moltes imatges per processar, és possible que vulgueu fer servir algun tipus de llenguatge de script a Linux. Una possibilitat és utilitzar un script shell. El que faig servir és un llenguatge de seqüències anomenat Perl. Això és el que faig servir per a tot tipus de scripts CGI al web. Altres possibilitats són Java, C ++, PHP i Python. Qualsevol que utilitzeu, heu de ser capaç de crear una cadena de línia d'ordres i el shell per executar-la. Una manera de fer-ne ús és que poso la marca de temps automàticament a una imatge que genera la meva càmera web un cop al minut. En un script de Perl formulo la marca de temps actual (data i hora) i després la sobreposo a la imatge actual. També he posat l’adreça del meu lloc web a la foto. Podeu veure que la imatge adjunta es va fer el 2 de febrer a les 13:07. Tinc un script a l’ordinador que s’executa un cop al minut. Agafa la imatge de la càmera web, insereix el nom del lloc web i la marca de temps i després la penja al meu lloc web. PODEU veure-ho en acció a https://www.datasink.com/webcam.shtml. Dic "pot" perquè això només passa quan l'ordinador està engegat. No ho deixo encesa durant la nit ni quan estic fora. Si volgués etiquetar tot un directori d’imatges, crearia un script Perl per fer-ho. Una manera de fer-ho és crear un fitxer de text que contingui tota la llista d’imatges al directori, una per línia. Seguir el nom de la imatge a cada línia seria el text del títol. Crearia un bucle que agafaria l’etiqueta i l’aplicaria a la imatge. Per descomptat, hi hauria un problema de centrar l’etiqueta horitzontalment. Probablement hauria de calcular l’amplada real del títol i després ajustar l’argument horitzontal.
Recomanat:
Restauració d'un multímetre de l'era de la Segona Guerra Mundial a l'ordre de treball: 3 passos
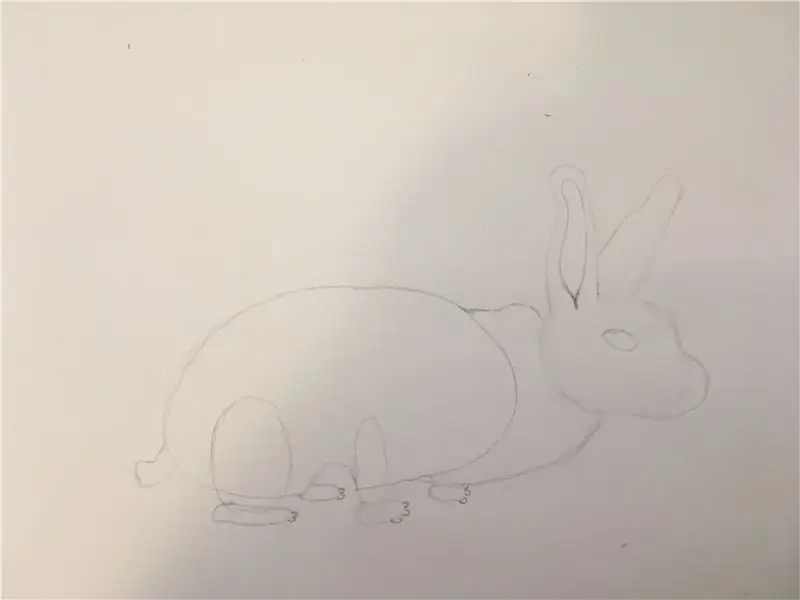
Restauració d'un multímetre de l'era de la Segona Guerra Mundial a l'ordre de funcionament .: Fa uns anys vaig adquirir aquest primer multímetre Simpson Electric per a la meva col·lecció. Va venir en una funda de pell sintètica negra que presentava un estat excel·lent tenint en compte l’edat. La data de patent de l'Oficina de Patents dels Estats Units per al moviment de comptadors és el 1936 i
Afegiu Aux a Sonos mitjançant Raspberry Pi: 26 passos (amb imatges)

Afegiu Aux a Sonos amb Raspberry Pi: Sempre m’ha fascinat el Raspberry Pi, però fins ara no en tenia una necessitat real. Tenim tres components Sonos a casa nostra: un Play 5 a la sala d’estar, un Play 3 al dormitori i un Sonos CONNECT: AMP que alimenta altaveus exteriors al nostre
[Guanya] Com instal·lar l'ordre ADB a CMD (llest per utilitzar): 6 passos
![[Guanya] Com instal·lar l'ordre ADB a CMD (llest per utilitzar): 6 passos [Guanya] Com instal·lar l'ordre ADB a CMD (llest per utilitzar): 6 passos](https://i.howwhatproduce.com/images/004/image-11875-j.webp)
[Guanyar] Com instal·lar l'ordre ADB a CMD (llest per utilitzar): continueu amb el pas següent
Creeu la vostra pròpia ordre d'execució mitjançant Easy Step: 4 passos

Creeu la vostra pròpia ordre d'execució mitjançant Easy Step: aquí mostraré com podeu crear la vostra pròpia ordre d'execució al sistema operatiu Windows. De fet, aquesta característica a Windows és fantàstica, cosa que és útil per obrir la finestra de l'aplicació a l'instant. Així que ara també podeu crear la vostra ordre per obrir qualsevol aplicació introduint
Feu una ordre DOS: 3 passos
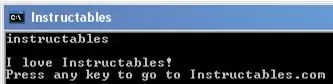
Feu una ordre DOS: Molta gent pensa que DOS no està actualitzat, però no ho crec. Podeu fer moltes coses amb DOS i fins i tot l’utilitza Eric Wilhelm. (Vegeu aquí) Algunes de les coses que podeu fer amb DOS inclouen donar-vos accés a fitxers importants (és bo per piratejar), de
