
Taula de continguts:
- Autora John Day [email protected].
- Public 2024-01-30 08:17.
- Última modificació 2025-01-23 14:38.
Per què? Potser no teniu cap altre client ftp disponible. Potser no voleu que les finestres, els gràfics i els ratolins no us ralentisin. Potser voleu la diversió de fer coses old-skool. Potser voleu que us semblin coneixeu molt més sobre les operacions tècniques de l’ordinador que la resta de persones que us envolten. Normalment, es pot trobar un client FTP de línia d’ordres a qualsevol màquina: obriu un indicador d’ordres i escriviu ftp.
Pas 1: sintaxi
La sintaxi de la línia d’ordres generalment funciona així: Comanda: argument SPACE Igual que: PushbuttonorEattoast Algunes ordres prendran diversos arguments, per exemple: Pushbutton1button2orEattoastcereal Cada línia s’emmagatzema a la memòria intermèdia del teclat fins que premeu RETURN (ENTER), llavors s’executa l’ordre. En aquesta imatge he escrit ftp (la màquina remota) després prem RETURN. El client em diu que estic connectat i a quina màquina, inclosa l'adreça IP. A continuació, em demana un inici de sessió d'usuari. "Remot" significa el servidor al qual esteu connectat / connectat. " Local "significa l'ordinador al qual esteu assegut davant o al qual heu iniciat la sessió en un primer moment. Estic fent servir un client FTP de Microsoft, però, ja que el protocol es remunta a UNIX, tots són bastant similars.
Pas 2: Connexió
Podeu escriure ftp (màquina remota) RETURN o escriure ftp RETURN i, a continuació, obrir (màquina remota) La màquina remota es pot especificar mitjançant l'adreça IP o l'adreça web. Si us connecteu a una xarxa local, podeu utilitzar el nom de l'ordinador. Per defecte, FTP intenta iniciar la sessió de l’usuari al servidor FTP. Per descomptat, necessitareu un inici de sessió i una contrasenya per connectar-vos a una màquina remota tal com faríeu amb qualsevol altre client FTP. Introduïu el vostre nom d’usuari RETORNA Introduïu la vostra contrasenya RETORN no mostra cap caràcter quan escriviu la contrasenya.) Fixeu-vos en l'indicador ftp>.
Pas 3: Navegació
Hi ha tres ordres principals per navegar pel sistema de fitxers remot: dir que mostra una llista dels fitxers i subdirectoris del directori remot actual (primera imatge) ls que mostra una llista abreujada (segona imatge) cd - que significa directori de canvi.) us mourà a aquest directori.cd.. us mourà cap amunt de l’arbre al directori anterior (tingueu en compte que a la segona imatge.. es mostra com un llistat de directoris, tal com és. (el directori actual). A la imatge 2 I He canviat el directori a "www" a la part superior i després he utilitzat ls. Compareu les imatges 1 i 2: dir llista els permisos a l'esquerra, per exemple, BJ és un directori (d) Tinc permís de readwriteexecute, els grups han llegit i executat, altres només executeu. Tingueu en compte que només per als fitxers (per exemple, jpg) tinc rw, tothom té r only.ls llista el mateix però sense detalls. Per fer el mateix a la màquina local utilitzeu la sintaxi següent:!
Pas 4: descarregar
Per descarregar un fitxer, utilitzeu: get (nom de fitxer) Podeu canviar el nom del fitxer que esteu creant a la màquina local escrivint: get (nom de fitxer) (nou nom de fitxer local) mget us permet recuperar diversos fitxers en una línia d’ordres, e, g,: mget (filename1) (filename2) (filename3) Tingueu en compte que no es pot canviar el nom localment a causa de la sintaxi. Els fitxers descarregats es crearan al directori local actual, així que assegureu-vos de saber on sou localment (pas anterior). La imatge 1 mostra la recuperació de "tony.jpg" Acaba a l'arrel de la partició 1 C: / perquè és el directori local on estava aleshores (vegeu la imatge 2).
Pas 5: pengeu
Assegureu-vos que esteu al directori local des del qual voleu carregar - fent servir! dir i lcd, i al directori remot correcte. Utilitzeu put (filename) per transferir un fitxer local al directori remot Igual que podeu canviar el nom del fitxer que esteu creant a la màquina remota escrivint: put (filename) (nou nom de fitxer remot)) Igual que mget, mput es pot utilitzar per carregar diversos fitxers: mput (nom_fitxer1) (nom_fitxer2) (nom_fitxer3) A la imatge 1 que he fet servir! dir per llistar el contingut d'un directori local (el camí es mostra a la part superior de la finestra, conté imatges de "Mr Shiraz"). Després he utilitzat put per penjar el fitxer MS1-j.webp
Pas 6: crear / suprimir
Assegureu-vos que esteu als directoris locals i remots correctes. MKDIR (directori remot) crearà un directori a la màquina remota.rmdir (directori remot) suprimirà aquest directori de la màquina remota. Elimina (nom de fitxer remot) suprimirà aquest fitxer la màquina remota. (Tingueu en compte que elimina * eliminarà, segons el meu coneixement i experiència, tots els fitxers del directori remot, però no puc motivar-me a provar-ho. Tingueu molt de compte utilitzant comodins "*" a la línia d'ordres a diferència de les interfícies amb finestres, no us pregunta si esteu segurs, només ho fa.) De la mateixa manera, mdelete (nom de fitxer remot1) (nom de fitxer remot2) (nom de fitxer remot3) suprimirà diversos fitxers de la màquina remota. va seguir un ls remot amb una ordre delete, i després va tornar a utilitzar ls per mostrar que s'ha eliminat MS1.jpg.
Pas 7: Adéu
Per acabar amb el client, podeu escriure: adéu i us dirà "Adéu" (es tracta de programació old-skool, probablement algun antic acadèmic amb barba que ho posi al programa …) o bé closeuUs disconnect que us deixi executant el client FTP, de manera que podeu utilitzar open per a una altra connexió.
Pas 8: avançat
Aquesta pàgina és una de les llistes de tots els comandaments FTP de MS. Aquesta pàgina és una font de la pàgina Linuxman rellevant. Aquesta pàgina és una font de la pàgina de Mac OS-Xman rellevant. Alguns dels avantatges del treball en línia de comandes: necessiteu una màquina d’especificacions elevades. No necessiteu un ratolí. No us empedeixen els gràfics ni les caixes de diàleg. Podeu treballar molt més eficientment sense l’anterior. Teniu una comprensió més profunda de com funcionen les coses. L
Recomanat:
Tutorial del mòdul GPS i GPRS A9G - Ai-Thinker - Ordres AT: 7 passos

Tutorial del mòdul A9G GPS i GPRS | Ai-Thinker | Ordres AT: Ei, què passa, nois! Akarsh aquí des de CETech.Avui passarem pel mòdul A9G GPS, GSM i GPRS d’AI Thinker. Hi ha diversos altres mòduls, com ara A9 i A6 d'AI Thinker que tenen capacitats GSM i GPRS similars, però
Configuració d'ordres Bluetooth AT (HC05 HC06): 4 passos

Configuració d'ordres Bluetooth AT (HC05 HC06): Ei, nois! Espero que hagueu gaudit del meu instructiu anterior "Com controlar el servomotor Arduino Tutorial". Aquest és un altre tutorial informatiu per ensenyar-vos a interactuar amb el mòdul Bluetooth i configurar-ne la configuració mitjançant A
Programa qualsevol targeta / mòdul ESP8266 amb firmware d'ordres AT: 5 passos
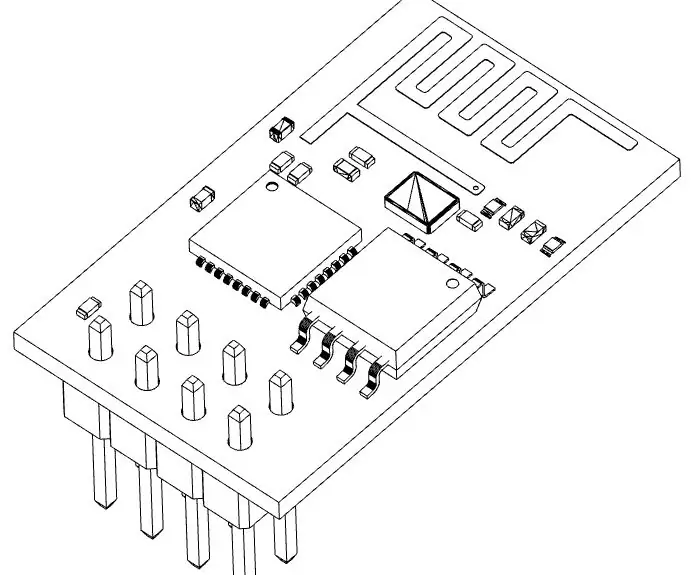
Programa qualsevol targeta / mòdul ESP8266 amb firmware de comandaments AT: tots els mòduls i taules ESP8266 es poden programar de moltes maneres: comandes Arduino, python, Lua, AT, moltes més probablement … Els tres primers són els millors per al funcionament autònom, el firmware AT és per utilitzar ESP8266 com a mòdul o per fer proves ràpides amb TTL RS232 c
Convenceu-vos d’utilitzar només un inversor de línia de 12V a CA per a cordes de llum LED en lloc de tornar-los a connectar durant 12V .: 3 passos

Convenceu-vos d’utilitzar un inversor de línia de 12V a CA per a cordes de llum LED en lloc de tornar-los a connectar per a 12V: el meu pla era senzill. Volia tallar una cadena de llum LED alimentada a la paret en trossos i tornar-la a connectar perquè surti 12 volts. L’alternativa era utilitzar un inversor de potència, però tots sabem que són terriblement ineficients, oi? Dret? O ho són?
Descarregueu i jugueu a Flash Games en línia o fora de línia: 5 passos

Descarregar i jugar a jocs Flash en línia o fora de línia: en aquest instructiu us ensenyaré a descarregar jocs flash. Això és increïble per jugar en viatges i coses en què no es pot obtenir connexió Wi-Fi
