
Taula de continguts:
- Autora John Day [email protected].
- Public 2024-01-30 08:18.
- Última modificació 2025-01-23 14:38.
Aquest instructiu us mostrarà com vaig construir el meu arcade de Nintendo. És un gabinet de bartop que juga al joc original de Nintendo. L’arcade és completament autònom amb un interruptor d’alimentació per a tot. Podeu veure un vídeo de l’arcade en acció a Youtube, aquí: coses que necessitareu: 1 full de 4’x8’1/4" MDF1 full de plexiglàs1 joc de joystick i botons arcade 1 pòster diverses llaunes de pintura en aerosol un monitor LCD PCan més antic1 Equips de soldadura de teclats USB i ports de controlador (extret de quatre puntuacions) Connector DB-25 2 caixes de Diet Coke:) A l’interior hi ha un PC antic i un monitor LCD de 17 ". La part posterior de l'armari té dos ports USB i dos ports de controlador NES. Podeu connectar controladors NES normals sense modificar i jugar amb aquests o utilitzar el joystick i els botons del tauler de control. El frontal és un programa VB senzill que es carrega automàticament quan arrenca el PC. No necessiteu mai connectar un ratolí ni un teclat per carregar els vostres jocs. El programa VB proporciona una llista de jocs instal·lats. Amb el joystick, podeu seleccionar el joc que voleu jugar. A més, podeu connectar un teclat i un ratolí als ports USB de la part posterior i utilitzar el conjunt com a ordinador normal. Té internet sense fil integrada.
Pas 1: construcció del gabinet
Dibuixeu la forma d'arcade en MDF d'1 / 4 ". Retalleu-la amb una serra circular, una serra de plantilla, etc … Mesureu i retalleu les parts restants. El meu armari fa 24" x18 "x 24" (H x W x D). Cargoleu totes les peces.
Pas 2: piratejar el teclat per utilitzar-lo com a interfície
Ara anem a treballar en la interfície del joystick / botons. Així es comunicaran els controls amb el PC: podeu comprar codificadors prefabricats i estalviar molt de temps, o fer-ho de forma econòmica i passar molt de temps soldant. Prefereixo fer-ho el màxim possible, sense comprar peces especials. Desmunteu el teclat i dins hi trobareu una fina peça transparent de plàstic. En realitat són dues peces que heu de separar. Després de fer-ho, agafeu una punyera i marqueu els contactes que corresponen a les claus que voleu utilitzar. He utilitzat les tecles següents: tab, esc, ctrl, alt, R, F4, enter, bloqueig num i els números 2, 4, 5, 6, 8, tots des del teclat numèric, això és molt important. Els números de la part superior del teclat no funcionaran. Això es deu al fet que he utilitzat 2, 4, 6 i 8 com a controladors amunt, avall, esquerra i dreta per a l'emulador. En activar les tecles enganxoses, aquests mateixos números controlen el cursor del ratolí. Els bloqueigs numèrics activen / desactiven les tecles enganxoses. La tecla número 5 és el clic esquerre del ratolí. Si feu servir un joystick de 8 vies, també podeu utilitzar els números 7, 9, 1 i 3 per a les diagonals respectives. Vaig triar que fos senzill amb un joystick de 4 vies, ja que només emularia NES de la vella escola. Dins de l’emulador, podeu triar quines tecles de teclat controlen què. Això és el que he fet servir: botons principals: UP ------------------- teclat num 8DOWN -------------- num pad 2LEFT- --------------- num pad 4RIGHT -------------- num pad 6START -------------- enterSELECT ------------ botó tabB ------------ botó ctrlA ------------ alt Botons secundaris: mode ratolí ----- ----- bloqueig num Restableix ------------------- ctrl + Amaga / mostra el menú ---- escMouse feu clic a ----------- num bloc 5 Surt ---------------------- alt + F4 Ara que teniu les tecles marcades a les pel·lícules, hem de traçar els contactes i veure quin pin correspon a quin contacte. cada pel·lícula tindrà el seu propi joc de pins. Un conjunt serà motiu i els altres seran oberts. La pel·lícula que es motiva tindrà la menor quantitat de pins. La meva pel·lícula a terra tenia 8 pins i la pel·lícula oberta tenia 20 pins. Per exemple: Agafeu la tecla R del full de base i, mitjançant un multímetre, en mode de continuïtat, esbrineu quin pin dels 8 pins condueix al contacte de la lletra R. En el meu cas, era el pin 5. Fer el mateix per al La lletra R al camp obert mostra que la tecla R correspon al pin 11. Ara sabem que si fem que aquests dos pins es toquin, activarà la lletra R. Així funciona un teclat. Repetiu-ho per a cada tecla de teclat que utilitzeu, fent una llista d’aquesta informació a mesura que vagi. Els cables de soldadura entre els pins de contacte que necessiteu i una placa de circuit de prototipatge de radioshack. Un bon consell és que un cop hàgiu acabat el punt de soldar, suprimiu-ho tot amb cola calenta per tal que no s’extingeixi cap cable de manera accidental. Un cop finalitzada la interfície, connectareu els botons a les taules de prototipatge.
Pas 3: feu el tauler de control
Ara fem el tauler de control. Això implicarà pintar-lo, afegir el joystick i botons i connectar-los a la interfície que vam crear al pas anterior. Pinteu tota la pissarra del color base que trieu. Enmasqueu el disseny que vulgueu utilitzar amb la cinta del pintor. Pinteu la pissarra de nou amb un de diferents colors. Traieu la cinta del pintor per revelar el vostre disseny. Traieu els forats per inserir el joystick i els botons. Instal·leu tots els botons i el joystick. A més, podeu instal·lar un tros de plexiglàs sobre el tauler de control. Vaig fer això i realment em va semblar molt més agradable. També podeu etiquetar els botons si ho desitgeu. He etiquetat els botons secundaris però he decidit deixar els botons principals sense etiquetar. Per al text, he utilitzat fregar les lletres. Podeu obtenir-los des del passadís de reserva de ferralla a Hobby Lobby. Ara hem de connectar els botons a la interfície. A la base de cada botó i joystick hi ha un microinterruptor. Connecteu la connexió de terra al pas de terra que correspon amb aquest botó. Connecteu el contacte normalment obert (NO) a l'extrem obert que correspongui. Per exemple: el meu botó A correspon a la tecla ALT del teclat. mirant la meva matriu, veig que la tecla alt és el pin 6 de terra, obriu el pin 19. Per al microinterruptor del botó A, heu soldat un cable des de terra fins al pin 6 del meu conjunt de terrenys. Després he soldat un cable del NO al pin 19 del meu joc d’obertures. El botó A s’ha acabat, ara repeteix amb tots els altres.
Pas 4: dissimuleu tot el que hi ha dins del gabinet
Aquest pas variarà en funció de la mida de l'armari, de la mida del PC i del monitor, etc. Bàsicament, heu introduït tots els components a la caixa. Vaig haver de treure el PC de la caixa i muntar els components a l'armari. Hi ha un protector contra sobretensions a l’interior al qual es connecten el PC, el monitor, els altaveus i la llum de marquesina. Vaig connectar aquest protector contra sobretensions a l'endoll d'alimentació masculí que queda a l'altura de l'exterior de l'armari. També he posat un interruptor basculant que activa i desactiva el protector contra sobretensions. D’aquesta manera, un commutador ho controla tot. Afegiu ports USB en aquest moment. Podeu utilitzar un cable d’extensió USB, només cal que connecteu un extrem al PC i deixeu l’altre extrem exposat per accedir fora de l’armari. El PC que utilitzava tenia una placa de control USB externa, de manera que ho vaig fer en lloc d’ell: vaig fer un port de controlador Nes que funcionés amb el port paral·lel de les PC. Hi ha moltes instruccions disponibles per a això en línia. Es requeriria una altra instrucció per si mateixa, així que si us plau, busqueu-la. Un cop connectats els ports a l’ordinador, deixeu els extrems exposats a la part posterior de l’armari. Per als altaveus, he acabat de desmuntar un conjunt d’altaveus d’escriptori. Els vaig instal·lar al costat de la llum de la marquesina, mirant cap avall cap a la pantalla. Assegureu-vos de perforar diversos petits forats a la fusta a què s’enfrontaran els altaveus. Connecteu un petit kit de llum fluorescent i monteu-lo darrere de la marquesina. Per al disseny de la marquesina, acabo d’imprimir el logotip que volia i el vaig intercalar entre dues peces fines de Aconsegueix el monitor al lloc exacte que necessites i fes-lo cargolar. Un cop fet tot això, proveu-ho i, si esteu satisfet amb els resultats, instal·leu el tauler de control i el plexiglàs sobre el monitor. Per al bisell al voltant del monitor, he utilitzat un full de plexiglàs i he pintat amb esprai les vores per amagar-les tot excepte la zona LCD visible.
Pas 5: producte acabat
Quan estigui acabat, això és el que us queda. No dubteu a fer-vos qualsevol dubte. Faré tot el possible per ajudar-vos.
Gran premi al concurs Converse Back to School in Style
Recomanat:
Com construir una enredadera nocturna: 5 passos (amb imatges)
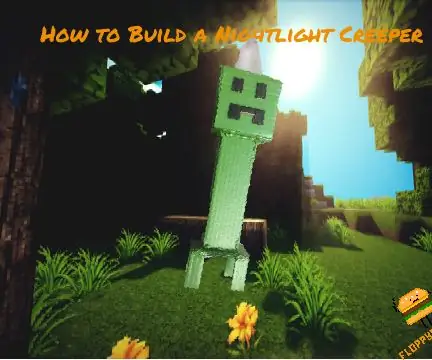
Com construir un Creeper Nightlight: Hola nois! Això és Floppyman2! Veure aquest nou repte de minecraft m’havia donat una idea … M’havia inspirat a crear una Nightlight amb tema Creeper. Espero que gaudiu del tutorial i no deixeu de votar
Com fer un Bartop Arcade DIY de 2 jugadors amb ranures personalitzades per a monedes, amb una caixa de Pandora: 17 passos (amb imatges)

Com fer un Bartop Arcade DIY de 2 jugadors amb ranures personalitzades per a monedes, utilitzant una caixa de Pandora: aquest és un tutorial pas a pas sobre com construir una màquina arcade superior de 2 jugadors amb barres per a monedes personalitzades incorporades a la marquesina. Les ranures per a monedes es faran de manera que només acceptin monedes de la mida de quarts i més. Aquest arcade està alimentat
Com construir una estació de sensor de control de confort: 10 passos (amb imatges)

Com es construeix una estació de sensor de monitorització de confort: aquest document instructiu descriu el disseny i la construcció de l'anomenada Estació de monitorització de comoditats CoMoS, un dispositiu de sensor combinat per a condicions ambientals, que es va desenvolupar al departament de Medi Ambient construït a TUK, Technische Universität Ka
Construir una màquina de soldar per punts a partir d’un transformador de forn de microones: 7 passos (amb imatges)

Construir una màquina de soldar per punts a partir d’un transformador de forn de microones: en aquest projecte estic fabricant una màquina de soldadura per punts de bricolatge per a la construcció de paquets de bateries amb cèl·lules de ions de liti 18650. També tinc un soldador de punt professional, el model Sunkko 737G, que ronda els 100 dòlars, però puc dir amb alegria que el meu soldador de punt DIY
Com construir una caixa de llum fotogràfica: 7 passos (amb imatges)

Com es construeix una caixa de llum fotogràfica: les caixes de llum són una manera fantàstica de capturar fotos de primer nivell. Es poden fer a partir de gairebé qualsevol material. Fins i tot se’n pot crear un amb cartró. Per a mi, necessito quelcom resistent i durador. Tot i que seria fantàstic trencar-ho, no tinc
