
Taula de continguts:
2025 Autora: John Day | [email protected]. Última modificació: 2025-01-23 14:37

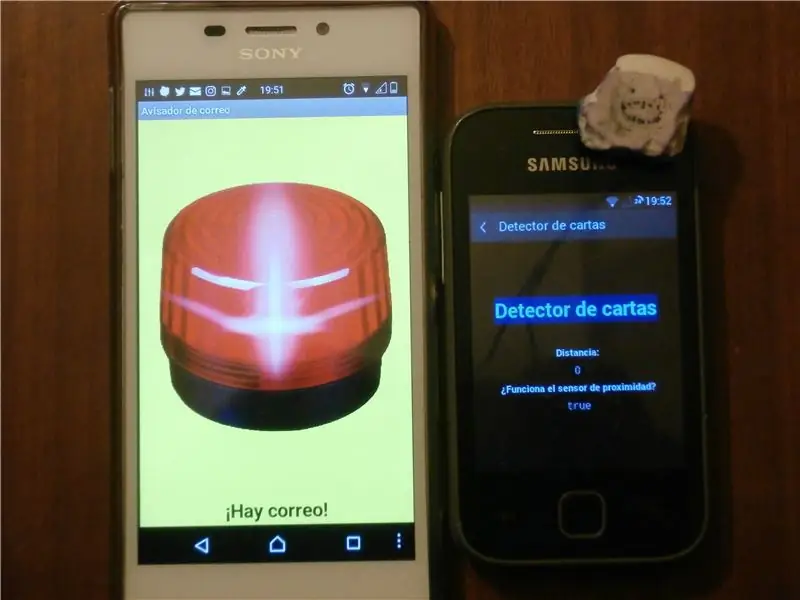

Si voleu la versió en anglès, feu clic aquí. NOTA: La idea original és del projecte "Mailbox Notifier" de JohanMoberg.
Hola, soia Kevin
Recientemente vi el avisador de cartas de JohanMoberg y me gustó la idea, pero como no sé nada de electrónica y programación decidí hacer dicho proyecto 'a mi manera'.
Per aquest projecte es necessita dos telèfons amb Android i un ordinador.
Un funcionarà com a detector i l’altre serà el notificador. El dispositiu que actuarà com a sensor haurà de tenir un sensor de proximitat (una peça que apagarà la pantalla quan els exercicis al oït en una trucada). El notificador pot ser un telèfon o una tauleta, però tots dos haurien de tenir connexió a Internet.
No es va publicar l'APK que es va crear perquè aquesta aplicació s'utilitza com a identificador, així que tindràs que preparar-lo mateix per poder utilitzar-lo sense problemes.
Pas 1: Inventor de l'aplicació Uso Y Prueba Del MIT
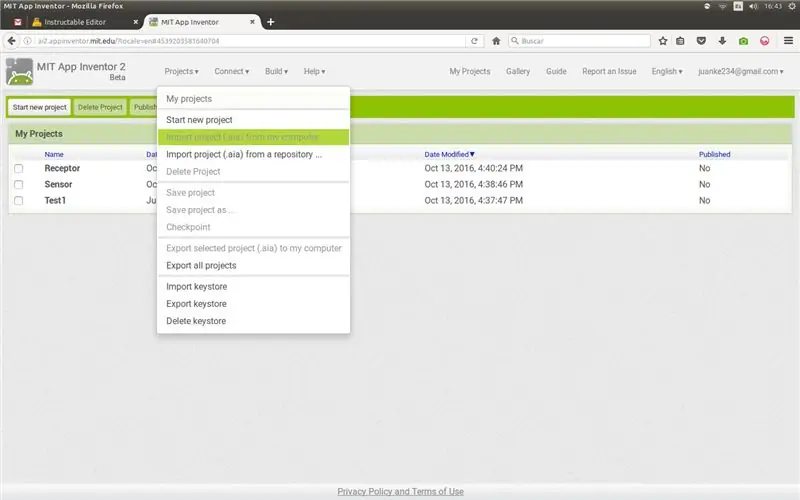
Per utilitzar aquest MIT App Inventor 2 ja pots crear aplicacions senzilles sense saber de programació. Ja tinc alguna cosa d’experiència perquè tinc una altra aplicació de propòsit personal.
Per començar, entrar aquí i iniciar sessió amb el teu compte de Google (si són desenvolupadors de Google Play es podran publicar les teves aplicacions, encara que quedi 25 $). Per mantenir la compatibilitat dels codis, no canvia l’idioma de la pàgina a l’espanyol.
Descarregueu els fitxers que us deixaran aquí. A continuació, veureu App Inventor, premeu "Projectes ▼" i seleccioneu "Importa projecte (.aia) des del meu ordinador".
Primer obre "Sensor_ESP.aia". Ja està optimitzat per a dispositius amb pantalla AMOLED (ahorrarà bateria).
Després, instal·la "MIT AI2 Companion" des de Play Store. En l'ordinador, heu vist "Projectes ▼" i "AI Companion". Mantingueu oberta la ventana, serà necessària.
Escanea el código o escríbelo en tu móvil. Al tapar la part de dalt del mòbil, les lletres hauran de ser taronges i la distància igual a 0. Sin cubrir el sensor, el text haurà de ser blau i la distància 1.
Si tot funciona correctament *, pots continuar.
* No funciona en Sony Xperia M2 (D2303) amb Android Lollipop 5.1.1 (18.6. A.0.182)
Step 2: Estableciendo La Clave O Identificador
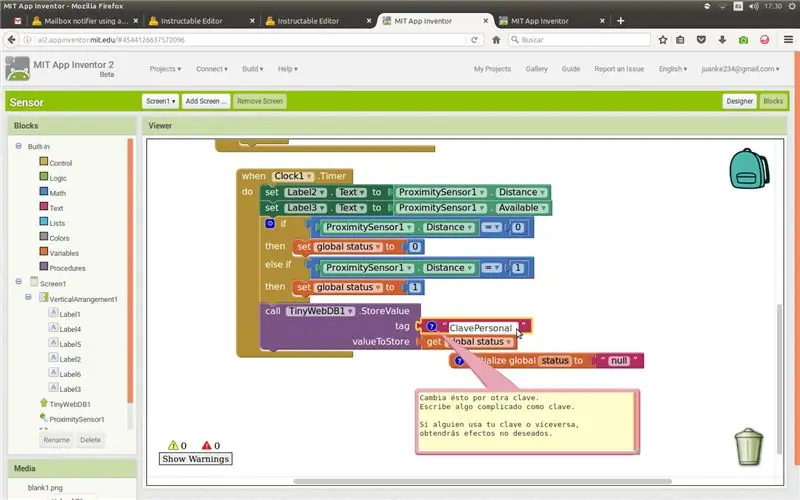
Ahora que sabem que el nostre dispositiu funcionarà com un sensor / detector de proximitat, necessitarem una clau d’accés.
És necessari perquè és com un identificador. Si tots tuvies la mateixa aplicació amb la mateixa clau, tots tindrien el mateix estat i el d’una persona influiria en tots..
En el App Inventor, ve a "Blocks" (dalt a la dreta) i busca el text ClavePersonal. Ahí escribe algo raro, difícil de adivinar para otra gente, pues serà el identificador del teu sistema d'alarma.
Si algú usa tu clau o viceversa, obtindrà efectes no desitjats.
Quan ho hago, anota la clau i prosiga:
Vegeu un "Build ▼" y:
- Si tens un escàner de codis QR, polsa l’opció de QR
- Si podeu utilitzar ADB o instal·lar APKs, escolliu "Desa. APK al meu ordinador".
- Tendràs que instal·lar-se en el dispositiu que vayas a usar como detector de cartas. Pot que tingueu que activar una opció de seguretat per realitzar la instal·lació
Pas 3: Terminació de la preparació
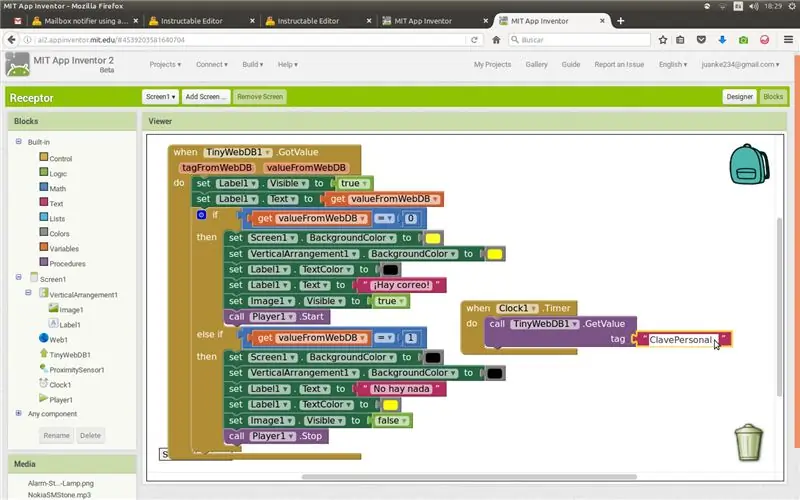
Vuelve a importar un proyecto pero ahora escoge el archivo "Receptor.aia" file. Vuelve a "Blocks" i torna a buscar el text ClavePersonal. Coloca la mateixa clau que va escriure abans, en el detector.
Si voleu, podeu traduir els textos al vostre idioma preferit (català, català …) o canviar els colors de l'alerta.
Torneu a realitzar els passos previs:
Vegeu un "Build ▼" y:
- Si tens un escàner de codis QR, polsa l’opció de QR
- Si podeu utilitzar ADB o instal·lar APKs, escolliu "Desa. APK al meu ordinador".
- Tendrà que instal·lar-se en el dispositiu que vaja a utilitzar com a notificador. Pot que tingueu que activar una opció de seguretat per realitzar la instal·lació
Pas 4: Instal·lació i Prueba
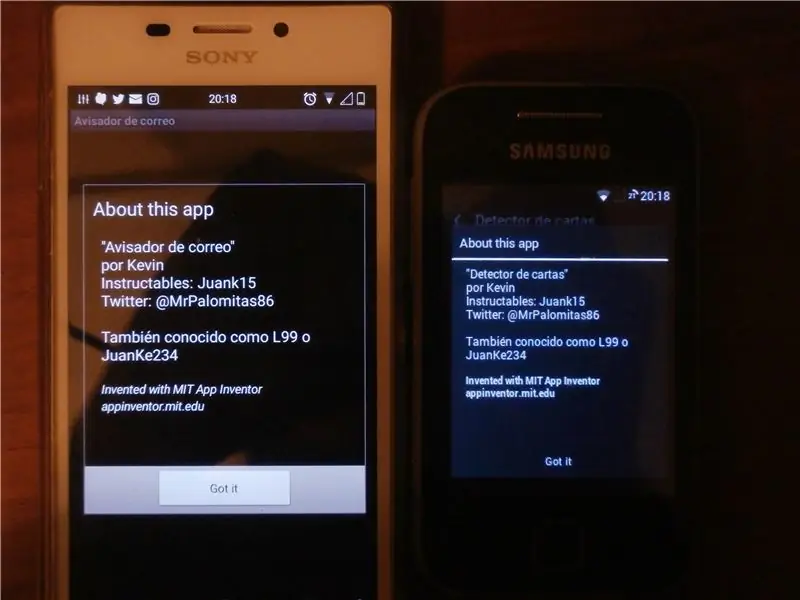

Per instal·lar les aplicacions del sensor i el notificador:
- Una vegada descarregats dels APK, còpials en els teus dispositius.
- En el teu dispositiu, busca l'arxiu amb algun explorador i àbrel.
- Si apareix un avís de seguretat, ve a Ajustes -> Seguretat -> seleccionat "Orígenes Desconocidos"
- Vuelve atrás e instala la aplicación
- Abre el Detector de cartas en el correspondiente aparato.
- Abre Avisador de correu en el dispositiu que utilitza com a notificador.
- Prueba a tapar y destapar el detector para comprobar si funciona correctamente (se actualiza cada 5seg)
- Si funciona, posa el detector en el teu buzó (amb l’aplicació oberta) i podrem comprovar el teu correu a distància.
- Per tancar l'aplicació, premeu el botó de menú i presioneu "Atura aquesta aplicació"
Si es configura i s’utilitza bé, es pot utilitzar com a detector d’intrusos.
En el vídeo mestre el funcionament d’aquest projecte.
Espero que os sea útil
Kevin
Recomanat:
Disseny de jocs en Flick en 5 passos: 5 passos

Disseny de jocs en Flick en 5 passos: Flick és una manera molt senzilla de fer un joc, sobretot com un trencaclosques, una novel·la visual o un joc d’aventures
Comunicação Serial Com a Dragonboard 410c Usando Mezzanine 96boards Sensors: 7 Steps

Comunicação Serial Com a Dragonboard 410c Usando Mezzanine 96boards Sensors: O objetivo desse tutorial é mostrar com etapes necess à ries per configurar o ambient de desenvolupament, de manera que es pot í vel comunicar amb Dragonboard 410c atrav é s de um computador / notebook using comunica & ccedi
Dispensador De Alimento Para Múltiples Mascotas Usando Inteligencia Artificial Con Watson: 11 Steps

Dispensador De Alimento Para Múltiples Mascotas Usando Inteligencia Artificial Con Watson: En este Instructable aprendemos como hacer un dispensador de alimento para sus mascotas, por lo general, o al menos en mi caso siempre he querido hacer un dispensador autom á tico, sin embargo, tengo un perro y un gato. Per ende no tengo una
Usando CircuitPython En MeowMeow De ElectronicCats: 4 Steps

Usant CircuitPython En MeowMeow De ElectronicCats: Si has arribat fins aquí és perquè probablement coneix la targeta Meow Meow, aquest gato ninja que permet programar milles de coses usant els seus grans capacitats. Sino la conoces o no la tienes, date una vuelta acá https://electroniccats.com/pr
IoT 101: Prendiendo Un LED Usando Blynk Y Photon: 8 Steps

IoT 101: Prendiendo Un LED Usant Blynk Y Photon: En aquest primer tutorial de Internet of Things es va comprar i es va realitzar un LED connectat al nostre Photon, utilitzant una aplicació de IoT llamada Blynk
