
Taula de continguts:
- Autora John Day [email protected].
- Public 2024-01-30 08:11.
- Última modificació 2025-01-23 14:37.

Ubidots us permet crear taulers de control en temps real per analitzar les vostres dades o controlar els vostres dispositius. Compartiu les vostres dades mitjançant enllaços públics o inserint-los al vostre mòbil o aplicació web.
En aquest tutorial enviarem dades a la plataforma mitjançant la placa DragonBoard 410c i Intel Arduino 101.
Les juntes es comuniquen mitjançant una connexió en sèrie i un script python analitza les dades i les envia a Ubidots.
Pas 1: Arduino Intel 101
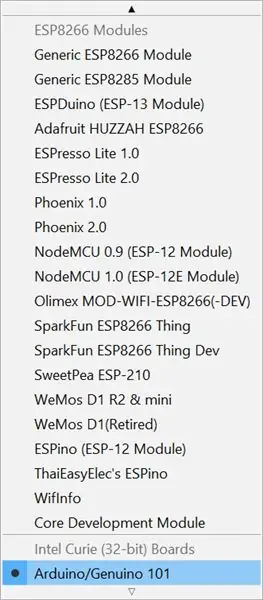
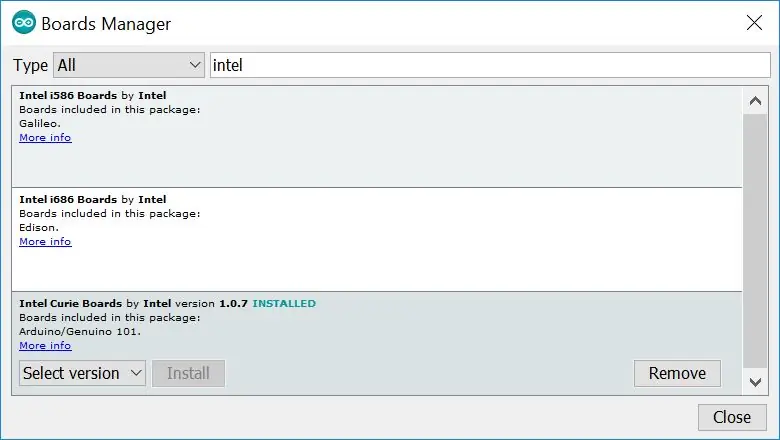
En primer lloc, descarregem els codis:
$ git clon
Dins dels fitxers podeu trobar el codi Arduino per penjar-lo a la placa Arduino 101.
Obriu Arduino IDE i seleccioneu la placa Arduino / Genuino 101, si no teniu aquesta opció, heu d’instal·lar la placa a l’IDE.
Aneu a Eines-> tauler-> gestor de taules, cerqueu informació i seleccioneu el paquet Intel Curie Boards.
Després de la instal·lació, podeu penjar el codi al tauler Intel 101.
Pas 2: Python Script
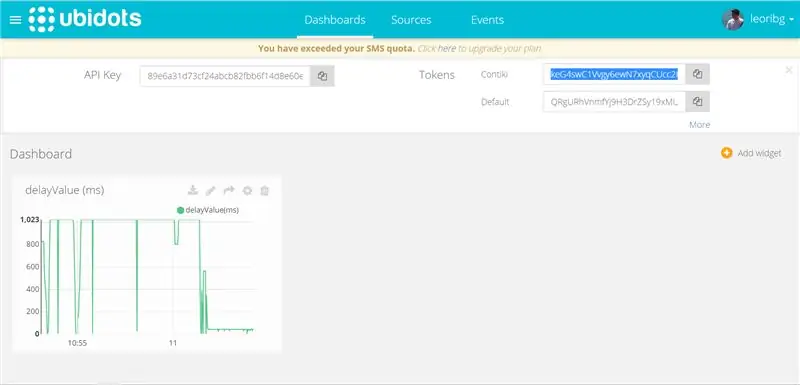
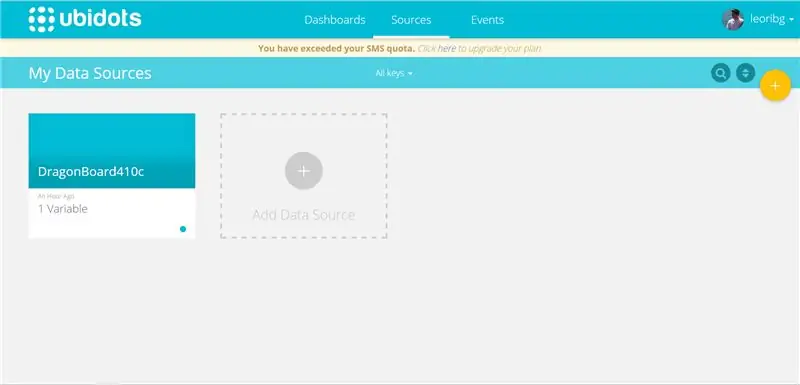
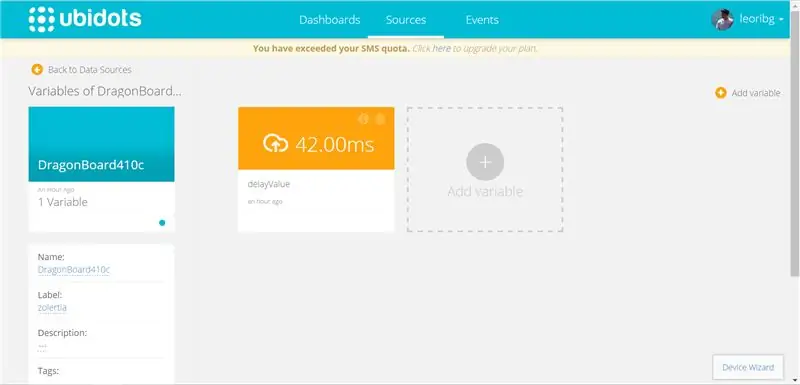
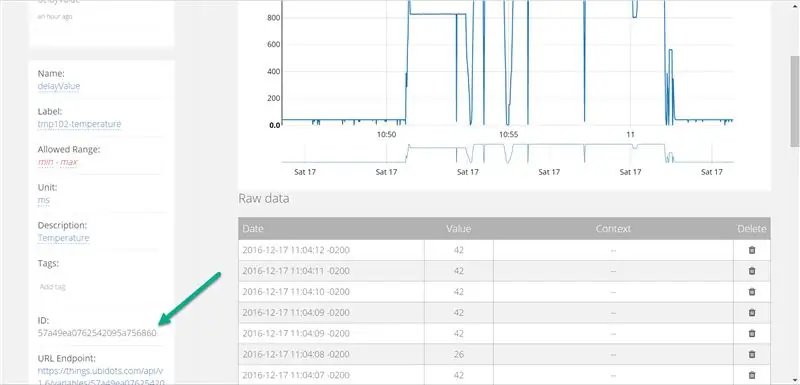
$ git clone
El script python importa les biblioteques sèrie i Ubidots, de manera que permet descarregar-lo i instal·lar-lo.
- $ sudo apt-get install python-pip
- $ sudo pip install ubidots == 1.6.1
- $ sudo pip instal·la pyserial
Ara, heu de fer algunes modificacions al codi per funcionar correctament.
línies 25 i 26:
api = ApiClient (token = 'TOKEN') # Substitueix aquí el teu testimoni Ubidots
api.save_collection ([{'variable': 'VARIABLE_ID', 'value': raw [0]}])
TOKEN i VARIABLE_ID es poden trobar al vostre compte a Ubidots tal com podeu veure a les imatges adjuntes.
Connecteu la placa Intel 101 a DragonBoard i executeu dmesg per verificar el port USB
$ dmesg
agafeu-lo i substituïu-lo a la línia 6:
PORT = "/ dev / ttyACM0"
Si mai no heu utilitzat Ubidots, seguiu aquests passos:
- Crear un compte
- iniciar Sessió
- Feu clic a la imatge, situada a la part superior dreta de la pantalla
- Credencials de l'API-> més-> creeu i canvieu el nom del vostre testimoni
- Obteniu el valor del testimoni
- Fonts
- Afegiu una font de dades
- Afegeix una variable
- Anomeneu la variable com vulgueu
- Obteniu l'identificador de variable situat a l'esquerra a les característiques de la variable.
Pas 3: executeu el codi i consulteu les vostres dades a Ubidots

- $ cd DragonBoard /
- $ sudo python Ubidots.py
Recomanat:
Com enviar dades des de M5Stack StickC a Delphi: 6 passos

Com enviar dades des de M5Stack StickC a Delphi: en aquest vídeo aprendrem com enviar valors des de la placa StickC a l’aplicació Delphi VCL mitjançant Visuino
Com enviar dades al núvol amb Arduino Ethernet: 8 passos

Com enviar dades al núvol amb Arduino Ethernet: aquest instructiu us mostra com publicar les vostres dades a la plataforma IoT AskSensors mitjançant Arduino Ethernet Shield. El Ethernet Shield permet al vostre Arduino connectar-se fàcilment al núvol, enviar i rebre dades amb una connexió a Internet. El que nosaltres
Enviar dades numèriques d'un Arduino a un altre: 16 passos

Enviar dades numèriques d'un Arduino a un altre: Introducció de David Palmer, CDIO Tech. a la Universitat d’Aston. Alguna vegada heu d’enviar alguns números d’un Arduino a un altre? Aquesta instrucció mostra com. Podeu provar-lo fàcilment escrivint una cadena de números per enviar al S
Com enviar dades DHT11 al servidor MySQL mitjançant NodeMCU: 6 passos

Com s’envien dades DHT11 al servidor MySQL mitjançant NodeMCU: en aquest projecte hem interfaçat DHT11 amb nodemcu i, a continuació, estem enviant dades de dht11, que són la humitat i la temperatura, a la base de dades phpmyadmin
Cómo Conectar NodeMCU + RFID Y Enviar dades a unitat: 4 passos

Cómo Conectar NodeMCU + RFID Y Enviar Datos a Unity: Els pins que connecten al nodeMCU i el RFID RST = GPIO5 SDA (SS) = GPIO4 MOSI = GPIO13 = D7 MISO = GPIO12 = D6 SCK = GPIO14 = D5 GND = GND 3.3V = 3De esta manera se podr á generar la lectura de dades de les ta
