
Taula de continguts:
- Autora John Day [email protected].
- Public 2024-01-30 08:13.
- Última modificació 2025-01-23 14:37.
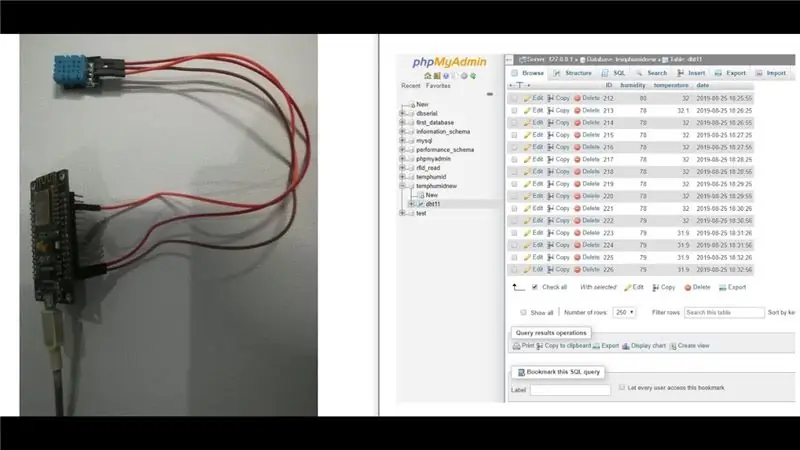
En aquest projecte hem interfaçat DHT11 amb nodemcu i, a continuació, estem enviant dades de dht11, que és la humitat i la temperatura, a la base de dades phpmyadmin.
Pas 1: programari utilitzat:
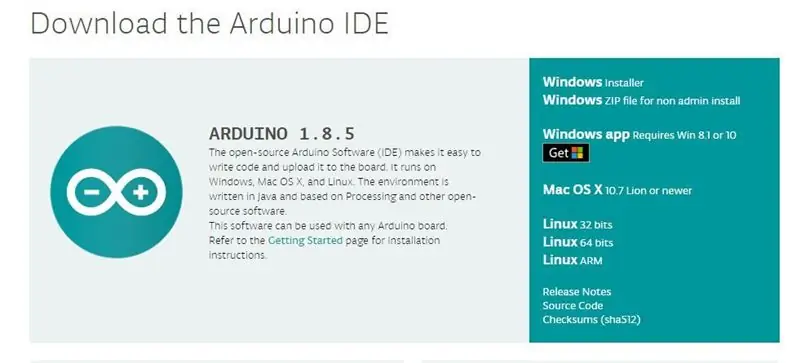
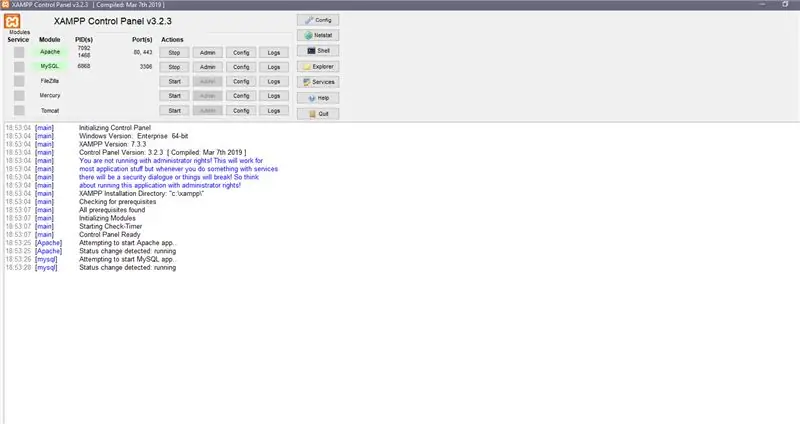
1. Arduino IDE: Pel que fa a nodemcu, només estem fent servir arduino IDE. Podeu descarregar la versió més recent d’Arduino IDE des d’aquest enllaç:
www.arduino.cc/ca/Main/Software
Ara, com configurar nodemcu a IDE arduino, us explicarem això en els passos següents.
2. Instal·lació del servidor XAMPP: aquí estem utilitzant el servidor XAMPP, es pot utilitzar tant a Windows com a Linux, però el meu suggeriment és que si esteu a Ubuntu (qualsevol plataforma Linux), aneu amb LAMP. Ara, ja que estem a Windows, hem preferit el servidor XAMPP. Per tant, podeu descarregar el servidor XAMPP des d’aquest enllaç. Alternativament, aquí teniu els passos per al servidor LAMP:
1. Instal·leu Apache
sudo apt-get install apache2
2. Instal·leu MySQL:
sudo apt-get install mysql-server
3. Instal·leu PHP:
sudo apt-get install php5 libapache2-mod-php5
4. Reinicieu el servidor:
sudo /etc/init.d/apache2 restart
5. Comproveu Apache https:// localhost /
obtindreu una pàgina apache fent clic en aquest enllaç superior si no ho heu obtingut, vol dir que ha fallat la vostra instal·lació
Aquí estem utilitzant PHPMYADMIN que és la interfície web del servidor MySQL, de manera que per instal·lar aquesta comanda d'ús:
sudo apt-get install phpmyadmin
Pas 2: components utilitzats:
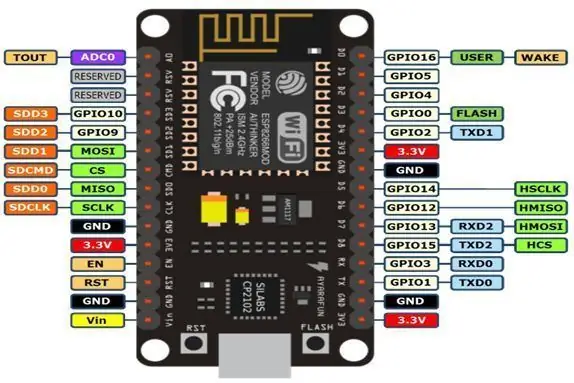

1) Node MCU V3: Node MCU és una plataforma IOT de codi obert. Inclou un microprogramari que funciona amb el SoC Wi-Fi ESP8266 des de maquinari basat en el mòdul ESP-12. Per defecte, el terme "MCU de node" fa referència al firmware en lloc dels kits de desenvolupament.
2) Sensor DHT11: aquest sensor de temperatura i humitat DHT11 presenta una sortida de senyal digital calibrada amb la capacitat del sensor de temperatura i humitat. Està integrat amb un microcontrolador d’alt rendiment de 8 bits. La seva tecnologia garanteix una alta fiabilitat i una excel·lent estabilitat a llarg termini. Aquest sensor inclou un element resistiu i un sensor per a dispositius de mesura de temperatura NTC humits. Té una qualitat excel·lent, resposta ràpida, capacitat anti-interferències i alt rendiment.
Pas 3: Com configurar Nodemcu a Arduino IDE
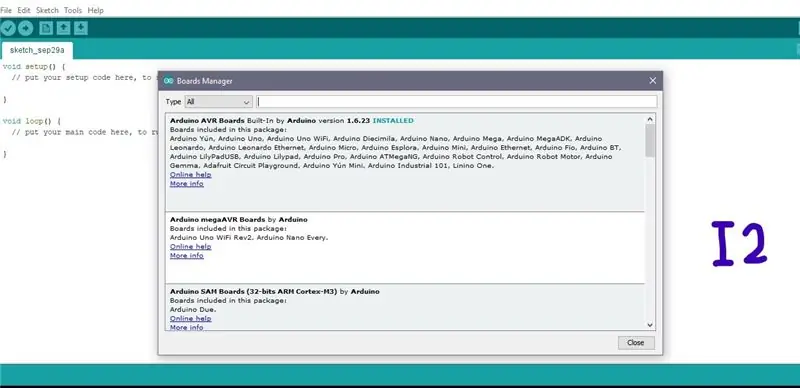
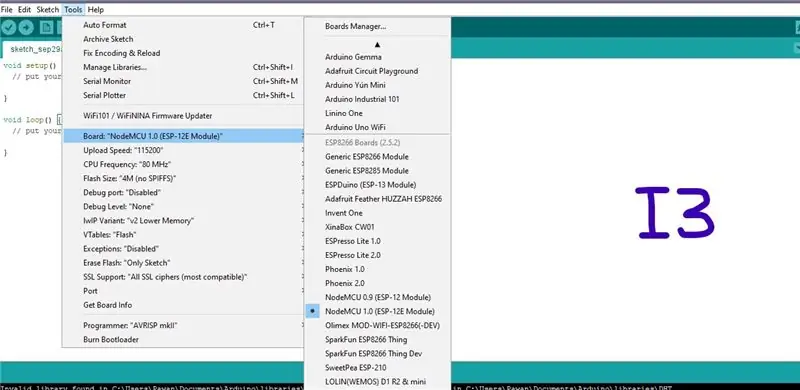
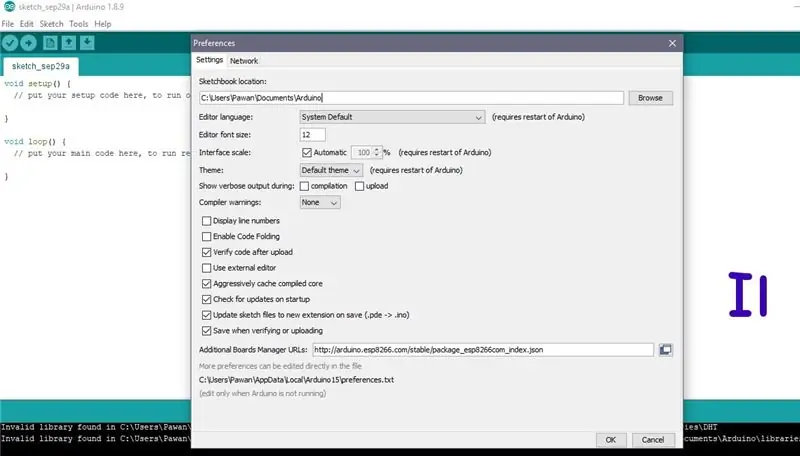
A continuació es mostren els passos per configurar nodemcu a IDE arduino
A sobre de les imatges I1, I2 i I3 hi ha les imatges de referència que utilitzarem per fer-les entendre amb les nostres referències
Pas 1: primer heu d'obrir l'IDE Arduino.
Pas 2: feu clic a la pestanya de preferències, com ara la imatge I1. Ara heu de copiar un URL al gestor de taules addicional. Aquí teniu l’URL https://arduino.esp8266.com/stable/package_esp8266… i feu clic a OK
Pas 3: ara aneu a les eines i seleccioneu Gestor de taules. obtindreu una finestra com I2.
Només cal que desplaceu-vos cap avall per aquesta finestra i cerqueu esp8266 per la comunitat ESP8266 o podeu cercar directament esp8266 escrivint l'opció de cerca; ara feu clic al botó d'instal·lació.
Pas 4: reinicieu l'IDE Arduino
Pas 5: ara aneu a Eines i seleccioneu el vostre dispositiu nodemcu tal com hem mostrat a la imatge I3
Pas 4: diagrama del circuit:
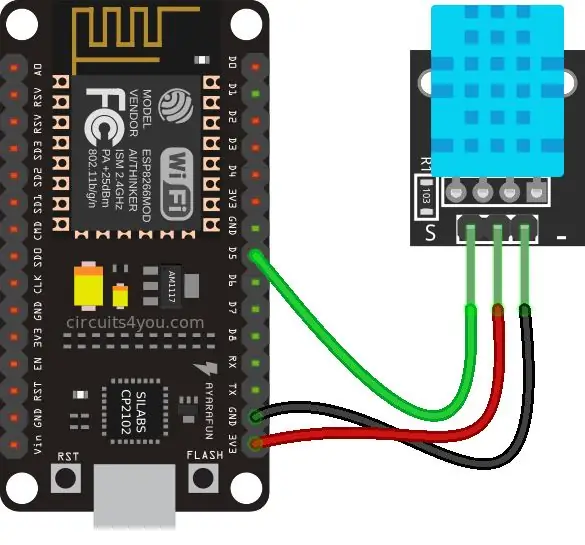
Pas 5: Codi:
Podeu obtenir el codi font al nostre enllaç Github
Pas 6: vídeo:

Tota la descripció del projecte apareix al vídeo anterior
Si teniu cap dubte sobre aquest projecte, no dubteu a comentar-nos a continuació. I si voleu obtenir més informació sobre el sistema incrustat, visiteu el nostre canal de youtube
Visiteu la nostra pàgina de Facebook i us agradi per obtenir actualitzacions freqüents.
Gràcies i Salutacions, Tecnologies Embedotronics
Recomanat:
Sistema d’assistència enviant dades RFID al servidor MySQL mitjançant Python amb Arduino: 6 passos

Sistema d’assistència mitjançant l’enviament de dades RFID al servidor MySQL mitjançant Python amb Arduino: en aquest projecte he interfaçat RFID-RC522 amb arduino i després envio dades de RFID a la base de dades phpmyadmin. A diferència dels nostres projectes anteriors, en aquest cas no utilitzem cap escut Ethernet, aquí només estem llegint les dades de sèrie provinents d'ar
Arduino envia dades Dht11 al servidor MySQL (PHPMYADMIN) mitjançant Python: 5 passos

Arduino està enviant dades Dht11 al servidor MySQL (PHPMYADMIN) mitjançant Python: en aquest projecte he interfaçat DHT11 amb arduino i després envio dades de dht11, que són la humitat i la temperatura, a la base de dades phpmyadmin. A diferència del nostre projecte anterior, en aquest cas no fem servir cap escut Ethernet, aquí només estem llegint t
Arduino envia dades de temperatura i humitat al servidor MySQL (PHPMYADMIN): 5 passos

Arduino envia dades de temperatura i humitat al servidor MySQL (PHPMYADMIN): en aquest projecte he interfaçat DHT11 amb arduino i després envio dades de dht11, que és la humitat i la temperatura, a la base de dades phpmyadmin. Aquí estem utilitzant un script PHP per enviar dades a la base de dades phpmyadmin
Registreu dades i dibuixeu un gràfic en línia mitjançant NodeMCU, MySQL, PHP i Chartjs.org: 4 passos

Registreu dades i dibuixeu un gràfic en línia mitjançant NodeMCU, MySQL, PHP i Chartjs.org: aquest manual descriu com podem utilitzar la placa Node MCU per recopilar dades de diversos sensors, enviar aquestes dades a un fitxer PHP allotjat que després afegeix les dades a una base de dades MySQL. Les dades es poden veure en línia com a gràfic, mitjançant chart.js.A ba
Connexió TCP / IP a través de GPRS: Com enviar dades al servidor mitjançant el mòdul SIM900A: 4 passos

Connexió TCP / IP a través de GPRS: Com enviar dades al servidor mitjançant el mòdul SIM900A: en aquest tutorial us explicaré com enviar dades al servidor TCP mitjançant el mòdul sim900. També veurem com podem rebre dades del servidor al client (mòdul GSM)
