
Taula de continguts:
2025 Autora: John Day | [email protected]. Última modificació: 2025-01-23 14:37
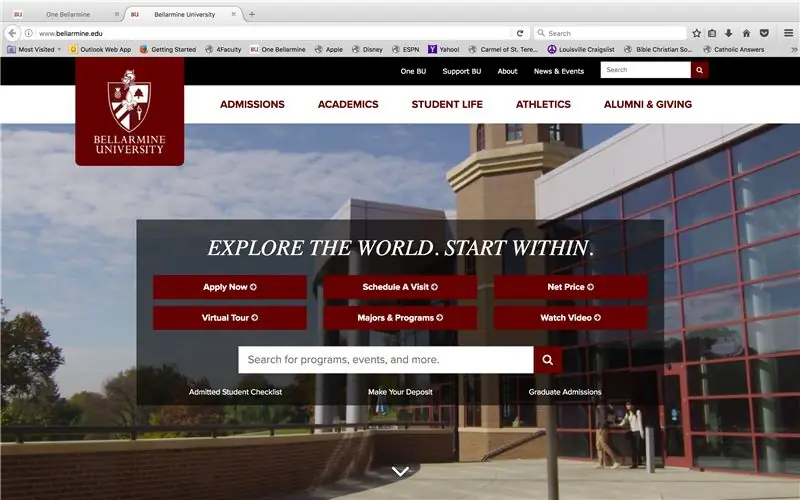
És fàcil conèixer les notes si el professor us lliura el paper amb comentaris i notes escrites a tot arreu. Però amb les noves plataformes en línia que utilitzen la majoria de les universitats, es pot complicar. Aquí teniu una manera de trobar les notes si sou estudiants d’una universitat que utilitza Moodle, un sistema de gestió de l’aprenentatge (LMS) comú entre moltes universitats.
Pas 1: cerqueu la Universitat de Bellarmine
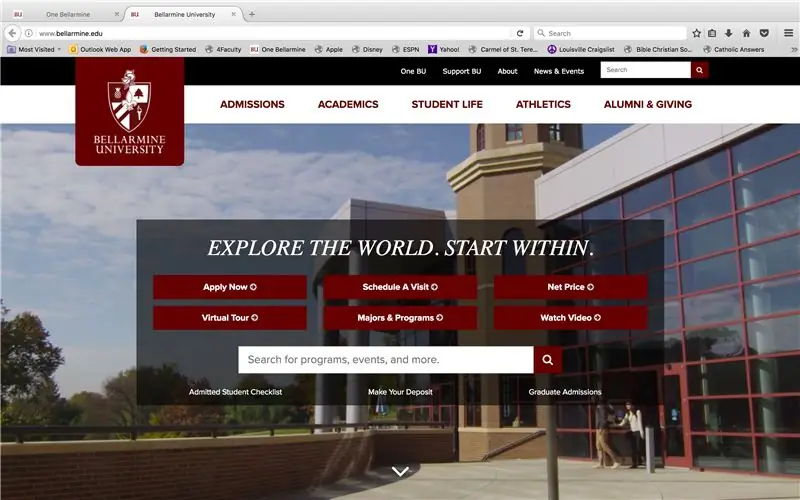
Aneu a www.bellarmine.edu
Pas 2: trobeu un bellarmí
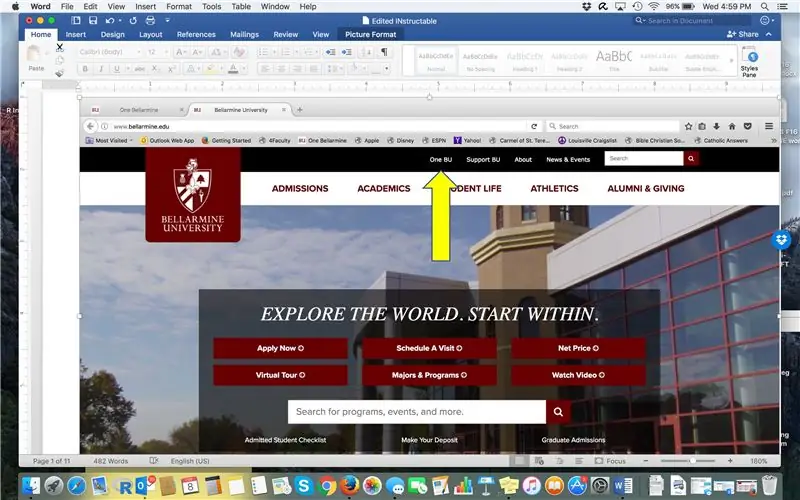
Feu clic a "Un BU"
Pas 3: un inici de sessió
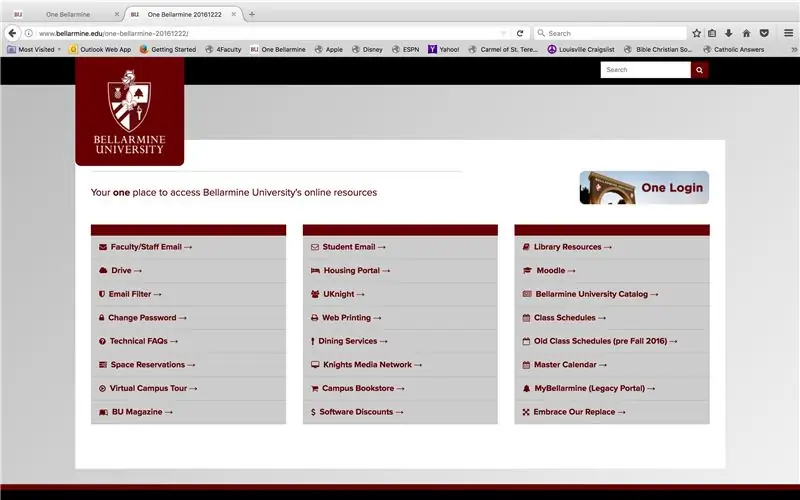
Feu clic a "Un inici de sessió" a l'extrem superior dret.
Pas 4: inicieu la sessió
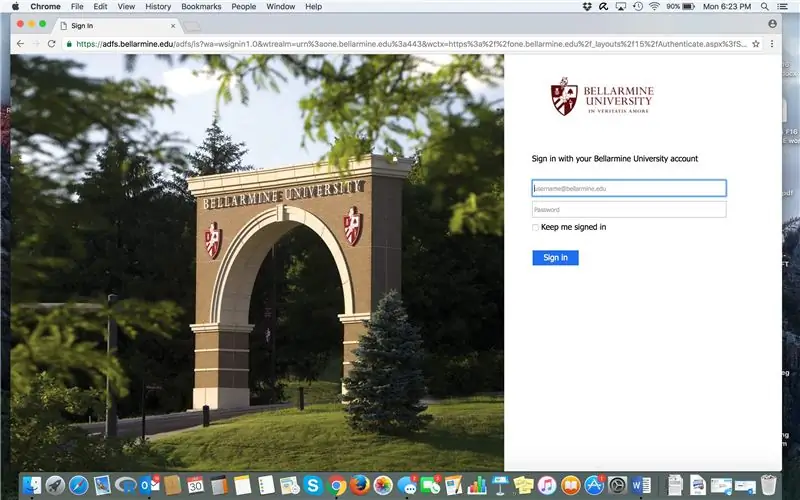
Utilitzeu el correu electrònic i la contrasenya de Bellarmine per accedir a One Bellarmine
Pas 5: un tauler de control de Bellarmine
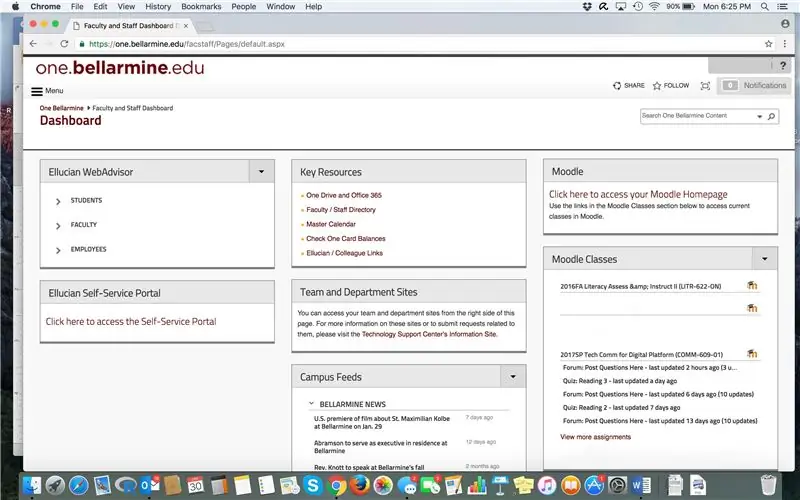
Enhorabona! Heu arribat al vostre tauler One Bellarmine Dashboard que allotja molts objectes de Bellarmine. A l'extrem superior dret, localitzeu "Feu clic aquí per ACCEDIR a la vostra pàgina principal de Moodle". Feu clic a sobre.
Pas 6: Moodle
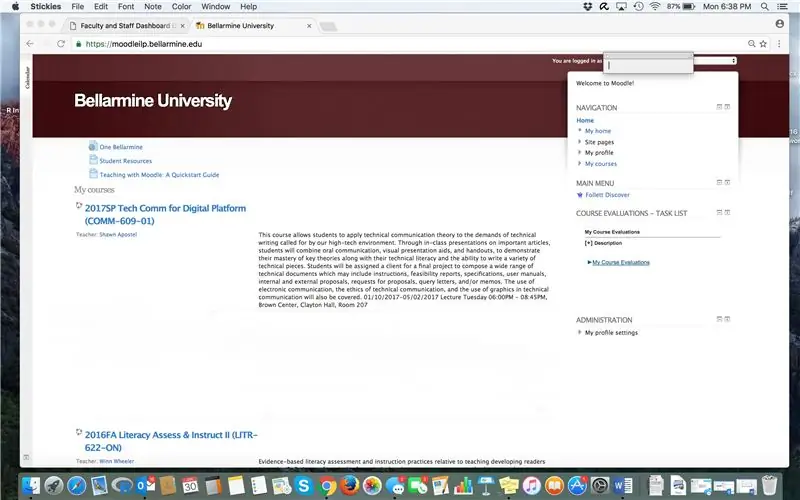
A la pàgina del curs Moodle, veureu un llistat dels vostres cursos actuals i potser fins i tot dels cursos anteriors. Desplaceu-vos fins que trobeu el curs i feu clic al títol.
Pas 7: Graus
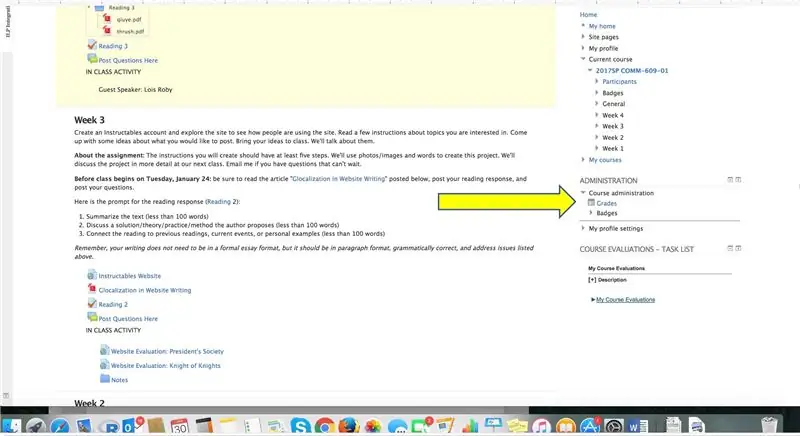
El contingut més recent ocupa la part superior de la pàgina. Aquest curs mostra el contingut de la setmana 3 i 4. A la pestanya Administració de la dreta, feu clic a GRADES per accedir al vostre informe d'usuari més recent.
Pas 8: informe de l'usuari
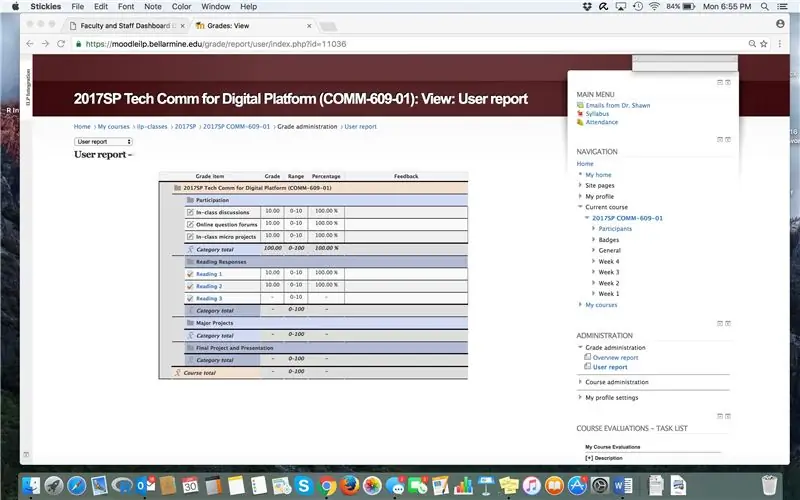
Les vostres notes apareixeran en una graella, amb o sense comentaris del vostre professor. A la mostra que es mostra aquí, apareixen qualificacions numèriques a l'esquerra, però cap comentari anecdòtic a la dreta.
Pas 9: comentaris personals
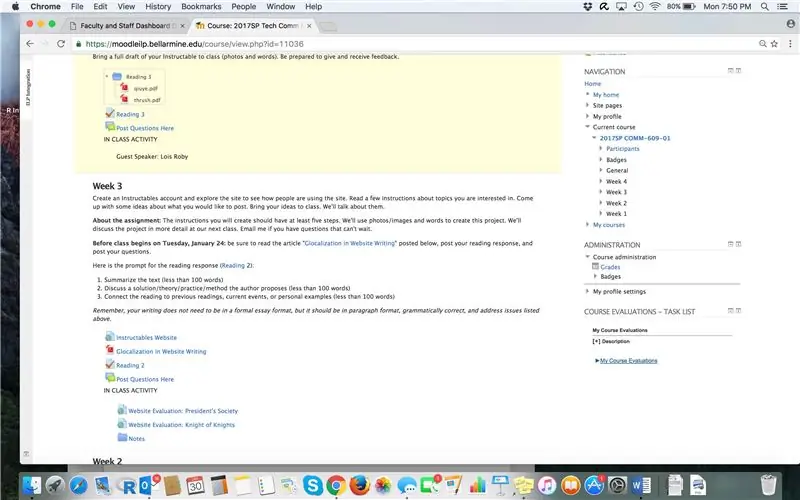
Per revisar els comentaris personalitzats del vostre professor:
1. Torneu a la pàgina del curs principal.
2. Desplaceu-vos i feu clic a on heu enviat una tasca passada.
3. Si s'ha classificat, una vegada que hi feu clic, s'hauria d'obrir i proporcionar comentaris sobre la nota i el professor.
Pas 10: reviseu els comentaris
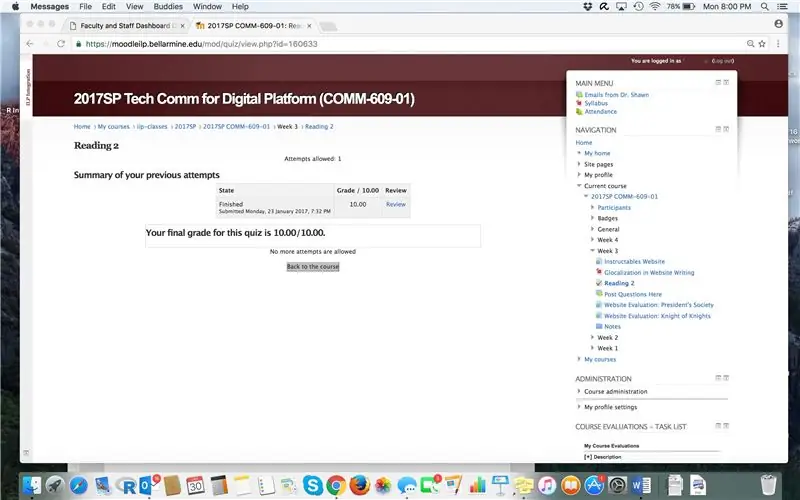
Feu clic a la tasca per a la qual voleu consultar els comentaris. En aquest exemple, un cop fem clic a la tasca Lectura 2, veureu la pantalla següent que mostra un quadre gris que mostra la vostra nota final i proporciona accés als comentaris de revisió per a una tasca en particular.
Pas 11: retrocés
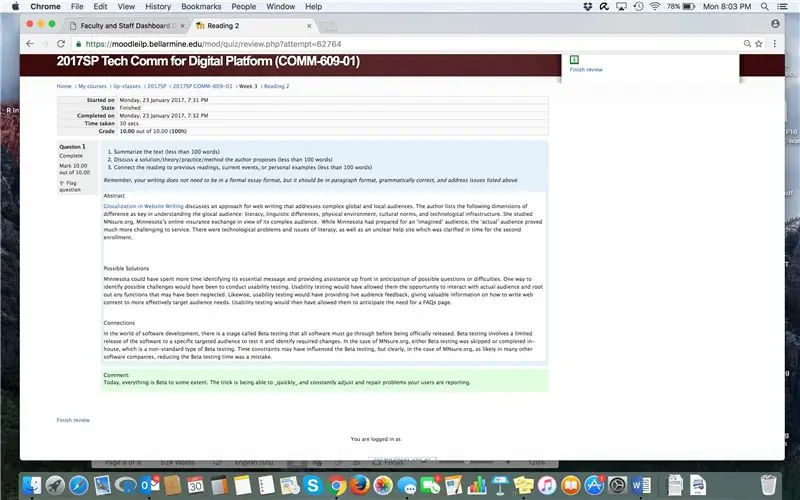
En aquest exemple, els comentaris del professor apareixen al quadre verd inferior. Moodle mostra tant qualificacions numèriques com comentaris escrits. La manera com es mostra la retroalimentació pot variar per a cada tipus d'assignació, però si seguiu els passos anteriors us guiarà a localitzar-los. Ja està tot!
Recomanat:
Saps com se senten les teves plantes? [Partícula + Ubidots]: 6 passos
![Saps com se senten les teves plantes? [Partícula + Ubidots]: 6 passos Saps com se senten les teves plantes? [Partícula + Ubidots]: 6 passos](https://i.howwhatproduce.com/images/009/image-24561-j.webp)
Saps com se senten les teves plantes? [Particle + Ubidots]: res substituirà la sortida i la manipulació del sòl per vosaltres mateixos, però la tecnologia actual ha permès fer un seguiment remot del sòl i fer un seguiment de paràmetres incomensurables dels meus sentits humans. Les sondes de sòl com el SHT10 ara són extremadament precises i ofereixen
Troba els teus hàbits de visualització de televisió: 7 passos

Trobeu els vostres hàbits de visualització de televisió: cada mes paguem factures elevades pel lloguer de paquets de TV. Però no tenim ni idea de quants canals estem mirant realment. Fins i tot no tenim cap idea de les hores que passem per mirar la televisió. Aquí he construït un registrador de dades que us permetrà
Amagueu les vostres coses i les vostres dades: mantingueu-les segurs del món: 8 passos

Amagueu les vostres coses i les vostres dades: mantingueu-les segurs del món: el bell món sempre té moltes sorpreses. Comparteixo amb vosaltres una mica de la meva experiència per protegir-me de mi mateixa i de les meves coses. Espero que us ajudi
Comsave: bloqueja les teves notes (aplicació de fitxers per lots): 3 passos

Comsave: bloquegeu les vostres notes (aplicació de fitxers per lots): Hola, Comsaveit desa les vostres notes i les bloqueja. Només heu de descarregar el fitxer per lots adjunt (al pas 1). Col·loqueu-lo a una carpeta i NO el treieu de la carpeta o el fitxer per lots no podrà trobar el vostre compte. NOTA: es tracta d’un fitxer per lots. Es genera
Xifra les teves dades personals. Presentem Truecrypt !: 8 passos

Xifra les teves dades personals .. Presentem Truecrypt !: Bé, et pots preguntar què diables és Truecrypt? Bé, Truecrypt és un programa que permet xifrar moltes dades i és molt fàcil de fer. Així que seguiu. Els mètodes de xifratge inclouen AES-256, Serpent i Twofish
