
Taula de continguts:
- Autora John Day [email protected].
- Public 2024-01-30 08:12.
- Última modificació 2025-01-23 14:37.
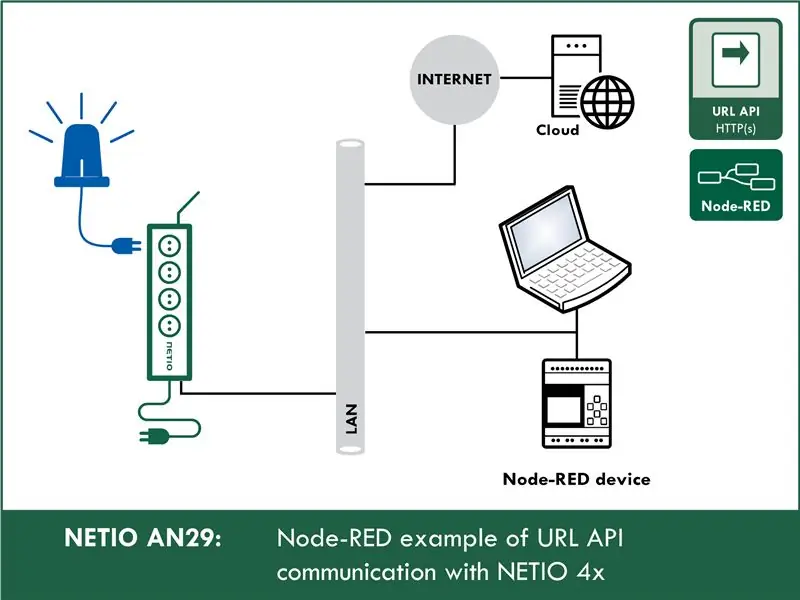
Aquesta instrucció us ensenyarà a utilitzar l'API URL (http get) al node-RED. És intencionalment senzill. I si sou relativament nou a node-RED, aquest exemple és adequat per a vosaltres. T'ensenyaré a utilitzar l'entorn RED de node i què és, i a utilitzar l'API d'URL.
A efectes docents, faré servir una presa de corrent intel·ligent NETIO 4All, però no us preocupeu. NETIO té una demostració en línia que farem servir, de manera que no haureu de comprar res.
Pas 1: API d'URL
* A efectes docents, ho explicaré amb la presa de corrent intel·ligent NETIO 4All
La cadena de caràcters que rep el dispositiu NETIO a l'URL es divideix en ordres individuals i el dispositiu estableix les seves sortides als estats desitjats segons el número d'acció.
Accions amb la sortida:
- 0 = Sortida desactivada (Desactivada)
- 1 = Sortida activada (activada)
- 2 = Sortida desactivada per poc temps (curt Off)
- 3 = Sortida activada durant poc temps (curta activada)
- 4 = Sortida canviat d'un estat a l'altre (commutació)
- 5 = Estat de sortida sense canvis (sense canvis)
Exemple d'API d'URL (commuta l'estat de sortida 1):
netio-4all.netio-products.com:8080/netio.cgi?pass=netio-psw&output1=4
Pas 2: Node-VERMELL
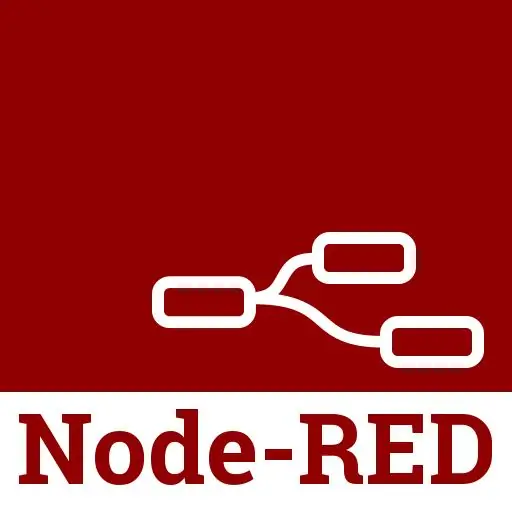
Però, què és node-RED?
Node-RED és una eina de programació per connectar dispositius de maquinari, API i serveis en línia de maneres noves i interessants. Node-RED proporciona un editor de flux basat en el navegador i una àmplia selecció de nodes i opcions.
Està basat en Node. JS, cosa que el fa ideal per funcionar amb maquinari de baix cost, com ara el Raspberry Pi, així com al núvol.
Node-RED és una plataforma popular per a aplicacions IoT (Internet of Things). Un flux (és a dir, un script o un projecte) es pot transferir fàcilment com a fitxer json de configuració.
Pas 3: Flux
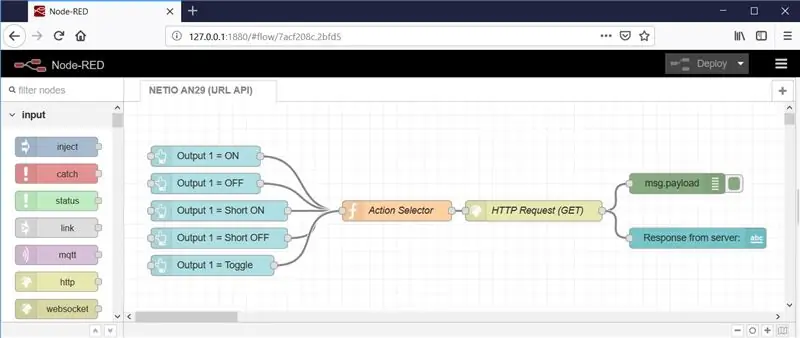
I ara la part principal. Així és com es veu l’entorn node-RED. Al següent pas us mostraré com importar fluxos.
Com podeu veure, Node-RED proporciona un editor de flux basat en el navegador que facilita la connexió de fluxos mitjançant l’àmplia gamma de nodes de la paleta. Els fluxos es poden desplegar al temps d'execució amb un sol clic.
Les funcions JavaScript es poden crear a l’editor mitjançant un editor de text enriquit. Una biblioteca integrada us permet desar funcions, plantilles o fluxos útils per tornar-los a utilitzar.
Pas 4: Com importar el flux: pas 1
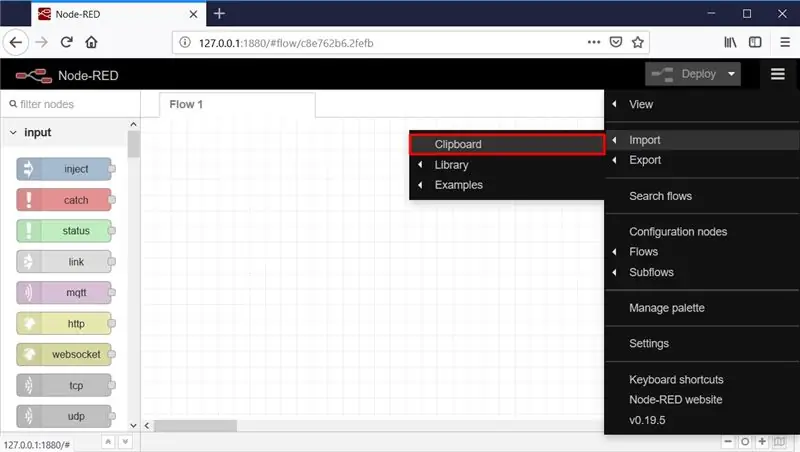
Al menú, seleccioneu Importa -> Portapapers.
Pas 5: Com importar el flux: pas 2
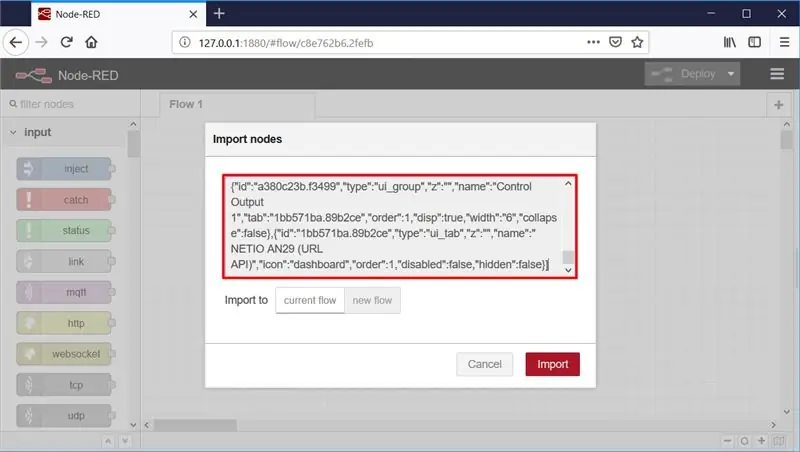
A continuació, copieu el text següent al camp indicat i feu clic a Importa.
[{"id": "53632275.7d628c", "type": "tab", "label": "NETIO AN29 (API URL)", "disabled": false, "info": ""}, {"id": "bf404b4d.c9abf8", "type": "http request", "z": "53632275.7d628c", "name": "HTTP Request (GET)", "method": "GET", "ret": " txt "," url ":" https://netio-4all.netio-products.com:8080/netio.cgi?pass=&{{msg.payload}} "," tls ":" "," x ": 600, "y": 160, "wires":
Pas 6: Instal·lació de nodes que falten
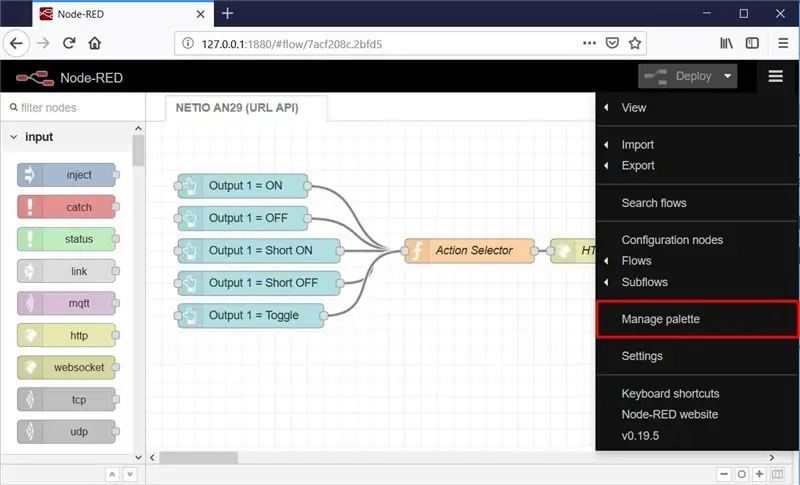
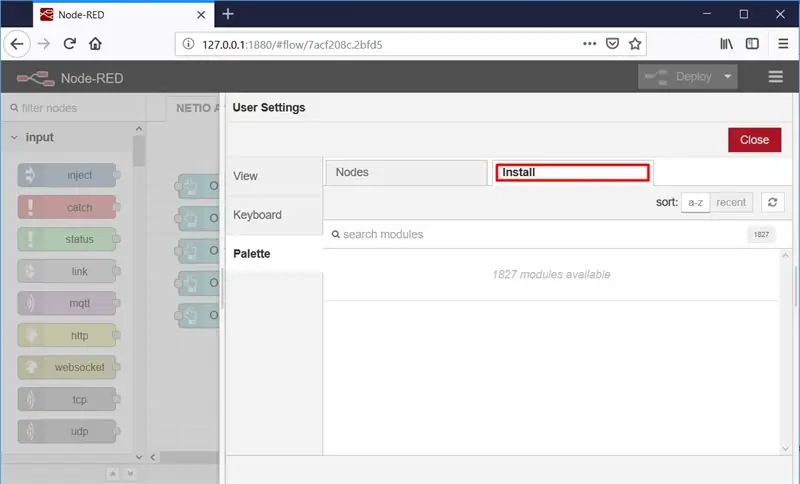
Els nodes es carreguen al flux seleccionat. És possible que es mostri un missatge d'error amb una llista de blocs que s'estan important però que encara no estan instal·lats a Node-RED. En aquest cas, cal instal·lar els blocs que falten. Si falten nodes, seleccioneu Gestiona la paleta al menú.
A continuació, seleccioneu Instal·la i cerqueu i instal·leu els nodes que us falten.
Pas 7: Tauler de control
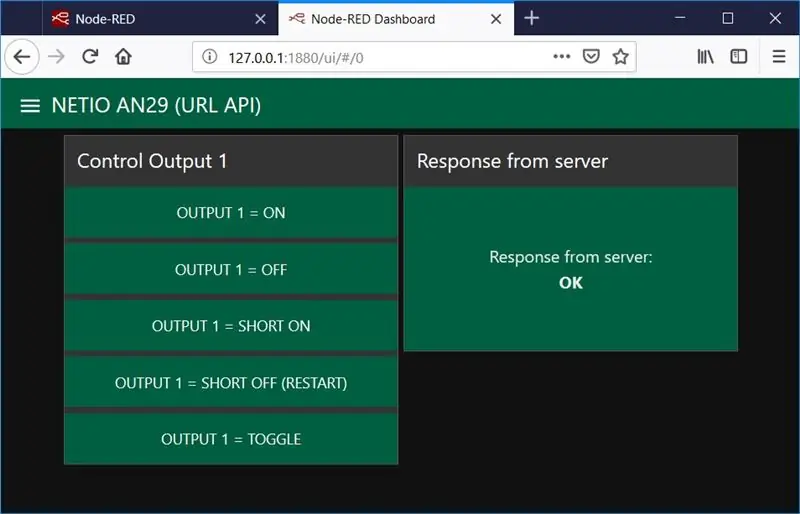
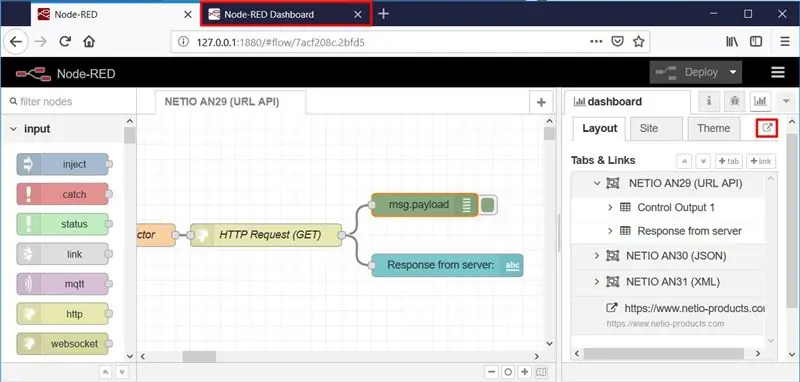
Dashboard és una interfície gràfica mitjançant la qual podeu fer funcionar el vostre programa si voleu.
El tauler es pot obrir fent clic al símbol indicat o a l’adreça del servidor Node-RED amb la interfície d’usuari afegida, per exemple: 127.0.0.1:1880/ui
Pas 8: Com funciona realment
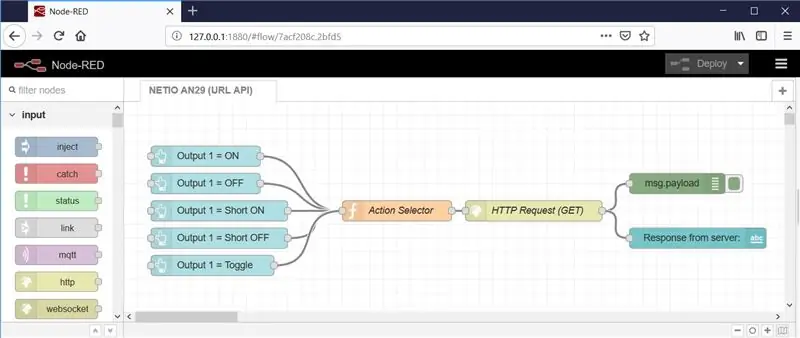
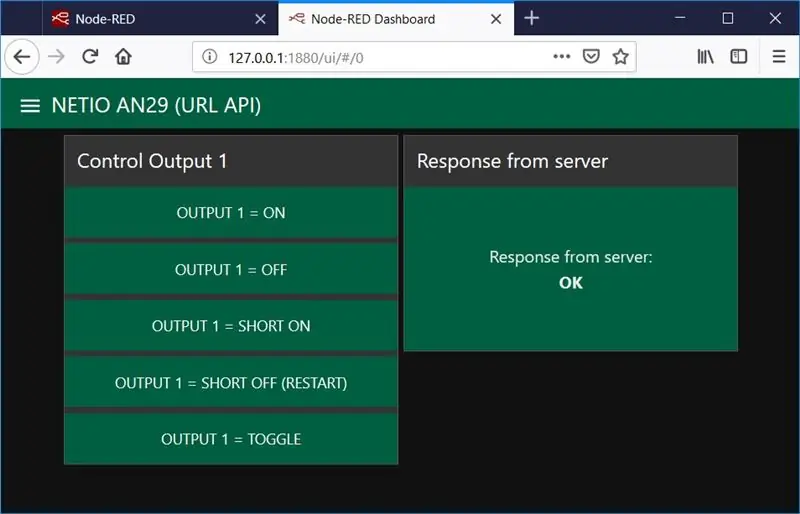
- Al tauler es mostren cinc botons creats al flux.
- Després de fer clic al botó Sortida 1 = ACTIVAT al tauler, la càrrega útil s'estableix en 1 (definit a cadascun dels botons per especificar l'acció).
- El node Selector d'accions selecciona la cadena que correspon a l'acció (càrrega útil d'entrada) i crea la cadena URL resultant per controlar el sòcol d'alimentació intel·ligent
- El node HTTP Request (GET) concatena l'adreça IP + l'acció del valor de càrrega útil d'entrada i envia la cadena resultant mitjançant HTTP GET Request. La resposta del servidor (estat) es torna com a sortida.
- El node msg.payload mostra la resposta del servidor HTTP que s’executa al dispositiu netio 4All.
- I Response from server node mostra la resposta del servidor al tauler
Pas 9: nodes mencionats més amunt i la seva configuració
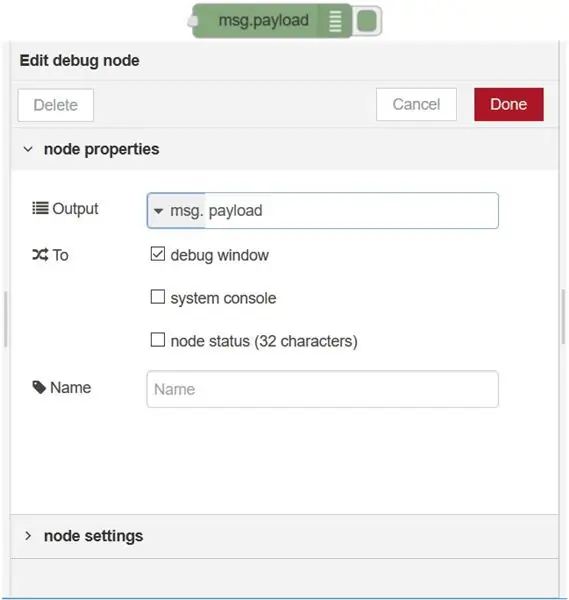
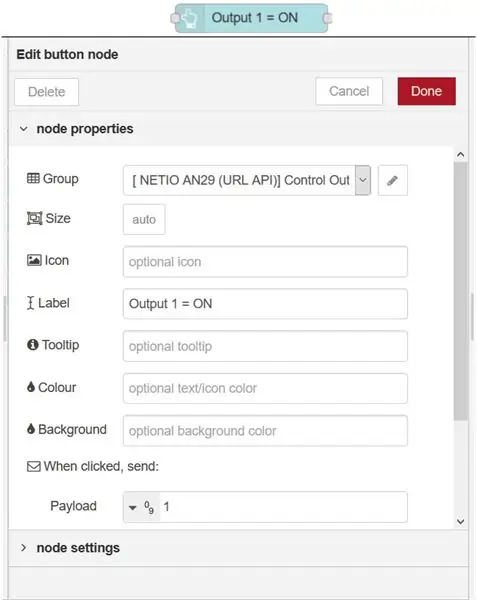
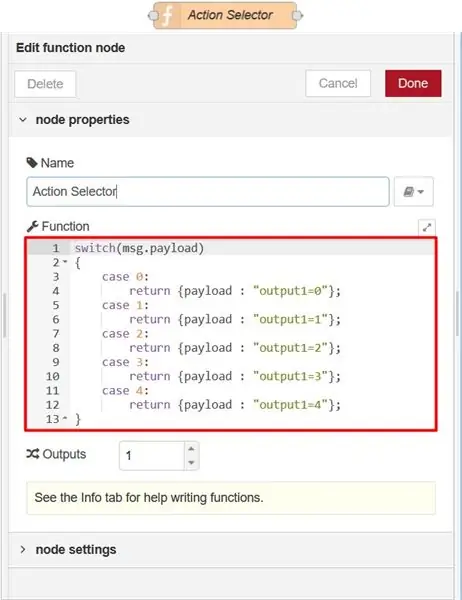
Pas 10: Més informació
Gràcies per llegir el meu instructiu. Espero que us hagi agradat i hàgiu après alguna cosa nova.
Aquesta instrucció va ser una guia ràpida sobre com utilitzar l'API URL amb node-RED
Per obtenir una guia detallada, feu clic a l'enllaç següent.
www.netio-products.com/en/application-notes/an29-node-red-example-of-url-api-communication-with-netio-4x
També hi ha guies similars sobre diversos usos del node-RED, així que si esteu interessats, no dubteu a explorar:
Treballar amb REST JSON en node-RED
www.netio-products.com/en/application-notes/an30-node-red-example-of-rest-json-communication-with-netio-4x
Treballar amb REST XML al node-RED
www.netio-products.com/en/application-notes/an31-node-red-example-of-rest-xml-communication-with-netio-4x
Treballar amb TCP / Modbus al node-VERMELL
Pròximament.
Recomanat:
Kcam: càmera web amb micròfon i altaveu (usb) per treballar des de casa: 5 passos

Kcam: càmera web amb micròfon i altaveu (usb) per treballar des de casa: aquest és el meu primer instructable i aquest és el moment de bloqueig quan esteu treballant des de casa i aquest projecte també forma part del repte de treballar des de casa, si us plau voteu jo per guanyar el concurs. Però si us plau, voteu si us agradava
Treballar amb LCD (Arduino): 4 passos

Treballar amb LCD (Arduino): Hola, avui us mostraré com treballar amb un LCD senzill amb l'ajut d'Arduino Uno. Per a això, utilitzaré TinkerCAD, que és bastant fàcil d’utilitzar per provar projectes senzills com aquest. Si voleu saber com utilitzar TinkerCAD, podeu comprovar el
Treballar amb LED mitjançant Arduino UNO als circuits TinkerCAD: 7 passos

Treballar amb LED mitjançant Arduino UNO en circuits TinkerCAD: aquest projecte demostra treballar amb LED i Arduino en circuits TinkerCAD
Treballar amb dos LEDs mitjançant Arduino UNO als circuits TinkerCAD: 8 passos

Treballar amb dos LEDs mitjançant Arduino UNO en circuits TinkerCAD: aquest projecte demostra treballar amb dos LEDs i Arduino en circuits TinkerCAD
Torneu a treballar un SAI amb capacitat massiva: 4 passos (amb imatges)

Torneu a treballar un SAI amb gran capacitat: els dispositius SAI que compreu per a l'ordinador solen tenir una bateria de cèl·lules de gel que dura uns quants anys. Menys si el vostre poder s’apaga molt. Quan els substituïu, pagueu un paquet, encara que sigui una cel·la estàndard. Aquest curt instructiu demostrarà
