
Taula de continguts:
2025 Autora: John Day | [email protected]. Última modificació: 2025-01-23 14:37

Aquesta publicació és diferent en comparació amb les altres i fem una ullada a la molt interessant placa ESP32-CAM que és sorprenentment barata (menys de 9 dòlars) i fàcil d’utilitzar. Creem una càmera IP senzilla que es pot utilitzar per transmetre un canal de vídeo en directe mitjançant el mòdul de càmera de 2MP. També provem la funció de detecció de cares i reconeixement de cares.
El vídeo anterior inclou tot el que necessiteu en menys de 4 minuts.
Pas 1: configureu l'IDE Arduino
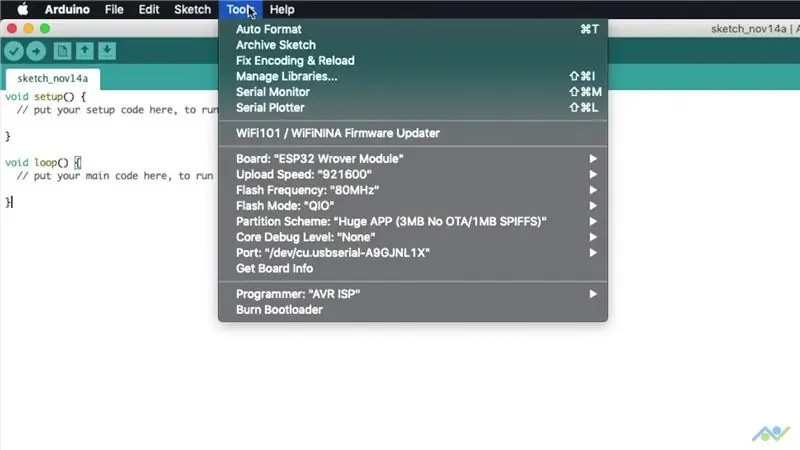
Comencem afegint el paquet de suport de la placa ESP32 a l’IDE Arduino. Heu d’afegir el següent enllaç a l’URL del gestor de taulers des del menú Fitxer.
dl.espressif.com/dl/package_esp32_index.json
A continuació, obriu el gestor de taules, busqueu ESP32 i instal·leu el paquet. Espereu que completi i tanqueu la finestra. Assegureu-vos que heu seleccionat la configuració adequada del tauler al menú d'eines, tal com es veu a la imatge. El port COM no estarà disponible fins que no realitzeu el següent pas.
Pas 2: connecteu el tauler
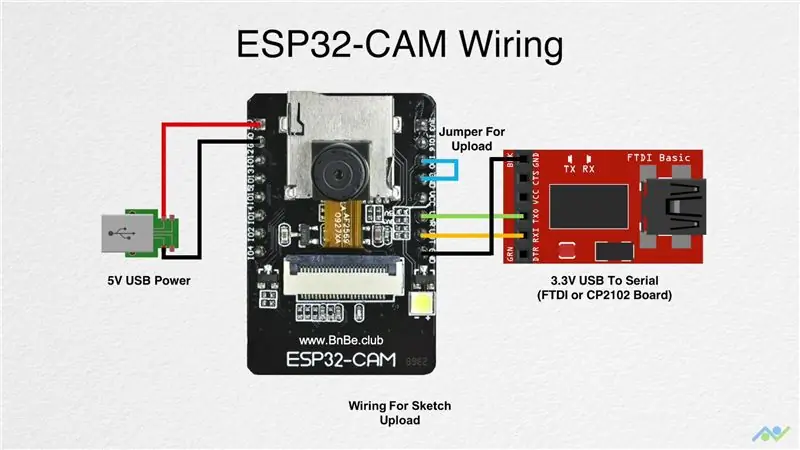
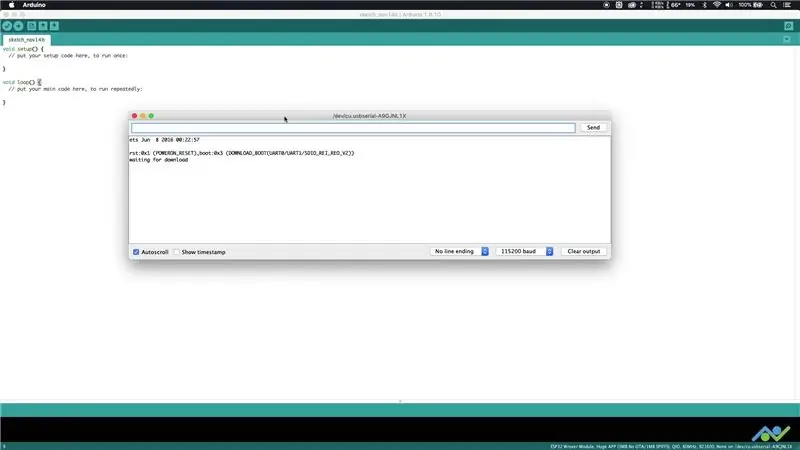
La placa ESP32-CAM no té un connector USB incorporat, de manera que cal que utilitzeu un convertidor USB a sèrie extern per carregar l’esbós. Podeu utilitzar les connexions de cablejat que es mostren més amunt, però assegureu-vos que el convertidor USB a sèrie està connectat en mode 3.3V.
Es recomana utilitzar un subministrament extern de 5V per alimentar la placa, sobretot si utilitzeu una placa de ruptura FTDI. Per al subministrament extern de 5 V, una senzilla placa de sortida USB us anirà bé. Hi ha hagut un cert èxit en alimentar el tauler directament des del tauler CP2102 perquè pugueu provar-ho primer. La placa també té un pin d'alimentació de 3,3 V si cal.
El jumper és necessari per posar la placa en mode de descàrrega. Un cop ho tingueu tot connectat, engegueu la placa, obriu un terminal sèrie (Eines-> Monitor de sèrie) amb una velocitat de transmissió de 115, 200 i premeu el botó de reinici. Haureu d'obtenir una sortida tal com es mostra a la imatge i això indicarà que tot funciona com s'esperava.
Pas 3: prepareu l’esbós
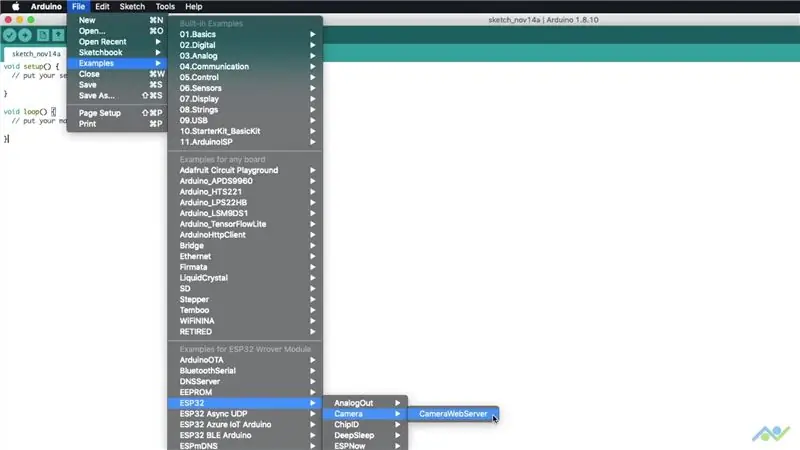
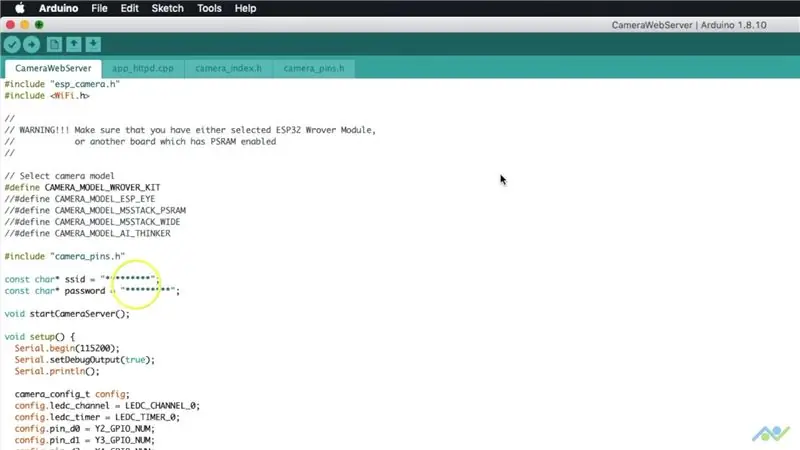
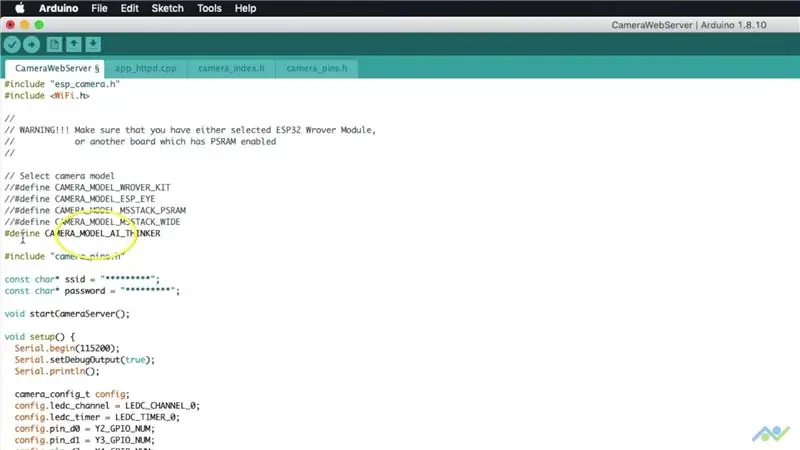
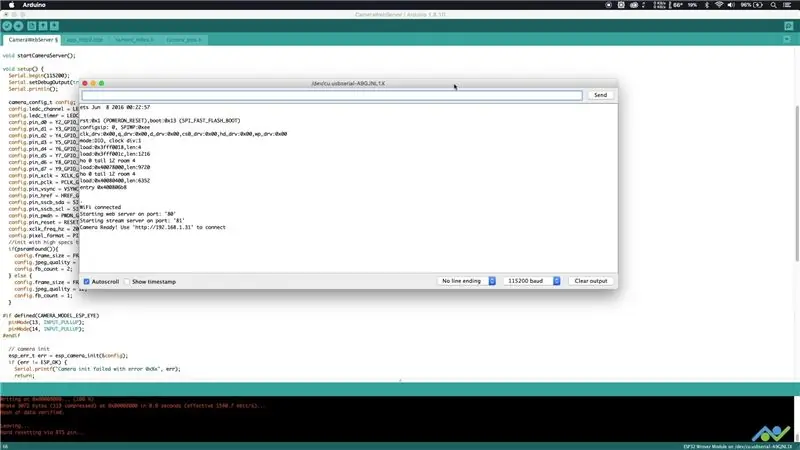
Obriu l'esbós d'exemple de CameraWebServer tal com es mostra a la imatge superior. Assegureu-vos d’afegir el nom i la contrasenya de la vostra xarxa WiFi, ja que el tauler haurà de connectar-s’hi. A més, assegureu-vos de seleccionar el model de càmera AI_THINKER tal com es veu a la imatge. Una d'això està feta. Pengeu l'esbós i obriu de nou el monitor sèrie.
Doneu uns quants segons al tauler per connectar-vos a la xarxa WiFi i veureu l’estat de la connexió juntament amb l’adreça IP. Tingueu-ne en compte a mesura que avancem al següent pas.
Pas 4: visualització de la càmera
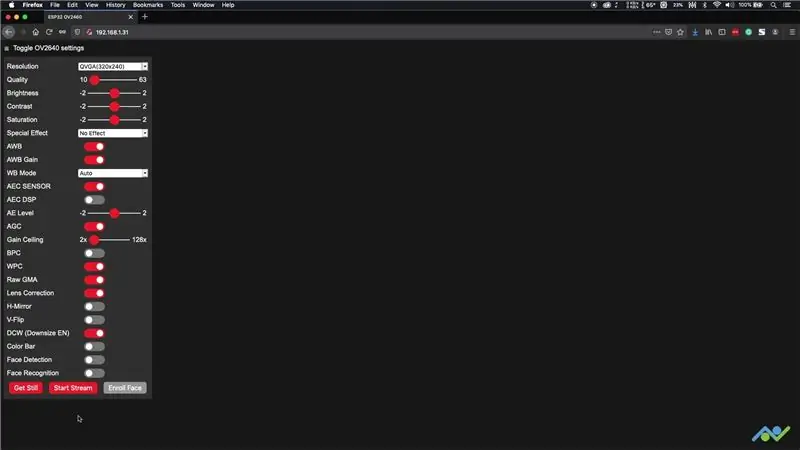
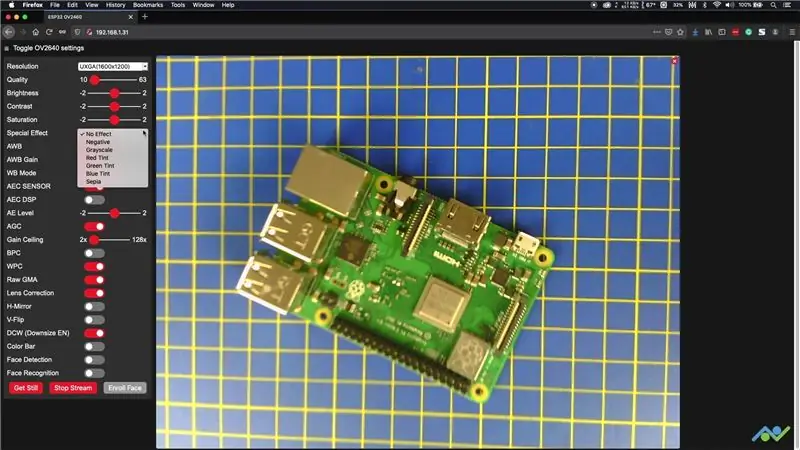
Obriu un navegador web i introduïu l'adreça IP que es va obtenir al pas anterior. Hauríeu d’obtenir una pàgina com la de la imatge. Feu clic al botó "START STREAM" i podríeu veure la reproducció en directe. Canvieu la resolució per una cosa superior, segons les vostres necessitats. També hi ha alguns paràmetres i efectes amb els quals podeu jugar.
Si teniu línies horitzontals al canal de vídeo, això és un indicador d’alimentació insuficient. Proveu d'utilitzar un cable USB més curt o una font d'alimentació alternativa en aquest cas.
També podeu obtenir una imatge fixa, però com que no s’emmagatzema enlloc, haureu de fer clic amb el botó dret i desar-la si cal.
Pas 5: reconeixement i detecció de cares
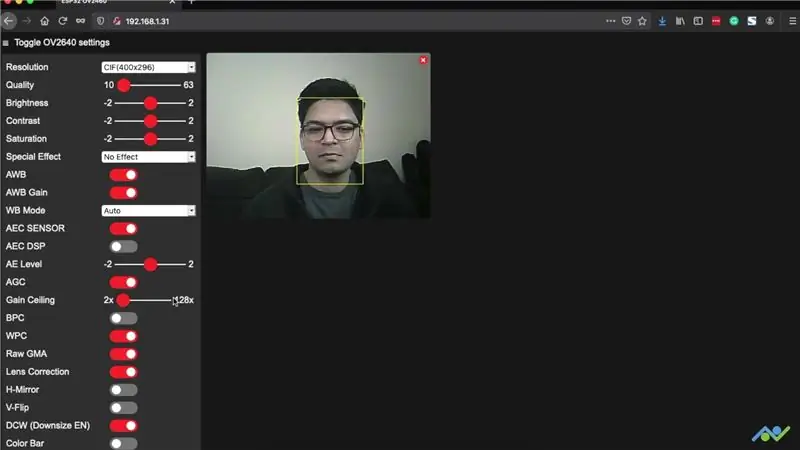
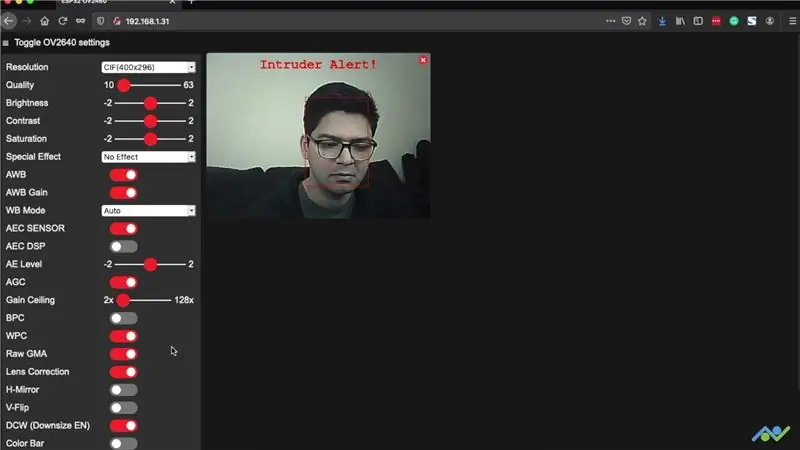
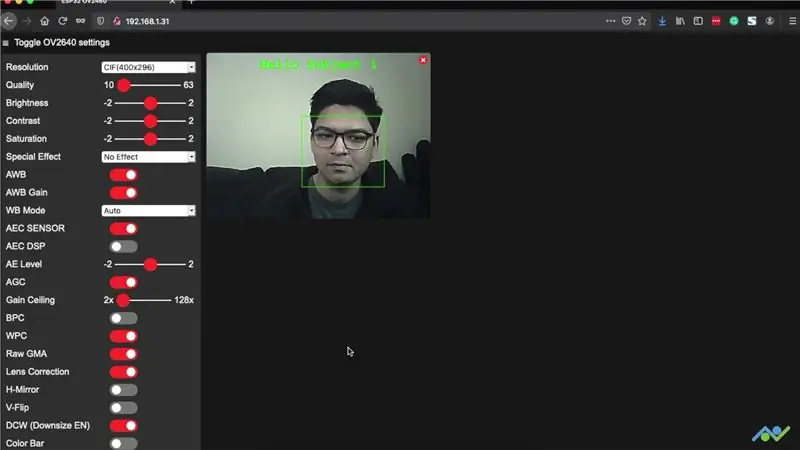
Per tal que la detecció de cares funcioni, haureu de seleccionar un CIF o una resolució inferior. El tauler processarà el canal de vídeo per detectar una cara i ressaltar-la a la pantalla. Si activeu el reconeixement facial, comprovarà si la cara detectada és coneguda o inscrita, si no, l’etiquetarà com a intrús. Si voleu desar una cara, podeu prémer el botó d'inscripció de la cara per registrar diverses mostres que utilitzarà com a referència.
Així de fàcil és construir una càmera IP senzilla amb l’ESP32-CAM. La qualitat del vídeo no és excel·lent, però realment han simplificat tot el procés de treball amb mòduls de càmera com aquest. L’utilitzarem per crear alguns projectes més interessants, de manera que si us ha agradat aquest, no oblideu seguir-nos amb els enllaços següents:
- YouTube:
- Instagram:
- Facebook:
- Twitter:
- Lloc web de BnBe:
Recomanat:
Detecció de cares a Raspberry Pi 4B en 3 passos: 3 passos

Detecció de cares a Raspberry Pi 4B en 3 passos: en aquest manual, farem la detecció de cares a Raspberry Pi 4 amb Shunya O / S mitjançant la biblioteca Shunyaface. Shunyaface és una biblioteca de reconeixement / detecció de cares. El projecte té com a objectiu aconseguir una velocitat de detecció i reconeixement més ràpida amb
Detecció, formació i reconeixement de cares Opencv: 3 passos

Detecció, formació i reconeixement de cares Opencv: OpenCV és una biblioteca de visió per ordinador de codi obert que és molt popular per realitzar tasques bàsiques de processament d’imatges, com ara desenfocament, barreja d’imatges, millora de la imatge, qualitat de vídeo, llindars, etc. prov
Detecció de cares en temps real al RaspberryPi-4: 6 passos (amb imatges)

Detecció de cares en temps real al RaspberryPi-4: en aquest manual, farem una detecció de cares en temps real al Raspberry Pi 4 amb Shunya O / S mitjançant la biblioteca Shunyaface. Podeu assolir una freqüència de fotogrames de detecció de 15 a 17 al RaspberryPi-4 seguint aquest tutorial
Detecció de cares + reconeixement: 8 passos (amb imatges)

Detecció de cares + reconeixement: aquest és un exemple senzill d’execució de detecció i reconeixement de cares amb OpenCV des d’una càmera. NOTA: HE FET AQUEST PROJECTE PER A CONCURSOS DE SENSORS I he utilitzat la càmera com a sensor per fer un seguiment i reconeixement de cares. Per tant, el nostre objectiu En aquesta sessió, 1. Instal·leu Anaconda
Detecció de cares i ulls amb Raspberry Pi Zero i Opencv: 3 passos

Detecció de cares i ulls amb Raspberry Pi Zero i Opencv: en aquest instructiu us mostraré com podeu detectar la cara i els ulls amb raspberry pi i opencv. Aquest és el meu primer instructable a opencv. Vaig seguir molts tutorials per configurar cv obert a gerds, però cada cop em vaig trobar amb alguns errors. De tota manera jo
