
Taula de continguts:
- Autora John Day [email protected].
- Public 2024-01-30 08:10.
- Última modificació 2025-01-23 14:37.

La temperatura i la humitat relativa són importants
dades meteorològiques als entorns. Els dos poden ser les dades que proporciona una mini estació meteorològica. La lectura de la temperatura i la humitat relativa amb Raspberry Pi es pot aconseguir mitjançant diferents mòduls i complements. En aquest tutorial, utilitzarem un sensor DHT11 comú per llegir la temperatura i mostrarem les dades en una pantalla LCD de 16 bits.
Pas 1: sensor DHT

El sensor DHT11 pot mesurar la humitat relativa i la temperatura amb les següents especificacions
Rang de temperatura: 0-50 ° C
Precisió de temperatura: ± 2 ° C
Rang d'humitat: 20-90% HR
Precisió de la humitat: ± 5%
Pas 2: Instal·lació de la biblioteca LCD Adafruit a Raspberry Pi:

Amb la carcassa del raspberry pi oberta, seguiu les instruccions següents per instal·lar la biblioteca de pantalla LCD Adafruit al raspberry pi. El valor de la temperatura i la humitat es mostrarà en una pantalla LCD
Pas 1: instal·leu git al vostre Raspberry Pi mitjançant la línia següent. Git us permet clonar qualsevol fitxer de projecte a Github i utilitzar-lo al vostre Raspberry pi. La nostra biblioteca es troba a Github, de manera que hem d’instal·lar git per descarregar aquesta biblioteca a pi.
apt-get install git
Pas 2: la línia següent enllaça a la pàgina de GitHub on hi ha la biblioteca, simplement executeu la línia per clonar el fitxer de projecte al directori inicial de Pi
git clonar git: //github.com/adafruit/Adafruit_Python_CharLCD
Pas 3: utilitzeu l'ordre següent per canviar la línia de directori i entrar al fitxer de projecte que acabem de descarregar. A continuació es mostra la línia d’ordres
cd Adafruit_Python_CharLCD
Pas 4: dins del directori hi haurà un fitxer anomenat setup.py, l’hem d’instal·lar, per instal·lar la biblioteca. Utilitzeu el codi següent per instal·lar la biblioteca
sudo python setup.py install
Pas 3: Instal·lació de la biblioteca Adafruit DHT11 a Raspberry Pi:
La biblioteca DHT11 proporcionada per Adafruit també es pot utilitzar per a sensors de temperatura DHT11, DHT22 i altres. El procediment per instal·lar la biblioteca DHT11 també és similar al seguit per instal·lar la biblioteca LCD. L'única línia que canviaria és l'enllaç de la pàgina de GitHub on es guarda la biblioteca DHT.
Introduïu les quatre línies d'ordres una per una al terminal per instal·lar la biblioteca DHT
git clone
cd Adafruit_Python_DHT
sudo apt-get install build-essential python-dev
sudo python setup.py install
Pas 4: Diagrama de circuits
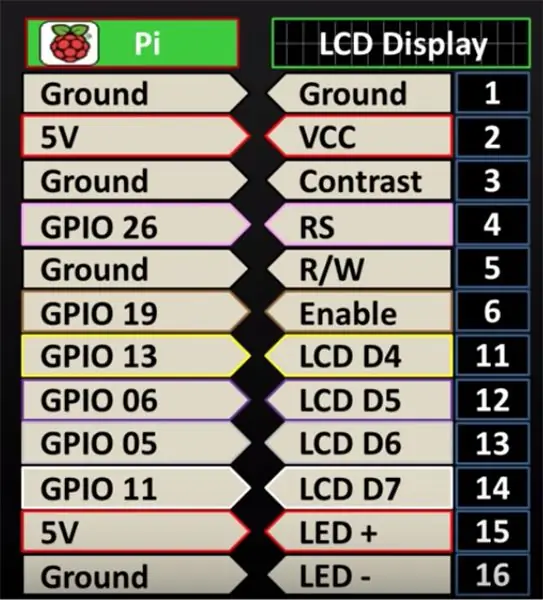
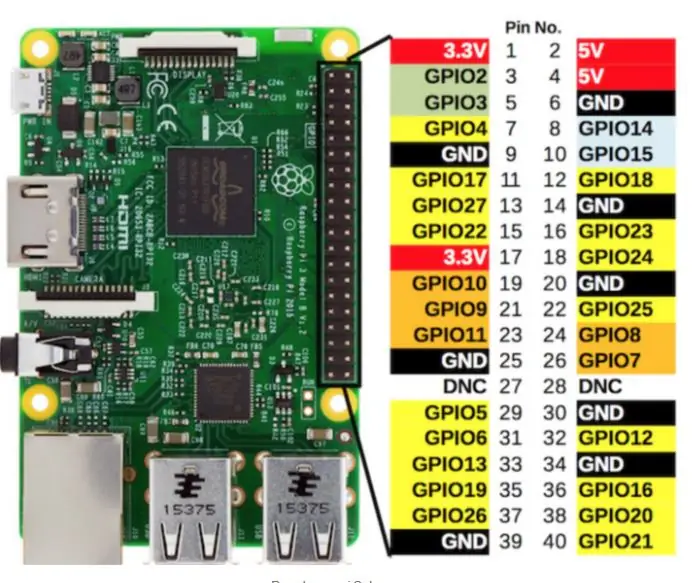
El mòdul DHT11 inclou 3 pins, connecteu el Vcc a 5V del pi, connecteu el pin de terra a qualsevol pin de terra del pi i connecteu el pin de dades al pin GPIO que vulgueu, al pin, en aquest tutorial estem utilitzant GPIO 17 que és el pin número 11 del pi.
NOTA: El DHT11 ve en mòdul o tipus de sensor, el que es mostra a l’esquema següent és el tipus de sensor que té 4 pins, hi ha una resistència connectada entre el pin de dades i el Vcc, si utilitzeu el tipus de mòdul només amb 3 pins, no cal la resistència.
Feu referència al diagrama següent per a la fixació dels pins de gerds.
Pas 5:
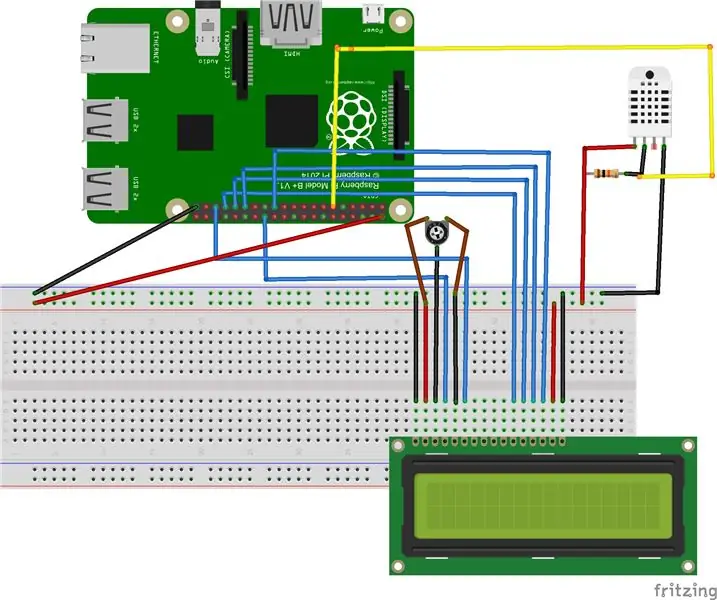

A continuació es mostra l’esquema complet de la connexió. Atès que la pantalla LCD utilitzarà els dos 5V disponibles al pi, podem utilitzar una placa per compartir els 5V entre la pantalla LCD i el mòdul DHT11. Els pins LCD es connectaran al pi en el següent ordre. Tingueu en compte que no s’utilitzaran els pins 7, 8, 9 i 10 de la pantalla LCD
Pas 6:
A continuació es mostra el codi complet per llegir i visualitzar les dades a la pantalla LCD
des de temps importació dormir importació Adafruit_DHT d'Adafruit_CharLCD importació Adafruit_CharLCD sensor = Adafruit_DHT. DHT11 pin = 17 humitat, temperatura = Adafruit_DHT.read_retry (sensor, pin) lcd = Adafruit_CharLCD (rs = 26, en = 19, d4 = 13, d5 = 6, d6 = 5, d7 = 11, cols = 16, línies = 2) #MOSTRA UN TEXT ESTÀTIC lcd.clear () si la humitat no és Cap i la temperatura no és Cap: imprimeix ('Temp = {0: 0.1f} * C Humitat = {1: 0,1 f}% ". Format (temperatura, humitat)) lcd.message (" Temp = {0: 0,1 f} * C / n Humitat = {1: 0,1 f}% ". Format (temperatura, humitat))) else: print ('No s'ha pogut llegir. Torna-ho a provar!') lcd.message ('No s'ha pogut llegir. Torna-ho a provar!')
Recomanat:
Com llegir un comptador d’electricitat mitjançant Arduino: 3 passos

Com llegir un comptador d’electricitat a través d’Arduino: sovint seria interessant conèixer el consum d’energia actual o el consum total d’energia de casa vostra per limitar els costos d’electricitat i protegir l’entorn. Això no és realment un problema, perquè sobretot trobareu un digital intel·ligent
Com llegir diversos valors analògics mitjançant un pin analògic: 6 passos (amb imatges)

Com llegir diversos valors analògics mitjançant un pin analògic: en aquest tutorial, us mostraré com llegir diversos valors analògics amb només un pin d’entrada analògic
Lectura de dades del sensor d'ultrasons (HC-SR04) en una pantalla LCD de 128 × 128 i visualització mitjançant Matplotlib: 8 passos

Lectura de dades del sensor ultrasònic (HC-SR04) en una pantalla LCD de 128 × 128 i visualització mitjançant Matplotlib: en aquesta instrucció, utilitzarem el MSP432 LaunchPad + BoosterPack per mostrar les dades d’un sensor ultrasònic (HC-SR04) en un 128 × 128 LCD i envieu les dades al PC en sèrie i visualitzeu-les mitjançant Matplotlib
Pantalla LCD I2C / IIC - Utilitzeu un LCD SPI a la pantalla LCD I2C mitjançant el mòdul SPI a IIC amb Arduino: 5 passos

Pantalla LCD I2C / IIC | Utilitzeu un LCD SPI a la pantalla LCD I2C Utilitzant el mòdul SPI a IIC amb Arduino: Hola, ja que un SPI LCD 1602 normal té massa cables per connectar-se, de manera que és molt difícil connectar-lo amb arduino, però hi ha un mòdul disponible al mercat. converteix la pantalla SPI en pantalla IIC, de manera que només heu de connectar 4 cables
Mòdul de targeta SD amb Arduino: Com llegir / escriure dades: 14 passos

Mòdul de targeta SD amb Arduino: com llegir / escriure dades: visió general L’emmagatzematge de dades és una de les parts més importants de cada projecte. Hi ha diverses maneres d’emmagatzemar dades segons el tipus i la mida de les dades. Les targetes SD i micro SD són una de les més pràctiques entre els dispositius d’emmagatzematge que s’utilitzen a
