
Taula de continguts:
- Autora John Day [email protected].
- Public 2024-01-30 08:11.
- Última modificació 2025-01-23 14:37.
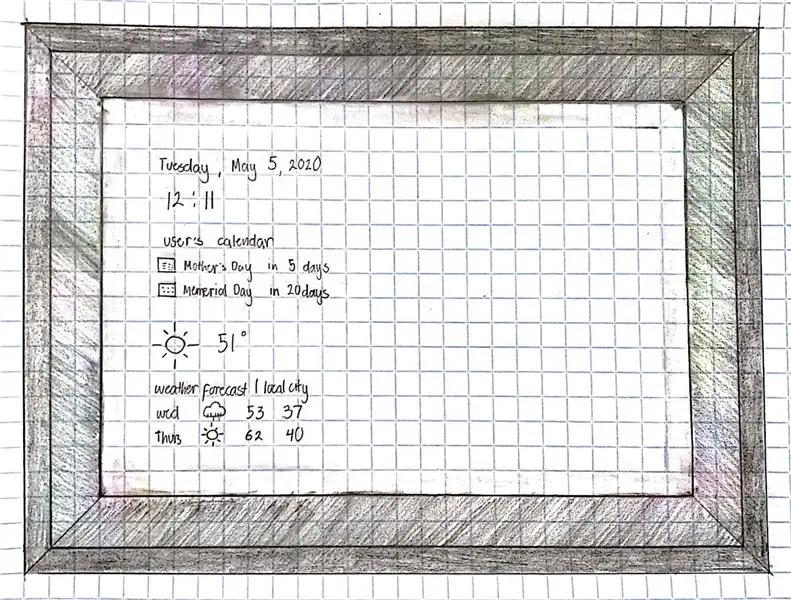
Som Katrina Concepcion i Adil Qaiser, tots dos estudiants de segon any a la WBASD STEM Academy. Aquest és el projecte que hauríem col·laborat i fet per obtenir el millor premi d’aquest any.
Quan vam decidir fer aquest projecte, teníem present "quina seria la manera més eficient perquè una persona es preparés i mirés el que té previst per al dia?" Vam sortir amb C. Q. Utilitza un mirall bidireccional normal per al vostre ús i un monitor per mostrar els diferents segments d'informació. Combinat amb MagicMirror, podeu personalitzar quins segments d'informació voleu que es mostrin, com ara l'hora, el temps i molts més. L’aplicació utilitza Raspberry Pi i requereix l’ús de pantalla de sortida WiFi i LCD. Això també està habilitat per Google, que pot personalitzar els diferents segments de la pantalla. Es tracta d’una instrucció sobre com fer i configurar C. Q.
Subministraments
Materials
- Trossos de fusta
- Cola de fusta
- Cargols
- Mirall bidireccional
- Raspberry Pi 3b +
- Monitor
- Drap opac
- Alimentació de 5V
- Alimentació de 12V
- Cable HDMI
- Acord d’extensió
- Adaptador de targeta SD
- MicroSD
- Micròfon
Enllaços Raspberry Pi
- Gravador:
- VNC:
Pas 1: elaboració del marc
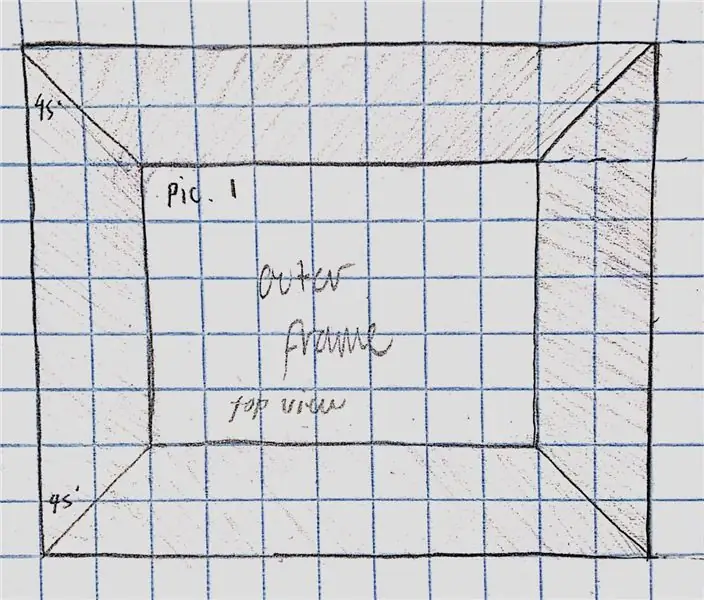
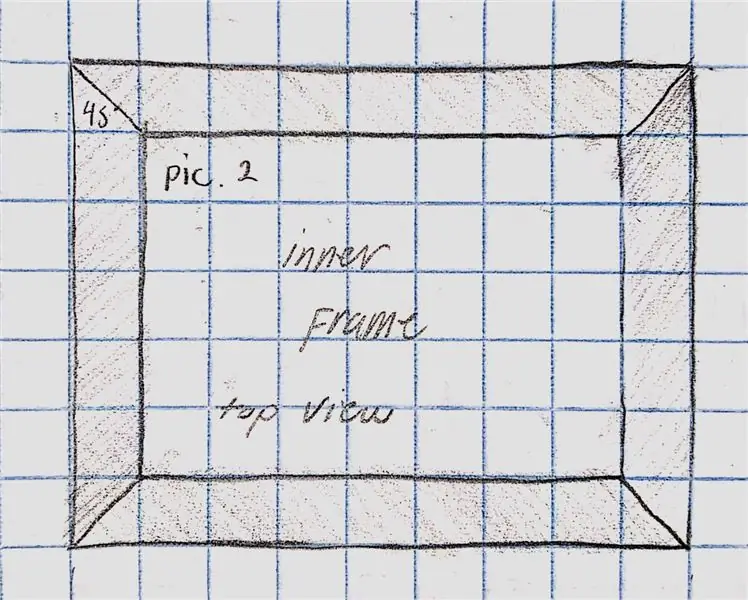
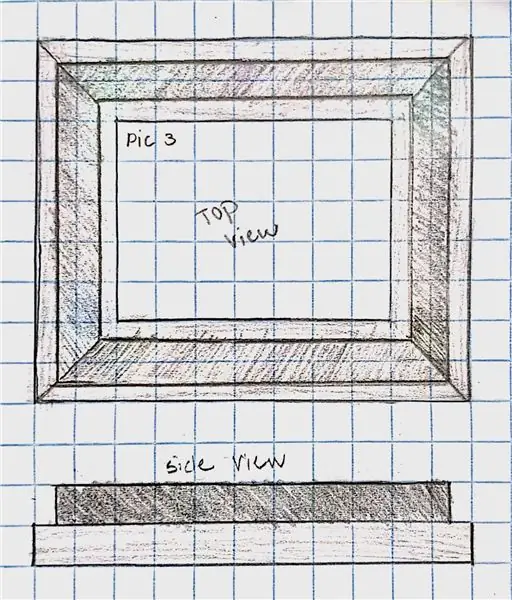
El marc exterior:
Talla 4 trossos de fusta per al marc exterior. Talla un angle de 45 graus a les cantonades de les peces. Connecteu aquestes peces amb cola i poseu-hi ungles per donar-li més suport. (foto 1)
El marc interior:
Talla 4 trossos de fusta ajustats a la mida del mirall.
Connecteu aquestes peces amb cola i ungles com a suport. (foto 2)
Combinació dels dos marcs:
Col·loqueu el marc exterior a terra.
A continuació, mida una mitja polzada de cada costat del marc exterior i marqueu-lo. Això garanteix que el mirall tingui un espai suficient per col·locar-lo sense caure.
Enganxeu el marc interior dins de les línies que es van dibuixar. Poseu-hi una mica de pes i deixeu-lo assecar durant la nit. (foto 3)
Tant Katrina com Adil haurien treballat junts per fer el quadre.
Pas 2: passos per configurar el Raspberry Pi 3
Primer pas (la configuració)
El primer pas és descarregar la imatge SD del kit de veu des de
A continuació, utilitzeu Etcher a
Seleccioneu la imatge SD del kit de veu recentment descarregada i la targeta Micro SD i, a continuació, premeu flash.
Connecteu el vostre Raspberry Pi i utilitzeu el visualitzador VNC per veure el Raspberry Pi.
El següent pas és connectar el vostre Raspberry Pi a Wifi i assegurar-vos que l’hora i la data siguin correctes.
A continuació, actualitzeu el vostre Raspberry Pi mitjançant aquestes ordres:
sudo apt-get update
sudo apt-get dist-upgrade
Reinicieu el Raspberry Pi
Pas dos
Aneu a les preferències de la part superior esquerra i assegureu-vos que els altaveus i el micròfon estiguin configurats correctament i comproveu l'àudio.
Obriu Chromium i inicieu la sessió, aneu a GoogleAPIs i creeu un projecte, activeu les API i activeu l'assistent de Google, feu clic a crear credencials i creeu l'identificador de client, feu clic a "Configura la pantalla de consentiment" i configureu el nom del producte (és preferible que tot sigui coherent) després que premeu Desa, premeu altres i poseu un nom.
Després de fer-ho, podeu descarregar el fitxer, feu clic amb el botó dret del ratolí sobre el fitxer descarregat recentment i premeu "mostra a la carpeta" i canvieu el nom a Assistent i arrossegueu-lo a la carpeta "pi".
Aneu a https://myaccount.google.com/activitycontrols?pli=… i assegureu-vos que "Activitat al web i en aplicacions" estigui activada, "Informació del dispositiu" activada, "Activitat de veu i àudio" activada.
Aneu a la vostra carpeta i aneu a / home / pi / AIY-projects-python / src / examples / voice, després executeu assistent_library_demo.py i, a continuació, chromium hauria d’aparèixer i haureu d’iniciar sessió a chrome i prémer permetre.
Pas tercer
Aneu a Configuració de Raspberry Pi, aneu a Localització, configureu la vostra ubicació al vostre país, configureu la vostra zona horària (Àrea: EUA, Ubicació: Oriental per a mi) ara haurà de reiniciar.
Instal·leu MagicMirrors 2 al vostre Raspberry Pi
Podeu instal·lar-lo fàcilment mitjançant l'ordre bash:
bash -c "$ (curl -sL https://raw.githubusercontent.com/ MichMich / MagicMirror / master / installers / raspberry.sh)"
(elimineu tots els espais que passen per l'enllaç github, ja que aquesta era l'única manera de fer tota l'ordre)
Quan aparegui el missatge, premeu y i introduïu i configurarà l'inici automàtic del MagicMirror
Pas quatre
Obriu el terminal del desenvolupador i escriviu pm2 stop MagicMirror
A continuació, obriu la carpeta i aneu a / home / pi / MagicMirror / config i obriu config.js
Aquí canvieu l'escala de temps a "12" i les unitats a "imperial" si us corresponen.
Elimineu del mòdul "{" a sobre ":" alerta "," a}, a sota de "Posició:" top_bar "" i deseu ara obriu el terminal del desenvolupador i aneu a Internet i aneu a https://openweathermap.org/ api i inscriu-te.
A continuació, aneu a casa i després les claus de l'API copieu la clau de l'API i torneu al fitxer config.js i enganxeu la clau de l'API on s'indica "YOUR_OPENWEATHER_API_KEY" al mòdul "currentweather" i al mòdul "weatherforecast" i deseu.
Pas cinc
Ara obriu MagicMirror escrivint "cd MagicMirror", premeu Enter i després escriviu "npm start"
Copieu l'enllaç anterior on heu enganxat la clau API i enganxeu-la a crom i cerqueu l'identificador d'ubicació prement "CTRL + F" i canvieu el nom de "Ubicació". Ara torneu a obrir el terminal del desenvolupador i escriviu "npm MagicMirror" i hauríeu d'estar a punt.
Adil hauria fet la majoria d’aquesta part.
Pas 3: Muntatge de components a l'interior
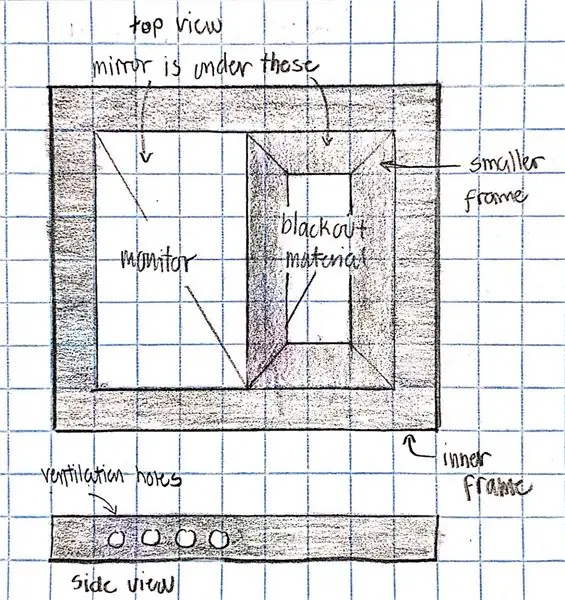
Retalleu un tros de material apagat a la mida del mirall.
Feu que el monitor s'adapti a la meitat del mirall i poseu el material d'apagat a l'altra meitat. Assegureu-vos que la tela no cobreixi el monitor.
Retalleu trossos de fusta més petits per mantenir-lo tot a la part posterior. Muntar aquestes peces juntes. A continuació, cargoleu aquest marc més petit al marc interior.
Practicar uns forats a on es troba el monitor per a la ventilació. La imatge adjunta és un diagrama del seu aspecte.
Katrina hauria treballat la majoria d’aquesta part.
Pas 4: connectar-ho tot junt
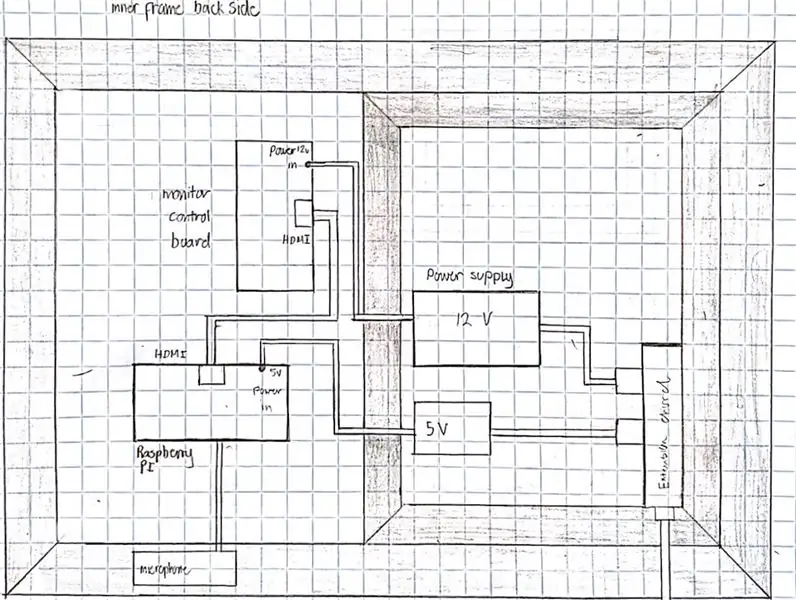
Enganxeu el Raspberry Pi a la part posterior del monitor, a prop de la placa de control del monitor.
Connecteu els dos amb el cable HDMI.
Col·loqueu el micròfon fora del marc i connecteu-lo al Raspberry Pi.
Connecteu la font d'alimentació de 5 V al Raspberry Pi i l'altre extrem a l'acord d'extensió.
Connecteu la font d'alimentació de 12V a la placa de control del monitor i l'altre extrem a l'acord d'extensió.
Cargoleu-ho tot al seu lloc.
La imatge adjunta mostra un diagrama de com quedaria el cablejat des de la part posterior.
Katrina i Adil haurien fet el cablejat junts.
Pas 5: el producte final
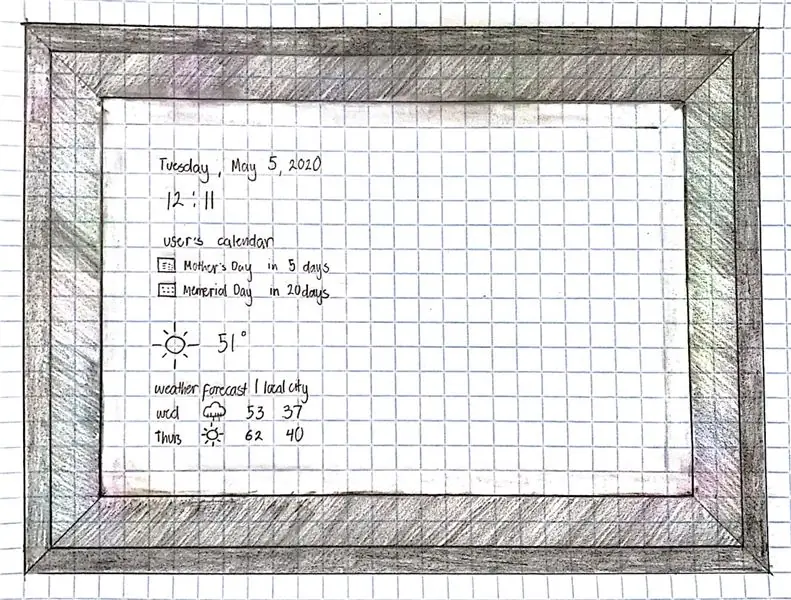
Aquesta és la maqueta de com seria el producte final. Podeu veure que la pantalla del monitor es mostra a través del mirall, indicant el dia, l’hora, el temps i el calendari. L'altra meitat serà només un mirall per al seu ús. Podeu connectar-lo a Google per personalitzar-lo i fer-lo servir fàcilment. C. Q. es pot col·locar a qualsevol lloc de casa o oficina.
Recomanat:
Llum LED d'escriptori intel·ligent - Il·luminació intel·ligent amb Arduino - Espai de treball Neopixels: 10 passos (amb imatges)

Llum LED d'escriptori intel·ligent | Il·luminació intel·ligent amb Arduino | Espai de treball de Neopixels: ara passem molt de temps a casa estudiant i treballant virtualment, per què no fer que el nostre espai de treball sigui més gran amb un sistema d’il·luminació personalitzat i intel·ligent basat en els LEDs Arduino i Ws2812b. Aquí us mostro com construir el vostre Smart Llum LED d'escriptori que
Converteix un telèfon intel·ligent no utilitzat en una pantalla intel·ligent: 6 passos (amb imatges)

Converteix un telèfon intel·ligent no utilitzat en una pantalla intel·ligent: el tutorial de Deze es troba a Engels, per a la versió del clàssic espanyol. Teniu un telèfon intel·ligent (antic) sense utilitzar? Convertiu-lo en una pantalla intel·ligent amb Fulls de càlcul de Google i paper i llapis seguint aquest senzill tutorial pas a pas. Quan hagis acabat
Làmpada LED intel·ligent controlada per telèfon intel·ligent Bluetooth: 7 passos

Làmpada LED intel·ligent controlada per telèfon intel·ligent Bluetooth: sempre somio amb controlar els meus aparells d’il·luminació. Aleshores algú va fabricar una increïble llum LED de colors. Fa poc em vaig trobar amb una làmpada LED de Joseph Casha a Youtube. Inspirant-me en ell, vaig decidir afegir diverses funcions mantenint la comoditat
Rellotge despertador intel·ligent: un despertador intel·ligent fabricat amb Raspberry Pi: 10 passos (amb imatges)

Rellotge despertador intel·ligent: un rellotge despertador intel·ligent fet amb Raspberry Pi: Heu volgut mai un rellotge intel·ligent? Si és així, aquesta és la solució per a vosaltres. He creat Smart Alarm Clock (Rellotge despertador intel·ligent), aquest és un rellotge que permet canviar l’hora de l’alarma segons el lloc web. Quan l’alarma s’activi, hi haurà un so (brunzidor) i 2 llums
Jardineria intel·ligent i agricultura intel·ligent basades en IoT mitjançant ESP32: 7 passos

Jardineria intel·ligent i agricultura intel·ligent basades en l’IoT que utilitzen ESP32: el món canvia a mesura que l’agricultura passa. Avui en dia, la gent integra electrònica en tots els camps i l’agricultura no n’és una excepció. Aquesta fusió d'electrònica a l'agricultura està ajudant els agricultors i les persones que gestionen els jardins
