
Taula de continguts:
- Pas 1: Com augmenta la vostra comoditat?
- Pas 2: Com aconseguirà estalviar i reduir les emissions de gasos d'efecte hivernacle?
- Pas 3: Com controlaràs la calefacció allà on siguis?
- Pas 4: control de la temperatura
- Pas 5: controlador d’instruccions
- Pas 6: la programació
- Pas 7: Vista general de l'arquitectura
- Pas 8: Visió general dels microcontroladors
- Pas 9: Visió general de la connexió de xarxa
- Pas 10: Visió general del servidor
- Pas 11: Llista de peces
- Pas 12: creeu les fonts d'energia
- Pas 13: prepareu l'ESP8266
- Pas 14: Creeu l'electrònica
- Pas 15: Fem la configuració de la passarel·la
- Pas 16: prepareu-vos per descarregar el codi de passarel·la
- Pas 17: baixeu el codi 1/2 de la passarel·la
- Pas 18: baixeu el codi de passarel·la 2/2
- Pas 19: definiu els vostres propis paràmetres de passarel·la
- Pas 20: prepareu la connexió Arduino
- Pas 21: fem algunes proves
- Pas 22: comproveu la connexió de xarxa
- Pas 23: prepareu l'Arduino
- Pas 24: descarregueu el codi Arduino
- Pas 25: reinicieu l'Arduino
- Pas 26: comproveu la pantalla LCD
- Pas 27: proveu els relés
- Pas 28: soldeu la font d'alimentació 1/4
- Pas 29: soldeu la font d'alimentació 2/4
- Pas 30: soldeu la font d'alimentació 3/4
- Pas 31: soldeu la font d'alimentació 4/4
- Pas 32: soldeu els microcontroladors del PCB 1/7
- Pas 33: soldeu els microcontroladors del PCB 2/7
- Pas 34: Soldeu els microcontroladors del PCB 3/7
- Pas 35: soldeu els microcontroladors del PCB 4/7
- Pas 36: Soldeu els microcontroladors del PCB 5/7
- Pas 37: soldeu els microcontroladors del PCB 6/7
- Pas 38: soldeu els microcontroladors del PCB 7/7
- Pas 39: connecteu-vos i comproveu-ho completament abans de posar-lo al quadre
- Pas 40: cargoleu els PCB en un tros de fusta
- Pas 41: fem la caixa de coberta de fusta
- Pas 42: poseu-ho tot al quadre
- Pas 43: Creeu un projecte de codi de servidor
- Pas 44: definiu la vostra connexió SQL
- Pas 45: creeu les taules de base de dades
- Pas 46: definiu el control d'accés
- Pas 47: opcional
- Pas 48: inicieu el codi d'execució
- Pas 49: Inicieu l'aplicació J2EE
- Pas 50: sincronitzeu el termòstat i el servidor
- Pas 51: Connecteu el termòstat a la caldera
- Pas 52: gaudiu del vostre sistema de control de calefacció
- Pas 53: caixa d'impressió 3D
- Autora John Day [email protected].
- Public 2024-01-30 08:11.
- Última modificació 2025-01-23 14:37.

Quin és el propòsit?
- Augmenteu la comoditat escalfant la vostra casa exactament com vulgueu
- Estalvieu i reduïu les emissions de gasos d’efecte hivernacle escalfant la vostra casa només quan ho necessiteu
- Mantingueu el control de la vostra calefacció allà on sigueu
- Estigueu orgullosos de fer-ho vosaltres mateixos
Pas 1: Com augmenta la vostra comoditat?

Definireu 4 instruccions de temperatura diferents que se seleccionaran automàticament en funció del vostre horari.
Expressareu la vostra necessitat com a temperatura prevista en un moment del dia i el sistema començarà a escalfar-se en el moment òptim per assolir les vostres expectatives.
Torneu a casa avui, utilitzeu el telèfon per anticipar-vos a l’inici de la calefacció
El sistema proporcionarà una temperatura molt estable que s’adapti exactament a les vostres necessitats.
Pas 2: Com aconseguirà estalviar i reduir les emissions de gasos d'efecte hivernacle?

Conegut el vostre horari, el sistema només s’escalfarà quan el necessiteu.
El sistema tindrà en compte la temperatura exterior per optimitzar la calefacció.
Torneu a casa més tard avui mateix, utilitzeu el telèfon per posposar l’inici de la calefacció.
Podreu ajustar el sistema per adaptar-lo al vostre equip.
Pas 3: Com controlaràs la calefacció allà on siguis?

El sistema està connectat a WIFI. Feu servir el vostre ordinador portàtil per configurar, ajustar i actualitzar la programació del vostre sistema.
Fora de casa, utilitzarà el telèfon per anticipar o posposar l’inici de la calefacció
Pas 4: control de la temperatura

Per a la regulació de la calefacció s’utilitza un controlador PID.
S'utilitza per controlar la manera d'arribar a la temperatura esperada i mantenir-la el més a prop possible de l'objectiu.
Els paràmetres PID es poden ajustar al vostre entorn (vegeu la configuració de la documentació del sistema).
Pas 5: controlador d’instruccions

Un controlador d’instruccions està dissenyat per determinar el temps d’inici de la calefacció i té en compte les temperatures interiors i exteriors i la capacitat de la caldera per determinar dinàmicament el millor moment per començar a escalfar segons les vostres necessitats.
Aquesta regulació es pot ajustar a la vostra necessitat amb el paràmetre "reactivitat" que podeu modificar.
Pas 6: la programació
Les instruccions de temperatura s’expressen com a objectiu (temperatura, temps). És a dir, voleu que la vostra casa estigui a aquesta temperatura en aquell moment determinat.
La temperatura s’ha de seleccionar entre les 4 referències.
Cal definir una instrucció per cada mitja hora de l’horari.
Podeu definir un horari setmanal i dos horaris diaris.
Pas 7: Vista general de l'arquitectura

Mireu l’arquitectura global
Funciona amb cada caldera mitjançant un contacte normalment obert o normalment tancat.
Pas 8: Visió general dels microcontroladors

El sistema central funciona amb un microcontrolador Atmel ATmega.
Després de descarregar el codi i els paràmetres i sincronitzar el rellotge, es pot executar 100% de forma autònoma.
Es comunica mitjançant l'enllaç sèrie per tenir en compte la informació externa.
Un microcontrolador ESP8266 executa el codi de passarel·la per transformar la connexió d’enllaç sèrie a una WIFI.
Els paràmetres s’escriuen inicialment a l'eeprom i es poden modificar i desar de manera remota.
Pas 9: Visió general de la connexió de xarxa

La connexió de xarxa es realitza amb un microcontrolador ESP8266 WIFI. És el mateix que la descripció de la passarel·la "instructables". Tot i això, a partir d’aquesta descripció s’han fet els següents canvis: alguns GPIO inútils per a aquest projecte no s’utilitzen i l’Arduino i l’ESP8266 es solden al mateix PCB.
Pas 10: Visió general del servidor

Java executa la part del servidor del sistema. Les HMI utilitzen TOMCAT. MySQL és la base de dades.
Pas 11: Llista de peces
Necessitareu aquests components principals
2 x microcontroladors
· 1 x Arduino: he triat un Nano 3.0; en pots trobar aproximadament uns 2,5 $ (Aliexpress)
· 1 x ESP8266 - He triat -ESP8266-DEV Olimex - a 5,5 €
1 x sensor de temperatura DS1820
· He escollit un impermeable: en podeu obtenir 5 per 9 € (Amazon)
1 x mòdul de relé doble (0 ordres)
· He triat SONGLE SRD-05VDC: en podeu trobar a 1,5 € (Amazon)
1 x I2C LCD 2x16 caràcters
Ja en tenia una: en podeu trobar per menys de 4 $ (Aliexpress)
1 mòdul I2C DS1307 en temps real amb bateria CR2032
· Ja en tenia una: en podeu trobar per menys de 4 $ (Aliexpress)
es pot trobar per uns quants euros
1 x receptor d'infrarojos
· He triat AX-1838HS, en pots trobar 5 per 4 €
1 x FTDI
1 comandament a distància IR (podeu comprar-ne un de dedicat o fer-ne servir el televisor)
2 x reguladors de potència (3,3v i 5v)
· He triat I x LM1086 3.3v i 1 x L7850CV 5v
I algunes poques coses
5 x LED
Resistències de 9 x 1K
1 x 2.2K resistència
1 x resistència de 4,7 k
1 x condensador ceràmic 100microF
Condensador ceràmic 1 x 330 microF
2 x 1 condensador tentalum microF
2 transistors NPN
4 x díodes
2 taulers de PCB
Interruptors de 2 x 3 pins
Alguns connectors i cables
Per descomptat, necessiteu soldar i estany.
Pas 12: creeu les fonts d'energia

Aquest fritzing fitxer descriu què cal fer.
És millor començar a construir les fonts d’energia amb un tauler de control encara que no hi hagi dificultats.
Els reguladors es poden substituir fàcilment per altres: només cal modificar les connexions i els condensadors segons les característiques dels reguladors.
Comproveu que proporciona una constant de 5v i 3,3v fins i tot amb una càrrega (per exemple, resistències de 100 ohms).
Ara podeu soldar tots els components en un PCB de taulers de panells com es mostra a continuació
Pas 13: prepareu l'ESP8266

Connecteu el vostre ESP8266 a una tauleta per obtenir una soldadura més senzilla a continuació
Pas 14: Creeu l'electrònica

Reproduïu la referència Fritzing.
Us recomano encaridament que comenceu a construir l’electrònica amb una taula de treball.
Poseu totes les parts juntes a la pissarra.
Connecteu amb cura les fonts d’energia
Comproveu els LED d’alimentació de l’Arduino i l’ESP8266.
La pantalla LCD s’ha d’encendre.
Pas 15: Fem la configuració de la passarel·la

Connecteu el FTDI USB a la vostra estació de desenvolupament.
Configureu el commutador d'enllaç sèrie per connectar ESP8266 al FTDI
Pas 16: prepareu-vos per descarregar el codi de passarel·la
Inicieu Arduino a la vostra estació de treball.
Necessiteu ESP8266 per ser conegut com a tauler per l'IDE.
Seleccioneu el port USB i la placa adequada amb el menú Eines / taules.
Si no veieu cap ESP266 a la llista, vol dir que és possible que hàgiu d'instal·lar el Complement Arduino ESP8266 (aquí trobareu el procediment).
Tot el codi que necessiteu està disponible a GitHub. És hora de descarregar-lo!
El codi principal de la passarel·la és allà:
github.com/cuillerj/Esp8266UdpSerialGatewa…
A més de Arduino estàndard i ESP8266 inclou el codi principal que necessiten aquests 2:
LookFoString que s’utilitza per manipular les cadenes i que hi és:
ManageParamEeprom que s’utilitza per llegir i emmagatzemar paràmetres a Eeprom ans hi és:
Un cop obtingueu tot el codi, és hora de penjar-lo a l'ESP8266.
Primer, connecteu l’FTDI a un port USB de l’ordinador.
Us suggerim que comproveu la connexió abans de provar de penjar-la.
- · Configureu el monitor sèrie Arduino al nou port USB.
- · Estableix la velocitat a 115200 ambdues cr nl (velocitat predeterminada per a Olimex)
- · Encendre el tauler de control (ESP8266 inclou un programari que tracta les ordres AT)
- · Envieu "AT" amb l'eina en sèrie.
- · Heu de tornar "D'acord" a canvi.
Si no, comproveu la vostra connexió i mireu les vostres especificacions ESP8266.
Si teniu "D'acord", esteu a punt per penjar el codi
Pas 17: baixeu el codi 1/2 de la passarel·la

·
- Apagueu el tauler d’espera, espereu uns segons,
- Premeu el botó del tauler de control i engegueu-lo
- Deixeu anar el polsador. És normal que hi hagi escombraries al monitor sèrie.
- Premeu l'IDE de càrrega com per a un Arduino.
- Un cop finalitzada la càrrega, fixeu la velocitat de sèrie a 38400.
Pas 18: baixeu el codi de passarel·la 2/2

Veuríeu alguna cosa com a la imatge.
Enhorabona, heu penjat el codi amb èxit.
Pas 19: definiu els vostres propis paràmetres de passarel·la

Mantingueu obert el monitor de sèrie (velocitat 38400) de l'IDE
- Apagueu el tauler d’espera, espereu uns segons
- Utilitzeu el commutador per configurar configGPIO a 1 (3,3 v)
- Escaneja la WIFI introduint l'ordre:
- ScanWifi. Veureu una llista de la xarxa detectada.
- A continuació, configureu el vostre SSID introduint "SSID1 = la vostra xarxa
- A continuació, configureu la vostra contrasenya introduint "PSW1 = la vostra contrasenya
- A continuació, introduïu "SSID = 1" per definir la xarxa actual
- Introduïu "Reinicia" per connectar la passarel·la al vostre WIFI.
Podeu verificar que teniu una IP si introduïu "ShowWifi".
El LED blau estarà encès i el LED vermell parpellejarà
És hora de definir la vostra adreça del servidor IP introduint les 4 subadreces (servidor que executarà el codi de prova de Java). Per exemple, per a IP = 192.168.1.10 introduïu:
- "IP1 = 192"
- "IP2 = 168"
- "IP3 = 1"
- "IP4 = 10"
Definiu els ports IP com:
-
· RoutePort = 1840 (o segons la configuració de l'aplicació, consulteu la "Guia d'instal·lació del servidor")
Introduïu "ShowEeprom" per comprovar el que acabeu d'emmagatzemar a Eeprom
Ara configureu el GPIO2 a terra per deixar el mode de configuració (utilitzeu el commutador per fer-ho)
La vostra passarel·la està preparada per funcionar.
El LED blau s’ha d’encendre tan aviat com la porta d’entrada estigui connectada al vostre WIFI.
Hi ha altres ordres que podeu trobar a la documentació de la passarel·la.
Establiu l'adreça IP ESP8266 com a permanent dins del vostre DNS
Pas 20: prepareu la connexió Arduino

En primer lloc, desconnecteu els connectors d’enllaç sèrie per evitar conflictes USB.
Pas 21: fem algunes proves
Abans de treballar amb el codi del termòstat, fem algunes proves amb els exemples de fonts IDE
Connecteu l'Arduino USB a la vostra estació de treball.
Seleccioneu el port sèrie, fixeu la velocitat a 9600 i configureu el tipus de targeta a Nano.
Comproveu el sensor de temperatura
Obriu fitxers / exemples / Max31850Onewire / DS18x20_Temperature i modifiqueu OneWire ds (8); (8 en lloc de 10).
Pengeu i comproveu que funcioni. En cas contrari, no comproveu les connexions DS1820.
Comproveu el rellotge
Obriu el programa Files / examples / DS1307RTC / setTime
Pengeu el codi i comproveu que obteniu el moment adequat.
Comproveu la pantalla LCD
Obre fitxers / exemples / vidre líquid / programa HelloWorld
Pengeu el codi i comproveu que rebeu el missatge.
Comproveu el comandament a distància
Obre fitxers / exemples / programa ArduinoIRremotemaster / IRrecvDemo
Modifiqueu el PIN a 4: pengeu el codi
Utilitzeu el control remot i comproveu que obteniu el codi IR al monitor.
És hora de triar el comandament a distància 8 tecles diferents que vulgueu utilitzar de la manera següent:
- · Instruccions per augmentar la temperatura
- · Disminuir les instruccions de temperatura
- · Apagueu el termòstat
- · Seleccioneu el mode d’agenda setmanal
- · Seleccioneu el mode d’agenda del primer dia
- · Seleccioneu el mode d’agenda del segon dia
- · Seleccioneu el mode de no congelació
- · Encendre / apagar la passarel·la WIFI
Des que vau triar feu servir la clau, copieu i deseu en un document de text els codis rebuts. Necessitareu aquesta informació més endavant.
Pas 22: comproveu la connexió de xarxa

Per comprovar el vostre treball, el millor és utilitzar els exemples d’Arduino i Java.
Arduino
Podeu descarregar-lo allà:
Inclou la biblioteca SerialNetwork que es troba aquí:
Simplement pengeu el codi dins del vostre Arduino.
Servidor
L'exemple de servidor és un programa Java que podeu descarregar aquí:
Només cal executar-lo
Mireu la consola Java.
Mireu el monitor Arduino.
Arduino envia 2 paquets diferents.
· El primer conté l'estat dels pins digitals del 2 al 6.
· El segon conté 2 valors aleatoris, el nivell de voltatge d'A0 en mV i el recompte incremental.
El programa Java
· Imprimeix les dades rebudes en format hexadecimal
· Respondre al primer tipus de dades amb un valor d’encès / apagat aleatori per activar / desactivar el LED Arduino
· Respondre al segon tipus de dades amb el recompte rebut i un valor aleatori.
Heu de veure alguna cosa com la de més amunt.
Ja esteu a punt per treballar amb el codi del termòstat
Pas 23: prepareu l'Arduino

Connecteu l'Arduino USB a la vostra estació de treball.
Estableix la velocitat a 38400.
Hem d’establir l’Arduino en mode de configuració
Connecteu un connector a l'ICSP perquè GPIO 11 estigui configurat a 1 (5v)
Pas 24: descarregueu el codi Arduino
Les fonts del termòstat estan disponibles a GitHub
Primer descarregueu aquesta biblioteca i copieu fitxers a la biblioteca habitual.
A continuació, descarregueu aquestes fonts i copieu fitxers a la carpeta de fonts Arduino habitual.
Obriu Thermosat.ico i compileu i comproveu que no tingueu errors
Baixeu-vos el codi Arduino.
L'Arduino s'iniciarà automàticament.
Espereu el missatge “end init eeprom”.
Els valors del paràmetre predeterminat ara s’escriuen a l'eeprom.
Pas 25: reinicieu l'Arduino

L’arduino s’ha inicialitzat i s’ha d’establir en mode d’execució abans de reiniciar-lo
Connecteu el connector de l'ICSP de manera que GPIO 11 estigui configurat a 0 (terra) per configurar l'Arduino en mode d'execució.
Restableix l'Arduino.
Heu de veure l'hora a la pantalla LCD i el LED groc ha d'estar encès. (Veureu 0: 0 si el rellotge no s'ha sincronitzat o si es perd el temps (alimentat i sense bateria)).
Pas 26: comproveu la pantalla LCD

Veureu alternativament 3 pantalles diferents.
Comú a les pantalles 1 i 2:
- a l'esquerra de la part superior: l'hora real
- a l'esquerra de la part inferior: la instrucció de temperatura real
- a la part inferior de la: temperatura interior real (DS1820)
Pantalla 1:
al centre de la part superior: mode d'execució real
Pantalla 2:
- al centre de la part superior: dia real de la setmana
- a la dreta de la part superior: números de dia i mes
El tercer es descriu a la guia de manteniment.
Pas 27: proveu els relés
Proveu el relé Gateway
En aquesta etapa heu d'estar connectat a WIFI i el LED blau s'ha d'encendre.
Premeu la tecla del comandament a distància que heu seleccionat per engegar / apagar la passarel·la WIFI. El relé ha d’apagar l’ESP8266 i el LED blau.
Espereu uns segons i torneu a prémer la tecla del comandament a distància. La passarel·la WIFI ha d’estar engegada.
Al cap d'un minut, la porta d'entrada ha d'estar connectada i el LED blau s'ha d'encendre.
Proveu el relé de la caldera
Primer cop d’ull al LED vermell. Si les instruccions de temperatura són molt superiors a la temperatura interior, el LED s’ha d’encendre. Passen uns minuts després de l'inici perquè l'Arduino obtingui prou dades per decidir si s'escalfa o no.
Si el LED vermell està encès, reduïu la instrucció de temperatura per establir-la a una temperatura inferior a la temperatura interior. En pocs segons, el relé s’ha d’apagar i el llum vermell LED s’ha d’apagar.
Si el LED vermell està apagat, augmenteu les instruccions de temperatura per establir-lo per sota de la temperatura interior. En pocs segons, el relé s’ha d’encendre i la llum LED vermella s’ha d’encendre.
Si ho feu més d’una vegada, tingueu en compte que el sistema no reaccionarà immediatament per evitar que s’encengui la caldera massa ràpidament.
Aquest és el final del treball de la taula de treball.
Pas 28: soldeu la font d'alimentació 1/4

Us suggereixo utilitzar 2 PCB diferents: un per a la font d'alimentació i un per als microcontroladors.
Necessitareu connectors per a;
· 2 per a font d'alimentació d'entrada de 9v
· 1 per a sortida de + 9v
· 1 per a sortida de + 3,3 V (he fet 2)
· 2 per a sortida de + 5 V (he fet 3)
· 2 per a l'ordre de retransmissió
· 2 per a la potència del relé
Pas 29: soldeu la font d'alimentació 2/4

Aquí teniu l’esquema Frizting!
Podeu veure més amunt els números de peces segons el model Fritzing.
Pas 30: soldeu la font d'alimentació 3/4

Podeu veure més amunt els números de peces segons el model Fritzing.
Pas 31: soldeu la font d'alimentació 4/4

Podeu veure més amunt els números de peces segons el model Fritzing.
Pas 32: soldeu els microcontroladors del PCB 1/7

Suggereixo no soldar l'Arduino i l'ESP8266 directament al PCB
En lloc d’això, utilitzeu els connectors tal com es mostra a continuació per poder substituir fàcilment els microcontroladors
Pas 33: soldeu els microcontroladors del PCB 2/7

Necessitareu connectors per a:
- 3 x + 5v (n'he fet un de recanvi)
- 6 x terra
- 3 x per DS1820
- 3 x per LED
- 1 x receptor IR
- 2 x per a l'ordre de retransmissió
- 4 x per a bus I2C
Aquí teniu l’esquema Frizting a seguir!
Podeu veure més amunt els números de peces segons el model Fritzing.
Pas 34: Soldeu els microcontroladors del PCB 3/7

Podeu veure més amunt els números de peces segons el model Fritzing.
Pas 35: soldeu els microcontroladors del PCB 4/7

Podeu veure més amunt els números de peces segons el model Fritzing.
Pas 36: Soldeu els microcontroladors del PCB 5/7

Podeu veure més amunt els números de peces segons el model Fritzing.
Pas 37: soldeu els microcontroladors del PCB 6/7

Podeu veure més amunt els números de peces segons el model Fritzing.
Pas 38: soldeu els microcontroladors del PCB 7/7

Podeu veure més amunt els números de peces segons el model Fritzing.
Pas 39: connecteu-vos i comproveu-ho completament abans de posar-lo al quadre

Pas 40: cargoleu els PCB en un tros de fusta

Pas 41: fem la caixa de coberta de fusta

Pas 42: poseu-ho tot al quadre

Pas 43: Creeu un projecte de codi de servidor
Inicieu el vostre entorn IDE
Descarregueu les fonts de lots de GitHub
Baixeu-vos les fonts J2EE de GitHub
Inicieu el vostre Java IDE (Eclipse per exemple)
Crea un projecte Java “ThermostatRuntime”
Importeu les fonts de lots descarregats
Creeu un projecte J2EE (Dynamic Web Project for Eclipse) “ThermostatPackage”
Importeu les fonts J2EE descarregades
Pas 44: definiu la vostra connexió SQL
Creeu una classe "GelSqlConnection" al projecte Java i J2EE
Copieu i passeu el contingut GetSqlConnectionExample.java.
Establiu l'usuari, la contrasenya i l'amfitrió del servidor MySql que utilitzarà per emmagatzemar dades.
Deseu GelSqlConnection.java
Copieu i passat GelSqlConnection.java al projecte ThermostatRuntime
Pas 45: creeu les taules de base de dades
Creeu les taules següents
Utilitzeu l'script SQL per crear una taula indDesc
Utilitzeu l'script SQL per crear una taula indValue
Utilitzeu l'script SQL per crear una taula d'estacions
Inicialitzar les taules
Baixeu el fitxer loadStations.csv
obriu el fitxer CSV
modifiqueu st_IP per adaptar-lo a la configuració de la vostra xarxa.
- la primera adreça és la del termòstat
- el segon termòstat és el servidor
deseu i carregueu la taula d'estacions amb aquest csv
Descarregueu loadIndesc.csv
carregueu la taula ind_desc amb aquest csv
Pas 46: definiu el control d'accés

Podeu fer el control que vulgueu modificant el codi "ValidUser.java" perquè s'adapti a les vostres necessitats de seguretat.
Simplement comprovo l'adreça IP per autoritzar la modificació. Per fer el mateix, només heu de crear la taula de seguretat i inserir un registre en aquesta taula tal com es va indicar anteriorment.
Pas 47: opcional
Temperatura exterior
Utilitzo aquesta API de predicció del temps per obtenir informació sobre la meva ubicació i funciona bastant bé. Un intèrpret d’ordres amb rínxols per hora extreu temperatura i emmagatzema a la base de dades. Podeu adaptar la manera d’obtenir la temperatura exterior modificant el codi “KeepUpToDateMeteo.java”.
Seguretat de la llar
Vaig relacionar el sistema de seguretat de casa amb el termòstat per tal de reduir automàticament la instrucció de temperatura quan surto de casa. Podeu fer alguna cosa similar amb el camp "securityOn" de la base de dades.
Temperatura de l'aigua de la caldera
Ja monitoritzo la temperatura d’entrada i sortida de l’aigua de la caldera amb un Arduino i 2 sensors DS1820, de manera que he afegit informació a l’HMI WEB.
Pas 48: inicieu el codi d'execució

Exporteu el projecte ThermostatRuntime com a fitxer jar
Tret que vulgueu modificar els ports UDP, inicieu els lots amb l'ordre:
java -cp $ CLASSPATH ThermostatDispatcher 1840 1841
CLASSPATH ha de contenir accés al fitxer jar i al connector mysql.
Heu de veure una cosa semblant a la del registre.
Afegiu una entrada al crontable per començar a reiniciar
Pas 49: Inicieu l'aplicació J2EE

Exporteu el paquet del termòstat com a GUERRA.
Desplegueu WAR amb el gestor Tomcat
Proveu l'aplicació youserver: port / Thermostat / ShowThermostat? Station = 1
Heu de veure alguna cosa com la de més amunt
Pas 50: sincronitzeu el termòstat i el servidor

Utilitzeu el menú d'ordres de la HMI per fer els passos següents
· Pujar les temperatures
· Pujar registres
· Programa de càrrega
· Escriviu eeprom / seleccioneu Tot
Pas 51: Connecteu el termòstat a la caldera

Abans de fer-ho, llegiu atentament les instruccions de la caldera. Tingueu cura de l’alta tensió.
El termòstat s’ha de connectar a un simple contacte amb un cable de 2 cables.
Pas 52: gaudiu del vostre sistema de control de calefacció
Ja esteu preparats per configurar el sistema perquè s’adapti amb precisió a les vostres necessitats.
Establiu les vostres temperatures de referència i els vostres horaris.
Utilitzeu la documentació del termòstat per fer-ho.
Inicieu la traça PID. Deixeu funcionar el sistema uns dies i, a continuació, utilitzeu les dades recopilades per ajustar el termòstat
La documentació proporciona especificacions a les quals podeu consultar si voleu fer canvis.
Si necessiteu més informació envieu-me una sol·licitud. Estaré encantat de respondre.
Això fa part d'una infraestructura domòtica
Pas 53: caixa d'impressió 3D

Vaig aconseguir una impressora 3D i vaig imprimir aquesta caixa.
El disseny posterior
El disseny frontal
Disseny superior i inferior
El disseny lateral
Recomanat:
Feu el vostre propi Powerbank d'emergència amb manivela: 4 passos (amb imatges)
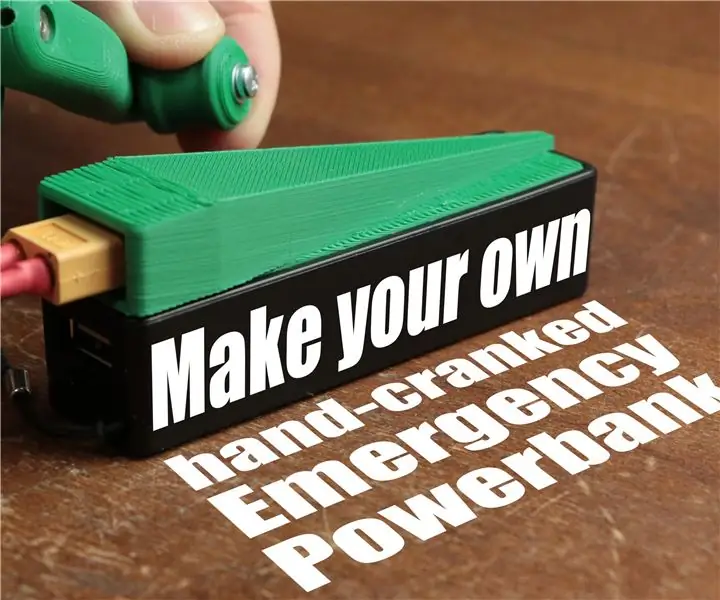
Feu el vostre propi banc d’energia d’emergència amb manivela: en aquest projecte us mostraré com crear un generador amb manivella juntament amb un banc de potència modificat. D'aquesta manera, podeu carregar el vostre powerbank en cas d'emergència sense necessitat de connexió. Al llarg del camí, també us explicaré per què el mot BLDC
Utilitzeu la força i feu el vostre propi sabre de llum (fulla): 9 passos (amb imatges)

Utilitzeu el sabre de llum Force and Make Your Own (Blade): aquesta instrucció és específica per fabricar una fulla per a un sabre de llum Ben Solo Legacy comprat a Disney's Galaxy's Edge, a Anaheim, Califòrnia. sabre de llum. Seguiu durant
Feu el vostre propi rellotge retro Nixie amb un RTC !: 7 passos (amb imatges)

Feu el vostre propi rellotge retro Nixie amb un RTC !: En aquest projecte us mostraré com crear un rellotge retro Nixie. Això vol dir que us mostraré com podeu controlar els tubs nixie amb una font d'alimentació CC d'alta tensió i després combinaré 4 tubs nixie amb un Arduino, un rellotge en temps real (RTC) i un cu
Feu el vostre propi oscil·loscopi (Mini DSO) amb STC MCU fàcilment: 9 passos (amb imatges)

Feu el vostre propi oscil·loscopi (Mini DSO) amb STC MCU fàcilment: es tracta d’un oscil·loscopi senzill fabricat amb STC MCU. Podeu utilitzar aquest Mini DSO per observar la forma d'ona. Interval de temps: 100us-500ms Rang de tensió: 0-30V Mode de dibuix: Vector o punts
Torneu a utilitzar una càmera d’un sol ús i estalvieu el planeta. i estalvieu alguns quid: 4 passos

Torneu a utilitzar una càmera d’un sol ús i estalvieu el planeta. i Save a Few Quid: recentment vaig anar a la meva botiga de fotos local (jessops) per aconseguir unes quantes càmeres d'un sol ús, ja que estic segur que són molt divertides per a persones impactants. Només cal preguntar-los i els regalen. També vaig pensar, eh, aquestes empreses recuperen les càmeres, posen
