
Taula de continguts:
- Autora John Day [email protected].
- Public 2024-01-30 08:11.
- Última modificació 2025-01-23 14:37.



Si utilitzeu reunions de zoom per a la feina o l'escola, aquest botó és per a vosaltres.
Premeu el botó per commutar el silenci o mantingueu premut el botó per sortir de la reunió (o bé acabar-la si sou l'amfitrió).
Una cosa fantàstica d’això és que funciona fins i tot si la finestra del zoom no està activa … si està enterrada sota un munt de fulls de càlcul i finestres del navegador (no hi ha cap problema), porta la finestra a la part frontal i apaga o apaga el zoom. Desactivar el silenci ràpidament és clau per mantenir la impressió que heu estat atents tot el temps.
Encara millor, tot funciona mentre compartiu la pantalla, de manera que no haureu de lluitar amb aquests molestos controls en pantalla.
Comproveu l'últim pas si hi ha una versió de dos botons que també activarà i desactivarà el vídeo
Pas 1: Com funciona

Aquest dispositiu simplement emula un teclat quan el connecteu a l'ordinador. Aprofitem les dreceres de teclat integrades per a Zoom:
CTRL + ALT + MAJUS posa el focus a la finestra Zoom
ALT + A commuta l'estat de silenci, si el silenci està activat, el desactiva i, si està desactivat, l'activa
ALT + Q surt d'una reunió o la finalitza si sou l'amfitrió
Aquestes són les dreceres de teclat per a la versió de Windows de l’aplicació: no tinc un Mac per provar-ho, però estic segur que una cosa similar funcionarà allà potser amb un parell de modificacions si les pulsacions de tecles són diferents.
En prémer breument el botó s’envia CTRL + ALT + MAJÚS seguit d’ALT + A, mentre es prem una tecla llarga CTRL + ALT + MAJÚS seguida d’ALT + Q i després ENTRAR.
Vaig utilitzar una placa de clonatge Digispark (microcontrolador attiny85) i vaig crear un esbós d’exemple de la biblioteca Digikeyboard. També he utilitzat aquesta biblioteca per tractar el botó. He utilitzat l'IDE d'Arduino per fer flaixar el codi següent: primer haureu d'afegir les taules Digistump amb el gestor de taules.
// Elliotmade 2020-04-22 // https://elliotmade.com/2020/04/23/physical-mute-button-for-zoom-meetings/ //https://www.youtube.com/watch? v = apGbelheIzg // S'ha utilitzat un clon digispark // això canviarà a l'aplicació de zoom i el silenciarà o sortirà en prémer llargament // el botó momentani del pin 0 amb resistència de tracció //https://github.com/mathertel/OneButton / / button library #include "OneButton.h" int button1pin = 0; #include "DigiKeyboard.h" // configura els botons OneButton button1 (button1pin, true); void setup () {// poseu aquí el vostre codi de configuració per executar-lo una vegada: // configureu les funcions del botó button1.attachClick (clic1); button1.attachLongPressStart (longPressStart1); DigiKeyboard.sendKeyStroke (0); DigiKeyboard.delay (500); } void loop () {// poseu aquí el vostre codi principal per executar-lo repetidament: // botons de monitor button1.tick (); } // Aquesta funció es cridarà quan es va prémer el botó 1 una vegada (i no es va seguir el botó 2.). void click1 () {// generalment no és necessari, però amb alguns sistemes anteriors sembla // evitar que falti el primer caràcter després d'un retard: DigiKeyboard.sendKeyStroke (0); // Escriviu aquesta cadena lletra per lletra a l'ordinador (assumeix l'estil dels EUA // teclat) DigiKeyboard.sendKeyStroke (0, MOD_SHIFT_LEFT | MOD_CONTROL_LEFT | MOD_ALT_LEFT); DigiKeyboard.delay (100); DigiKeyboard.sendKeyStroke (KEY_A, MOD_ALT_LEFT); } // clic1 // Aquesta funció es cridarà una vegada, quan es prem el botó1 durant molt de temps. void longPressStart1 () {// generalment no és necessari, però amb alguns sistemes anteriors sembla // evitar que falti el primer caràcter després d'un retard: DigiKeyboard.sendKeyStroke (0); // Escriviu aquesta cadena lletra per lletra a l'ordinador (assumeix l'estil dels EUA // teclat) DigiKeyboard.sendKeyStroke (0, MOD_SHIFT_LEFT | MOD_CONTROL_LEFT | MOD_ALT_LEFT); DigiKeyboard.delay (50); DigiKeyboard.sendKeyStroke (KEY_Q, MOD_ALT_LEFT); DigiKeyboard.delay (50); DigiKeyboard.sendKeyStroke (KEY_ENTER); } // longPressStart1
Pas 2: subministraments


El nucli d’això és la placa de microcontroladors Digispark i el botó, la manera com muntar això depèn realment de vosaltres. Vaig utilitzar un tub d’acer com a carcassa d’aquest projecte perquè volia alguna cosa amb certa gravetat perquè quedés posat a la meva taula. Això és el que es va necessitar:
- Placa de microcontrolador Digispark
- 10k resistència
- Polsador momentani
- Filferro
- Cable USB del donant
- Tub d'acer rectangular (2 "x 1" x 1,5 ")
- Fusta contraxapada de 3 mm retallada per adaptar-se al final
Crec que hi ha moltes maneres fàcils de muntar-ho: podeu fer-ho en una pissarra o imprimir en 3D una carcassa petita, tallar una caixa amb làser, perforar el vostre escriptori, tot el que vulgueu.
Pas 3: cablejat

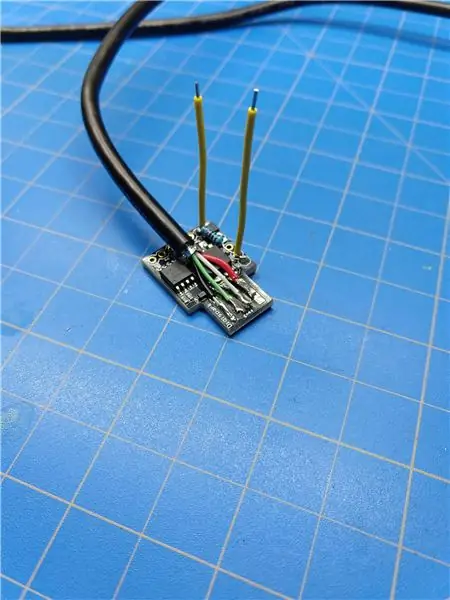
He inclòs un parell de fotos més amunt … si algú necessita un diagrama, feu-m'ho saber i el puc dibuixar, però és molt senzill.
- Resistència de 10k entre els pins 5V i P0
- Cable entre GND i un costat de l'interruptor
- Cable entre P0 i l'altre costat de l'interruptor
Això és tot el que hi ha! En realitat, podríeu connectar-lo a l'ordinador tal com està, però volia que estigués en un cable, així que vaig retirar l'extrem d'un cable USB antic i el vaig soldar directament als coixinets, tal com es mostra.
Pas 4: encallar-ho tot junt


La foto superior no mostra grans detalls, però la idea principal aquí és abarrotar-ho tot al recinte que hàgiu decidit. Vaig fer servir cola calenta per fixar la placa i els cables a l’interior del tub d’acer, i després vaig omplir els extrems amb un petit tros de fusta contraxapada tallada amb làser. Tot (excepte el botó) es va ruixar amb una capa clara per evitar que s’oxidés i després es va tancar.
Pas 5: Fet



Connecteu-lo a l'ordinador (de fet, potser feu-ho abans de tancar-lo per si cal solucionar el cablejat). No es requereixen controladors, hauria d’actuar com un teclat al capdavall. Mireu el vídeo aquí per veure'l en acció.
Tinc un parell d’extres disponibles a la meva botiga Etsy si no es pot viure.
Pas 6: alternativa gratuïta fàcil
Si us agrada aquesta idea però no us asseieu a un escriptori amb espai per a més coses o si esteu en moviment i no voleu portar alguna cosa només per silenciar-vos, aquí teniu una alternativa:
Recomanat:
Botó de silenci de Microsoft Teams: 4 passos

Botó de silenci de Microsoft Teams: creeu un polsador de fàcil accés per silenciar-vos / silenciar-vos mentre feu una trucada de Microsoft Teams. Perquè 2020. Aquest projecte utilitza un Adafruit Circuit Playground Express (CPX) i un gran polsador per crear un botó de silenci per als equips de Microsoft mitjançant la tecla d'accés directe
Botó Toggl físic: 4 passos

Botó Toggl físic: Hola, sóc Mesut. M'agrada molt l'aplicació de seguiment del temps de Toggl. Vaig decidir fer un botó Toggl físic amb un senzill conjunt de subministraments
Creació d'un controlador de joc físic: 10 passos (amb imatges)

Creació d’un controlador físic de jocs: Quan es va llançar la Nintendo Wii, es va animar als jugadors a deixar el sofà i saltar, ballar i trencar per guanyar punts en el seu joc escollit. Tot i que hi ha una forta corba d’aprenentatge a l’edifici per a la Wii, és fàcil
Com convertir un llibre físic en un llibre electrònic ?: 7 passos (amb imatges)

Com convertir un llibre físic en un llibre electrònic ?: Com que sóc estudiant en Enginyeria Química, normalment tinc llibres de text massius, llibres tècnics i notes per escanejar (de vegades imprimir) He buscat un escàner de llibres eficient durant algun temps, però la majoria són car, extremadament enorme. En poc temps
El silenci de les joguines: 6 passos (amb imatges)

The Silence of the Toys: This Instructable es va inspirar en un article d’un dels meus primers números de MAKE. Es pot aplicar a gairebé qualsevol joguina sorollosa, tot i que els detalls són específics d’aquest. Tenim un mòbil infantil (“Simfonia en moviment” de Tiny Love amb
