
Taula de continguts:
- Pas 1: seguretat
- Pas 2: obtenir un cas
- Pas 3: Obteniu tots els vostres components
- Pas 4: poseu el processador a la placa base
- Pas 5: afegiu un ventilador al processador
- Pas 6: instal·leu la vostra memòria RAM
- Pas 7: proveu el que teniu fins ara
- Pas 8: poseu la placa base a la funda
- Pas 9: afegiu la font d'alimentació a la caixa
- Pas 10: poseu l’emmagatzematge a la caixa
- Pas 11: connecteu-ho tot
2025 Autora: John Day | [email protected]. Última modificació: 2025-01-23 14:37

Benvingut a Com construir un ordinador! Les instruccions següents us informaran sobre com muntar el vostre propi ordinador. Construir el vostre propi ordinador és una bona idea perquè podeu canviar components i actualitzar-los sempre que ho necessiteu, cosa que no és tan fàcil amb un ordinador de construcció prèvia.
Pas 1: seguretat
Abans de començar, assegurem-nos que estem segurs. Quan treballeu en un ordinador, intenteu eliminar l’electricitat estàtica. Això es pot convertir en una cosa anomenada descàrrega electrostàtica que podria arruïnar l'ordinador. Per evitar-ho, no treballeu a l'ordinador amb catifes ni porteu roba ampla. També és una bona idea treballar amb molta humitat.
Pas 2: obtenir un cas

Necessiteu obtenir una funda per al vostre ordinador. Això servirà com a casa per a tots els components interns.
Pas 3: Obteniu tots els vostres components



Reuneix totes les teves peces. Necessitarem un disc dur, memòria RAM, placa base, font d'alimentació, CPU, ventilador de la CPU i targeta gràfica. Comencem per la placa base, la CPU i el ventilador de la CPU.
Pas 4: poseu el processador a la placa base



A la placa base, aixequeu la palanca on hi ha el sòcol de la CPU, alineeu el triangle daurat de la part inferior de la CPU fins a l’àrea del triangle buit del sòcol de la CPU i, a continuació, poseu la CPU al sòcol. Un cop la CPU caigui al sòcol, torneu a col·locar la palanca.
Pas 5: afegiu un ventilador al processador


Obteniu pasta tèrmica i poseu aproximadament la mida d’un gra d’arròs a la CPU. A continuació, alineu el ventilador de manera que les pinces del ventilador s’alineïn amb el suport de la placa base, col·loqueu el ventilador a la CPU i poseu les pinces sobre el suport i, a continuació, gireu la palanca per apretar el ventilador.
Pas 6: instal·leu la vostra memòria RAM

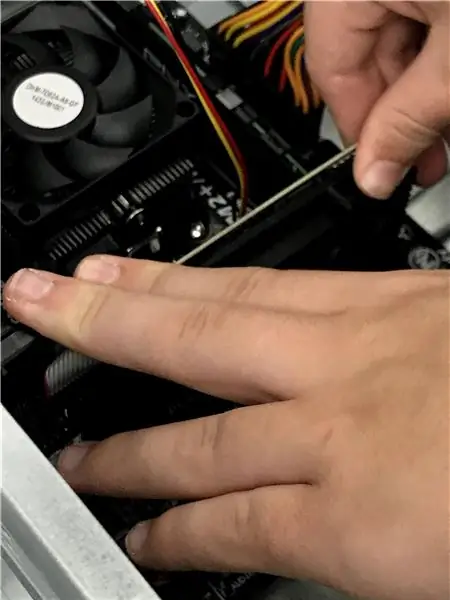

Cerqueu les ranures DIMM a la vostra placa base. Són llargs i rectangulars amb abraçadores als dos extrems. Obriu les pinces i assegureu-vos que la ranura del muntó estigui alineada amb la osca de la placa base, a continuació, poseu-lo i premeu fermament fins que sentiu un clic i les pinces es tanquen.
Pas 7: proveu el que teniu fins ara

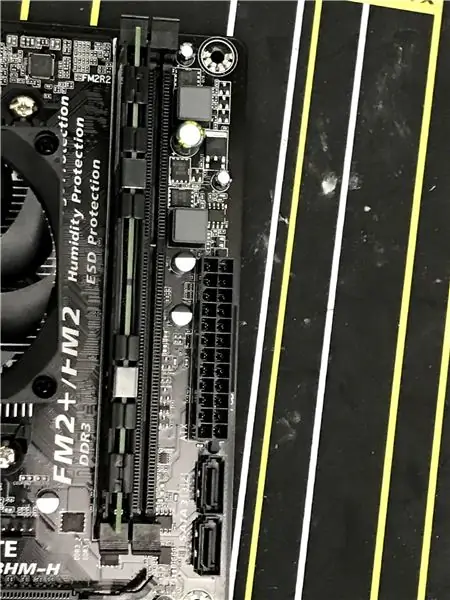
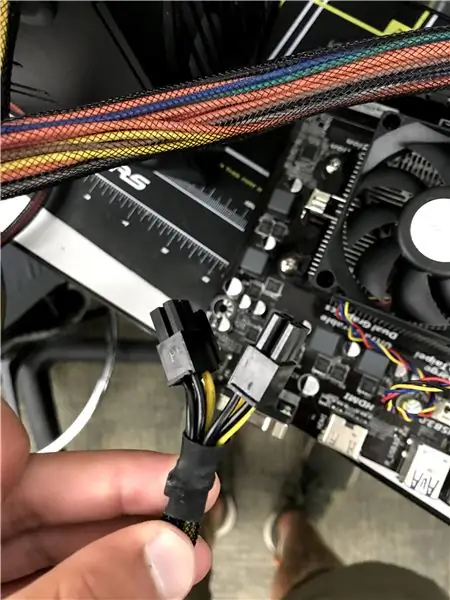
Connecteu el connector d'alimentació de 24 pins de la font d'alimentació a la placa base, així com la potència de la CPU de 4 pins. A continuació, agafeu un tornavís i toqueu els 2 pins d'alimentació junts per engegar l'ordinador (es mostra a la darrera imatge); si aquí teniu un so i un altre un parell de segons més tard, vol dir que l'ordinador funciona en el seu estat actual, si escolteu diversos sons en una fila, compteu quants sons sonors i mireu al manual de la placa base per esbrinar què part no funciona correctament, traieu-la i torneu-la a posar i torneu-ho a provar.
Pas 8: poseu la placa base a la funda




Col·loqueu els separadors de la caixa a les zones correctes i assegureu-vos que s’alineen amb els forats del cargol de la placa base. Col·loqueu l'escut d'E / S a la part posterior de la caixa; a continuació, col·loqueu la placa base als separadors i col·loqueu els cargols a la placa base, estreneu-los de manera segura però no massa que rascui la placa base. Si teniu una targeta gràfica, poseu-la a la placa base, descargoleu les tapes de la ranura d'expansió de la caixa i, a continuació, poseu-la a la ranura d'expansió que tingui una petita aleta que mantingui la targeta gràfica al seu lloc.
Pas 9: afegiu la font d'alimentació a la caixa


Col·loqueu la font d'alimentació a la caixa, generalment a la part inferior, i després assegureu-vos que el ventilador de la font d'alimentació estigui dirigit a la part inferior de la caixa i, a continuació, cargoleu la font d'alimentació a la caixa.
Pas 10: poseu l’emmagatzematge a la caixa

Col·loqueu els HDD a la zona de la funda que conté un HDD de 3,5 polzades normalment a la part inferior de la funda, al costat oposat de la font d'alimentació, i poseu-hi els SSD a la zona que contingui els SSD de 2,5 polzades normalment a prop del lloc on es mantenen els discs durs i a la part posterior de la caixa. Després de col·locar el disc dur a la caixa, connecteu el cable SATA tant al disc dur com a la placa base. A continuació, busqueu els cables d'alimentació del disc dur que surten de la font d'alimentació i connecteu-lo al disc dur.
Pas 11: connecteu-ho tot
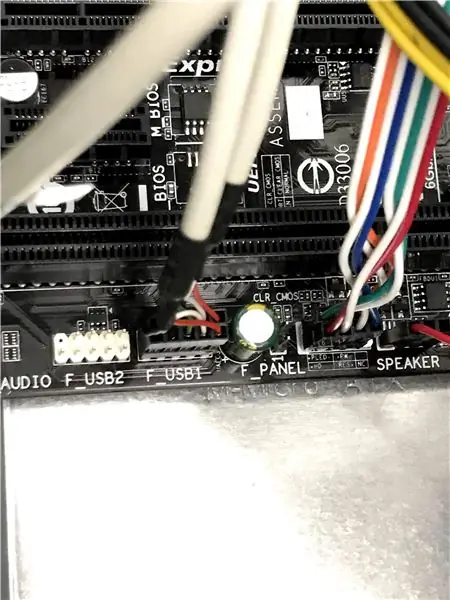
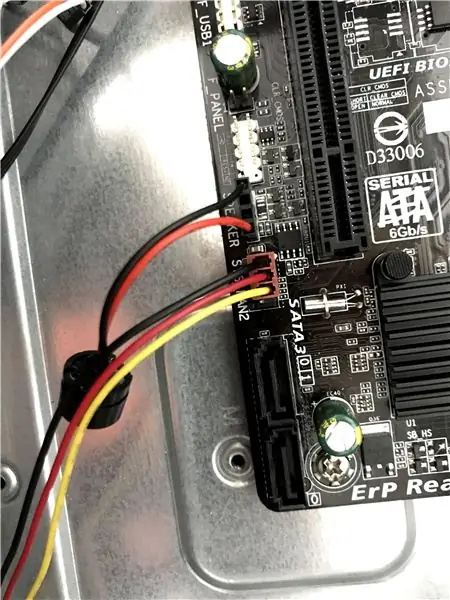
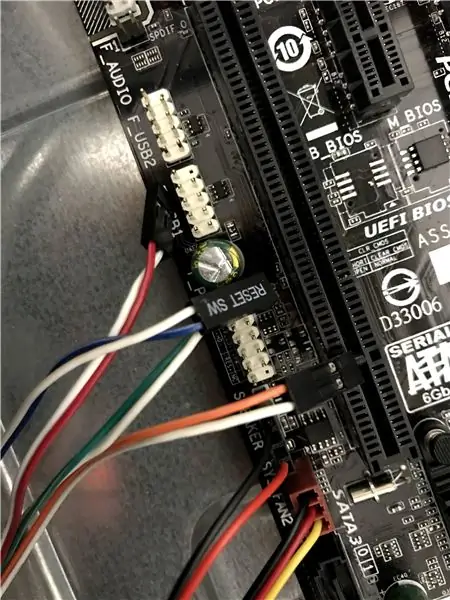
Des de la font d'alimentació, connecteu el cable d'alimentació de 24 pins a la placa base a prop del ram i, a continuació, connecteu el cable d'alimentació de 4 pins al connector de 4 pins situat a prop de la CPU. Cerqueu els cables del tauler frontal, connecteu els cables a les seves respectives zones de la placa base, connecteu el cable anomenat USB a la placa base on hi consta USB. Feu el mateix per a la resta de cordons etiquetats, la majoria dels endolls haurien d’estar a prop de la part inferior de la placa base, si no esteu segur d’algunes de les ubicacions de la placa base, consulteu el manual de la placa base. Connecteu també els ventiladors de la caixa a les dues ranures dels ventiladors de la placa base.
Recomanat:
Com convertir un ordinador portàtil o un ordinador portàtil vell o malmès en una caixa de suports: 9 passos

Com convertir un ordinador portàtil o un ordinador portàtil vell o malmès en una caixa de suports: en un món on la tecnologia avança més ràpidament que nosaltres, la nostra estimada electrònica queda massa aviat obsoleta. Potser els vostres amorosos gats us van tocar el portàtil de la taula i la pantalla es va trencar. O potser voleu una caixa multimèdia per a un televisor intel·ligent
Com enviar fitxers grans d'ordinador a ordinador: 6 passos

Com enviar fitxers grans d’ordinador a ordinador: les mides dels fitxers continuen augmentant a mesura que avança la tecnologia. Si esteu en un ofici creatiu, com ara el disseny o el modelatge, o simplement un aficionat, la transferència de fitxers grans pot ser una molèstia. La majoria dels serveis de correu electrònic limiten la mida màxima dels fitxers adjunts a uns 25
Ús de PSP com a joystick de l'ordinador i control de l'ordinador amb la PSP: 5 passos (amb imatges)

Ús de PSP com a joystick de l’ordinador i, a continuació, control de l’ordinador amb la PSP: podeu fer moltes coses interessants amb PSP homebrew i, en aquesta instrucció, us mostraré com utilitzar la vostra PSP com a joystick per jugar a jocs, però també hi ha un programa que us permet utilitzar el joystick com a ratolí. Aquí teniu el mater
Construir un ordinador NAS / ordinador Ikea econòmic: 6 passos (amb imatges)

Construïu un NAS / ordinador Ikea econòmic: NAS: emmagatzematge connectat a la xarxa Ikea: proveïdors de coses ordenades i econòmiques. NAS d’Ikea: molt fresc, de baix consum, d’alta capacitat, emmagatzematge de xarxa o ordinador d’ús general. Actualització: es pot trobar una mica més a la publicació del meu lloc web: http://aaroneiche.com/2009/03/31/m
Utilitzeu SSH i XMing per mostrar programes X des d'un ordinador Linux en un ordinador Windows: 6 passos

Utilitzeu SSH i XMing per mostrar programes X des d'un ordinador Linux en un equip Windows: Si utilitzeu Linux a la feina i Windows a casa, o viceversa, és possible que de vegades hàgiu d'iniciar sessió a l'ordinador a la vostra altra ubicació i executar programes. Bé, podeu instal·lar un servidor X i habilitar el túnel SSH amb el vostre client SSH i un
