
Taula de continguts:
- Autora John Day [email protected].
- Public 2024-01-30 08:11.
- Última modificació 2025-01-23 14:37.

La meva motivació: he vist MOLTS d’instructibles sobre la configuració / ús d’un NodeMCU (construït al mòdul ESP8266) per fer projectes d’IoT (internet of things). Tanmateix, molt pocs d'aquests tutorials tenien tots els detalls / codi / diagrames per a una persona molt novella a seguir de principi a fi, i cap d'ells va fer exactament el que jo volia.
Què cobrirà això ?: Això cobrirà tot el que necessiteu saber (i això no ho vaig fer), inclosos:
- Materials (específicament el que he utilitzat)
- Arduino, NodeMcu, ESP8266, quina diferència hi ha?
-
Introducció a NodeMcu
- Configuració del programari (Arduino IDE)
- Fer parpellejar un LED
- Opcions per alimentar el NodeMcu
- Connexió a Internet
-
Com treure dades d'un lloc web
- "Assenyalant" la informació que vulgueu al lloc web
- Thingspeak / ThingHTTP / APIs (no us espanteu, no cal codificar)
- Accedir a aquestes dades des del NodeMCU
-
Visualització de les dades
- Què he utilitzat (com connectar una pantalla de 7 segments)
- Algunes idees / coses que hauria fet amb més temps
- Suposo que com es construeix una caixa
EXCLUSIÓ DE RESPONSABILITAT: Vaig veure MOLTS de vídeos per aprendre a fer-ho, i gairebé tot el codi està format per altres fonts i no me'n recordo de tots. La principal font d’inspiració de thinghttp va ser aquest noi que bàsicament fa el mateix que estic descrivint, però em va semblar passar per allò que era una cosa de pantalla tàctil i allò que no confonia. Considero que aquest instructiu és més una introducció als projectes IoT NodeMcu i una mica més que un objecte específic, però la inspiració d’aquest indicador específic (aurores boreals) va ser tan instructiva des del 2008. Em va encantar la forma en què es va descriure com a "pobra" orbe ambiental de l’home ", que mostra informació ambiental com accions, vistes de youtube o temps sense utilitzar telèfons ni altres mitjans intrusius.
Pas 1: materials


Necessitaràs aquests:
1. Una placa NodeMcu
2. Un cable micro USB per carregar el codi a la placa i alimentar el producte final si així ho desitgeu.
3. Els LEDs, els cables de pont (home-home, home-dona) i una placa de connexió per connectar coses … és una cosa determinada, però tot el que vulgueu "sortir" (mostrar o fer segons les dades) requerirà maquinari. Si voleu recrear l’òrbita ambiental o fer exactament el que he fet, una pantalla de 7 segments o alguns LED són prou subtils. El tauler de revisió és necessari per fer "prototips" abans de connectar les coses reals 4, i explicaré com funcionen / com es connecten les coses a la secció corresponent. Si només és un principiant, només cal que obtingueu un kit d’inici d’arduino, ja que conté moltes petites coses (inclòs tot el que he utilitzat), a més d’un arduino uno per a un altre projecte.
Coses que PODEU necessitar:
4. Un mòdul de subministrament d'alimentació de taulers (si voleu alimentar el NodeMcu amb un adaptador d'alimentació estàndard … No ho faria, ja que només podeu alimentar-lo amb un micro USB, que és molt més convenient. Si voleu fer el vostre projecte completament sense fil, llavors, per descomptat, necessitareu una bateria, però ho tractaré a la secció d'alimentació.
5. Pi de 1/4 per a una caixa de lil (si voleu)
6. Alguna xapa per cobrir la vostra caixa i / o actuar com a difusor del vostre LED o pantalla
7. Super (CA) i / o cola de fusta per fixar 5. i 6.
Pas 2: què és una MCU de node?


Si sou un autèntic principiant de l’electrònica com jo, potser us pregunteu quina diferència hi ha entre una placa Arduino i una placa NodeMcu i potser també heu sentit a parlar de l’ESP8266 … quina diferència hi ha?!?
Això no és en cap cas tècnic, però això és el que heu de saber.
L'Arduino té la capacitat de llegir entrades d'una sèrie de pins, "fer coses" utilitzant aquestes entrades i, a continuació, sortir a una sèrie de pins. Es tracta essencialment d’un ordinador petit. Arduino fabrica MOLTS taulers diferents i molts "escuts" que es connecten a les taules per fer coses addicionals. Els productes que venen actualment i que es connecten a Internet són molt cars i no tenen molta comunitat que els segueixi. El codi s’escriu i es penja a les taules des del programari "Arduino IDE", que admet C i C ++, amb algun altre format especial escampat. No cal saber programar C o C ++ per programar, ja que hi ha una bogera bogeria de codi disponible en línia, però una certa familiaritat amb la programació (sobretot coses com mentre que i per a bucles, declaració de variables i abast, etc.) ajuda a accelerar la comprensió. L'Arduino IDE també proporciona una única ubicació per descarregar les biblioteques necessàries per a diferents taulers (més sobre això més endavant, en la configuració del NodeMcu).
L'ESP8266 és un mòdul WiFi extremadament barat que bàsicament feia obsolets els protectors arduino habilitats per a Internet (tot i que encara veieu plaques arduino que incorporen wifi). La comunitat de bricolatge que envolta l’ESP8266 és tan enorme que és gairebé l’única opció lògica per fabricar dispositius amb connexió a Internet. Sovint s’utilitza juntament amb una placa arduino mitjançant els pins de sèrie (Rx i Tx), tot i que suposo que hi ha qui els fa servir “de forma autònoma”, però ja que el microxip és tan petit i és difícil de connectar (bàsicament té 6 pins): 2 per a sèrie (parlant amb coses), 2 per a alimentació (terra i VCC) i 2 GPIO (sortida d'entrada d'ús general), a més de que funciona a 3,3 V i així 5 V el destruiran) que va ser ràpidament substituït per …
El NodeMcu, que és una placa de desenvolupament de codi obert igual que l’Arduino, excepte amb la versió de l’ESP8266. En realitat, podeu veure l’ESP8266 integrat a la placa NodeMcu encerclat a les imatges que he adjuntat. Aquesta placa és perfectament amigable amb el programa i la interfície, i és bàsicament comparable a un nano arduino. Té molts més pins i es pot programar mitjançant un USB directament des de l’ordinador, sense haver de passar per cap altra placa. A més, tot i que la placa encara funciona tècnicament en lògica de 3,3 V en lloc de lògica de 5 V, té xips incorporats per gestionar aquest voltatge, de manera que es pot alimentar igual que el vostre arduino, ja sigui mitjançant USB o mitjançant els pins VCC (voltatge d’entrada).. Bàsicament, per a qualsevol cosa de l’IoT, el NodeMcu és una bona placa senzilla i senzilla d’utilitzar i està habilitat per WiFi … tot i que també és una bona opció per a projectes que no són wifi. Tècnicament, el llenguatge "fora de la caixa" del NodeMcu és LUA, però després d'una configuració única a l'IDE Arduino, el podreu programar tal com ho faríeu amb qualsevol altre Arduino.
Pas 3: Introducció a NodeMcu
He utilitzat el següent vídeo per fer la meva primera posada en marxa amb el NodeMcu i, si seguiu exactament totes les seves indicacions, tot hauria de funcionar bé.
1. Configuració del programari (Arduino IDE)
- Descarregueu l'IDE Arduino des de l'enllaç anterior i seleccioneu "només descarrega" si no podeu fer una donació
- Obriu el programari Arduino IDE
- A Fitxer -> Preferències, URL addicionals del gestor de taulers, enganxeu el següent enllaç "https://arduino.esp8266.com/versions/2.5.0-beta2/package_esp8266com_index.json"
- A Eines -> Tauler -> Gestor de taulers (a la part superior), desplaceu-vos cap avall fins a la part inferior o busqueu ESP8266 i feu clic a Instal·la.
- És possible que hàgiu de reiniciar l'Arduino IDE perquè aparegui, però ara feu clic a Eines-> Tauler i seleccioneu la placa que teniu, és a dir, el mòdul NodeMcu 1.0 ESP12-E
- És possible que no hàgiu de fer aquest pas, però connecteu el USB al vostre ordinador des del NodeMcu (els llums parpellejaran) i aneu a Tauler de control-> Gestor de dispositius -> Ports -> i, a continuació, tingueu en compte el port COM etiquetat. "Silicone Labs …" és el port COM que utilitza el NodeMcu
- Torneu a Arduino IDE i a Eines-> Port: i assegureu-vos que aquest port estigui seleccionat
- Tot hauria de ser bo, però assegureu-vos que a Eines, la mida del flaix és de 4 (no us preocupeu per SPIFFS, el que seleccioneu és bo), i que la velocitat de càrrega és de 115200, suposo … El NodeMcu realment utilitza una velocitat en bauds de 9600 per retransmetre informació al monitor sèrie (si no sabeu què significa això, no us preocupeu, apareixerà a l'exemple), però si al codi i al monitor, teniu 9600, És bo.
2. Fer parpellejar un LED
Això és com "Hello World" (és a dir, baby $ h1t) de programació, però us permet saber que tot és bo amb la placa i us ajudarà a familiaritzar-vos amb l'IDE Arduino. Això NO demostra les capacitats WiFi de la placa (ho fem en el següent exemple), només ens assegura que estigui connectada i que pugui funcionar, etc.
- Obriu l'IDE d'arduino i tingueu connectat el NodeMcu
- Abans de fer res, observeu que hi ha un marc per al codi més bàsic que podeu escriure al vostre arduino, amb un bucle setup () que s'executa una vegada i un altre bucle () que s'executarà contínuament per sempre. El nostre codi final s’estructurarà així, amb algunes coses afegides més amunt i una funció definida a la part inferior
- Fitxer-> Exemples-> (a la secció NodeMcu 1.0) ESP8266 -> Parpellejar
- Això obrirà una mica de codi a la finestra. Deseu-lo en algun lloc.
- En aquest codi, el bucle setup () conté la definició del LED integrat a la placa com a sortida, i el bucle emet alts i baixos a aquest LED. Tingueu en compte que per al LED integrat a la placa (només! No és el cas típic), la sortida "BAIX" (0 volts) farà que s'encengui, ja que està activada per defecte i "ALTA" (3,3 V a aquest cas suposo), està desactivat
- Si tot està configurat correctament, tal com es va esmentar anteriorment, hauríeu de poder fer clic a "Verifica" (la marca de verificació del cercle situat a l'extrem superior esquerre) per assegurar-vos que no hi hagi errors (aquest no en tindrà cap, ja que no ho heu fet) no l’escriviu, però el vostre ho farà!), i quan estigui bé, el botó "Puja" que hi ha al costat
- Un cop feu clic a Puja, veureu les coses que es llegeixen a la regió negra a la part inferior i es completen els punts /%
- No us preocupeu que digui que ocuparà el 33% de la memòria … bàsicament és una quantitat "fixa" que ocupa fins i tot el codi més senzill, el que vaig escriure només ocupava un 1% addicional d'espai
- Veureu que el LED de la placa comença a parpellejar (cosa que potser ja feia una mica), així que no dubteu a canviar la quantitat de mil·lèsimes de segon (mil·lisegons) que es troben a la part de retard de l'script. Si aquesta és la vostra primera programació, veure el LED parpellejar a una freqüència lleugerament diferent probablement serà una autèntica emoció
3. Opcions per alimentar el NodeMcu
No estic segur de per què no ho vaig entendre al principi, però el codi que pengeu al tauler es mantindrà allà i funcionarà per sempre, sempre que hi hagi subministrament d'alimentació. Per exemple, després de completar el pas 2, si el desconnecteu de l’ordinador i l’engegueu en un altre lloc, començarà a parpellejar de nou. La manera més senzilla d’alimentar el NodeMcu consisteix a connectar-hi un micro USB i, a continuació, a un bloc de càrrega tal com utilitzeu per al mòbil a la paret (un bloc de 5V 1A o el que sigui). Si us plau, mireu el meu altre instructiu per obtenir informació sobre com alimentar les coses, la polaritat dels connectors de corrent continu, etc. per a aquesta placa i qualsevol LED que utilitzeu, per exemple), però el voltatge ha d'estar dins d'un rang molt ajustat perquè tot funcioni correctament. Al NodeMcu, podeu utilitzar una font d'alimentació amb qualsevol voltatge de 3,3V a 20V de manera segura, ja que a la placa hi ha un regulador que redueix aquest voltatge (és una bona característica). Amb l'amperatge, passar bé és correcte, ja que el tauler només dibuixarà el que necessita, però amb el voltatge, en general, és més segur utilitzar voltatges tan propers com, sense passar per sota, del # requerit, de manera que cal fer menys feina / es perd la potència reduint la tensió. Si voleu utilitzar una bateria o voleu utilitzar una presa d'alimentació de CC (potser per tenir un bon cable llarg), els pins que heu d'utilitzar són els pins de terra adjacents al VIN.
4. Connexió a Internet
He adjuntat com a fitxer (per la posteritat, en cas que el vídeo desaparegui), el codi del vídeo de YouTube anterior, però si us plau, consulteu l'enllaç de youtube i doneu-li una visualització del codi. En realitat val la pena passar el temps, explica la història del tauler, que és una mica divertit.
Obriu el fitxer de codi arduino anomenat "Wifi_connect" i canvieu el vostre SSID i la vostra contrasenya, i aneu
- Fixeu-vos que a sobre dels bucles hi ha una línia #include, que indica a Arduino que inclogui una biblioteca plena de material WiFi per a l'ESP8266. Aquests són bàsicament un munt d’utilitats i coses que s’uneixen i us permeten fer coses específiques de manera relativament senzilla, utilitzant el material preescrit de la biblioteca. Per exemple, si heu comprat un escut o una addició a un tauler, és probable que hi hagi biblioteques associades perquè pugueu interactuar-hi més fàcilment.
- Eines-> Monitor de sèrie
- Assegureu-vos que el monitor sèrie està configurat per llegir-se a 9600. Si no és a la velocitat adequada, el monitor serial escopirà un desgavell confús, de manera que és un bon indicador que el vostre monitor sèrie no té la mateixa velocitat que el definit en sèrie. al codi
- Feu clic a Verifica i executeu, i observeu el monitor sèrie quan es completa … us indicarà un munt de detalls sobre la connexió si funcionava i demostrarà que l'ESP8266 del NodeMcu és capaç de connectar-se al vostre WiFi. No està fent res, però si anéssiu a connectar aquesta placa a la paret en algun lloc, podríeu esperar 30 segons i estar segurs que establia una connexió amb Internet que també hauria de ser emocionant.
- Per provar-vos, proveu de combinar el codi "bllink" i el codi "wifi_connect" perquè el LED integrat s'encengui o parpellegi quan estigui connectat a Internet. Aquesta és una bona manera d’aprendre.
Si heu fet tot això, felicitats! Heu demostrat que podeu penjar codi al NodeMCU i que el NodeMcu es pot connectar al vostre WiFi. De fet, farem servir un mètode lleugerament diferent per connectar-nos a la xarxa WiFi, mitjançant la biblioteca MultiWifi en lloc de la biblioteca Wifi antiga normal, ja que us permet afegir fàcilment una llista de WiFis i intentar connectar-vos al que pugui.
Pas 4: Com treure dades d'un lloc web

Les dades dels llocs web s’emmagatzemen d’una manera molt fantasmagòrica. Filtrar-ho en allò que vulgueu o "analitzar" és igual de fantasmagòric i provar de fer-ho sense un coneixement significatiu d'HTML pot resultar descoratjador … així que l'objectiu és treure les dades que vulgueu del lloc fantasmagòric lloc molt pur i feliç. Funcionalment, el que significa això és passar d'un URL que mostra tot el lloc web a un URL que mostra NOMÉS la peça de dades que desitgeu.
1. "Assenyalant" la informació que vulgueu al lloc web
Aneu al lloc web que us interessi, per exemple aquí
www.timeanddate.com/worldclock/canada/edmonton
a continuació, aneu a les dades que vulgueu, feu-hi clic amb el botó dret i seleccioneu "inspecciona". Obrirà el visor HTML al navegador i us mostrarà la branca final de l'arbre d'on provenen les vostres dades. Em sembla que el navegador més fàcil d’utilitzar per a això és Chrome, però aparentment Firefox té algunes extensions que el fan millor … però idk em sembla que això és només una cosa clàssica per a una persona que diu firefox?
Aquí viuen les dades. De vegades té una identificació per la qual fa referència, de vegades només s’escriu directament. Llavors, com podem extreure’l?
2. Thingspeak / ThingHTTP / APIs (no us espanteu, no cal codificar)
Ni tan sols parlaré de què són les API i de com les feu, però us les podeu imaginar com la connexió o transmissió real entre vosaltres (les vostres sol·licituds) i on són les coses que sol·liciteu. L’analogia clàssica és el cambrer d’un restaurant. Per dur-ho a terme sense cap tipus de codificació, utilitzarà un servei gratuït anomenat "ThingSpeak", i específicament la seva aplicació "ThingHTTP". Només heu de fer un compte i, a continuació, aneu a les aplicacions i, a la part inferior, thinghttp i creeu-ne un.
L'únic que heu de fer és copiar i enganxar l'URL del lloc web, per exemple, la data i l'hora del lloc web anterior, i després desplaçar-vos fins a l'últim camp "Analitza la cadena". Aquest és el camí cap a les dades que voleu.
Suposo que aquest camí es pot donar de diverses maneres, però l'única manera més senzilla que sé és fent clic amb el botó dret a la peça de dades tal com es descriu anteriorment, inspeccionant-la i, a continuació, fent clic amb el botó dret a la línia que es ressalta corresponent a aquestes dades a el visualitzador HTML, i anant camí Copy-> x. Això es mostra a la imatge adjunta.
Un cop hàgiu acabat, proveu d'anar a l'URL generat i comproveu si conté les dades que voleu d'alguna manera que, com a mínim, es pugui treballar. Per exemple, la meva diu que la temperatura és "XX F" en lloc del nombre de graus centígrads, però les unitats i la F al final es poden canviar fàcilment dins del codi. ÉS EXTREMAMENT COMÚ OBTENIR L’ERROR QUE NO PODEU ANALITZAR. Si aquest és el cas, proveu de suprimir algunes de les capçaleres de l'xpath, consulteu si podeu trobar les dades en un altre lloc o consulteu un fòrum on puguin identificar els aspectes "danyats" de la vostra cadena d'anàlisi. Aquest mètode definitivament NO funcionarà en un lloc web que no carregui les dades desitjades amb el lloc web, sinó que en lloc d’això prové d’alguna font externa, que requereix una estona de càrrega. Tot i això, hauria de funcionar bé per a les coses. com coses de youtube, el temps, etc.
3. Accedir a aquestes dades des del NodeMCU
Ja he escrit moltíssim, així que consulteu el codi adjunt, que conté molts comentaris, i que actualment està configurat per llegir la probabilitat d’aurora boreal a Edmonton AB, Canadà (només!). El primer ajust que haureu de fer és canviar l'URL (de fet, només la part de la clau API de 16 dígits) a la vostra pròpia cosa.
El segon que haureu de modificar és al bucle (), on s'inclou el "valor" real i s'emmagatzema com a variable "el vostre valor", que és una cadena (text). Es pot fer servir de qualsevol manera que vulgueu. He eliminat el símbol de percentatge, he dividit els 2 dígits del% en 2 variables (per exemple, un 14% en 1, 4) i he fet que cadascuna d'elles estigués emmagatzemada com a enters, però amb algunes cerques o comentaris ràpids a Google aquí, hauríeu de poder per extreure exactament els números que voleu de la cadena generada per cosa. Necessitareu números per poder fer coses com ara decidir si és gran o petit o divisible per una cosa suficient per activar, desactivar o mostrar les coses. La resta del codi a partir d'aquest moment, inclosa la funció a la part inferior anomenada sevenseg (), s'utilitza per mostrar els 2 números.
No dubteu a fer preguntes sobre el codi o sobre com podeu extreure o mostrar el tipus de coses que voleu o com podeu utilitzar aquests números, per exemple dividint l’espectre d’un LED rgb i assignant diferents valors a diferents colors.
Pas 5: visualització de les dades

1. Què he utilitzat (com connectar una pantalla de 7 segments)
Tinc el diagrama adjunt / he seguit el cablejat descrit per aquest altre instructable.
El cablejat és bastant senzill, però si mai no heu utilitzat una placa de configuració, pot confondre el que passa. Bàsicament, una taula de treball està pensada per fer les connexions clares i temporals.
Totes les descripcions següents estaran relacionades amb el diagrama adjunt: Una taula de tall es pot dividir horitzontalment en dues meitats repetides, cadascuna amb 2 segments diferents: files horitzontals i + que amplien la longitud de la taula de treball (que s’utilitza per alimentar) i columnes verticals, que estan numerats i consten de 5 punts per columna que s’utilitzen per marcar connexions. Hi ha llavors una petita bretxa, i després aquestes mateixes característiques es van duplicar a l’altra banda d’aquesta línia divisòria imaginària. Tots els punts de l'horitzontal + fila estan connectats entre tots i tots els punts horitzontals de fila estan connectats entre si. Això us permet connectar l’alimentació a un extrem de la placa de configuració i després poder connectar coses a qualsevol lloc del + per treure l’alimentació, igual que una llarga barra d’alimentació per a preses de corrent. El mateix passa amb la fila, que s'utilitza per a terra. Per a les columnes numerades, cada punt d'una columna numerada està connectat amb els altres 4 punts. Tingueu en compte que les cinc taques d’una columna NO estan connectades a les cinc oposades a la línia imaginària de mig camí. Es podria tallar el tauler longitudinalment i no es tallarien les connexions elèctriques.
El NodeMcu es troba a cavall entre les dues meitats del tauler de control, cada pin corresponent a la potència o les entrades / sortides té una columna numerada a si mateix, de manera que podeu connectar els cables al lloc accessible restant i connectar-lo en qualsevol altre lloc de la taula de treball. El mateix passa amb la pantalla de 7 segments que es mostra al diagrama. Per exemple, seguiu el camí del terreny des del tauler fins a la pantalla de 7 segments del diagrama.
- el pin de terra del NodeMcu està connectat a la columna 2
- cable de la columna 2 a la fila de potència horitzontal -ve (designada per terra de convenció)
- des de la fila de terra (el número de columna és irrellevant, ja que tota la fila està connectada) a la columna 22 mitjançant una resistència
- al pin "terra" de la pantalla de 7 segments que també es connecta a la columna 22
El propòsit de la resistència del diagrama és bàsicament "absorbir" part de l'excés de potència de sortida dels LED, que funciona funcionalment per atenuar la pantalla. Veureu que quan s’il·lumina un "1" contra un "8", l'1 és molt més brillant, ja que hi ha menys LEDs encès. Com menys brillant tingueu el LED, més durarà, de manera que la resistència és necessària. La majoria de diagrames per a pantalles de 7 segments mostren que hi ha una resistència en sèrie amb cadascun dels segments individuals, però sembla que funciona bé. He utilitzat una resistència de 1K ohm.
Tingueu molt en compte quins pins corresponen a quin pin de la pantalla, ja que estan assignats al codi.
2. Algunes idees / coses que hauria fet amb més temps
Aquí és on he parat essencialment, però podríeu haver escollit moltes altres coses per publicar en funció del valor de les vostres dades, com ara:
- un LED rgb que canvia de color en funció del valor, o que cobreix un degradat, del verd al vermell, per exemple
- una pantalla LED completa
- un encès / apagat lògic sobre / sota un LED veritable / fals que només s'encén o s'apaga per indicar alguna cosa
- un motor que gira a una hora específica del dia, com per una vàlvula d’un sistema de reg o per alliberar una delícia per al vostre gos … Estic segur que hi ha maneres més eficaces de fer-ho que interpretar l’hora per wifi, però és una opció.
El següent pas (per al qual hi ha sorprenentment molts més tutorials) és publicar dades al vostre PROPI servidor (que també es pot fer a través de Thingspeak) i després utilitzar aquestes dades (com per a un jardí automatitzat o coses intel·ligents).
Pas 6: Construir una caixa




Totes les connexions realitzades a través de la placa de configuració es poden fer permanents soldant els cables directament entre la placa i la sortida (com el LED), o bé utilitzant una placa de format o PCB molt més petita per fer connexions a una escala que s’adapti a el vostre projecte. Vaig optar per utilitzar una petita tauleta de suport que venia al kit que vaig enllaçar i que només necessitava soldar una resistència a l'extrem d'un cable … no molt robusta, però funcional.
Vaig tallar 4 trossos de pi de 1/4 "x 3,5" a 3,5 "(els costats) i un a 4" (la part superior), i els vaig acabar de posar i enganxar, assegurant-me que totes les cares quedessin quadrades com sigui possible de manera que cada cara quedés el més arrodonida possible. Abans d’enganxar les peces anteriors o posteriors, he redactat les zones perquè la pantalla i el tauler quedessin prou a punt de ser vist / endollat, respectivament. La petita tauleta de pa que tenia tenia cinta adhesiva a la part posterior perquè es pogués muntar a una de les parets laterals i es podia mantenir la pantalla de 7 segments col·locant primer la peça sobre la cinta d’embalatge, col·locant la pantalla en aquesta cinta, i, a continuació, escampeu-hi pols de coure per sobre / a tots els buits. Després vaig abocar cola CA (súper) als buits, que, en entrar en contacte amb el bicarbonat de sodi, es va endurir instantàniament per mantenir la pantalla al seu lloc, a ras contra la part frontal de la peça frontal. La cinta d’embalatge havia d’evitar que es col·loqués cola entre la pantalla i la superfície contra la qual s’enfosqueix i que l’enfosqueixi un cop seca.
Vaig enganxar xapa de pi a tots els laterals (amb cola CA, que funciona millor que la de fusta al meu parer) i vaig escampar les vores amb cada peça aplicada, perquè fos uniforme / amagués les articulacions del darrere / actués com a difusor del es mostra com en aquest vídeo.
Recomanat:
Accediu de manera segura al vostre Pi des de qualsevol lloc del món: 7 passos

Accediu de manera segura al vostre Pi des de qualsevol lloc del món: tinc poques aplicacions que funcionen tot el dia al Pi. Sempre que sortia de casa, es feia molt difícil comprovar la salut i l’estat del Pi. Posteriorment, vaig superar l’obstacle menor utilitzant ngrok. Accedir al dispositiu des de fora dóna
Estació meteorològica ESP8266 que mostra dades en un lloc web: 7 passos
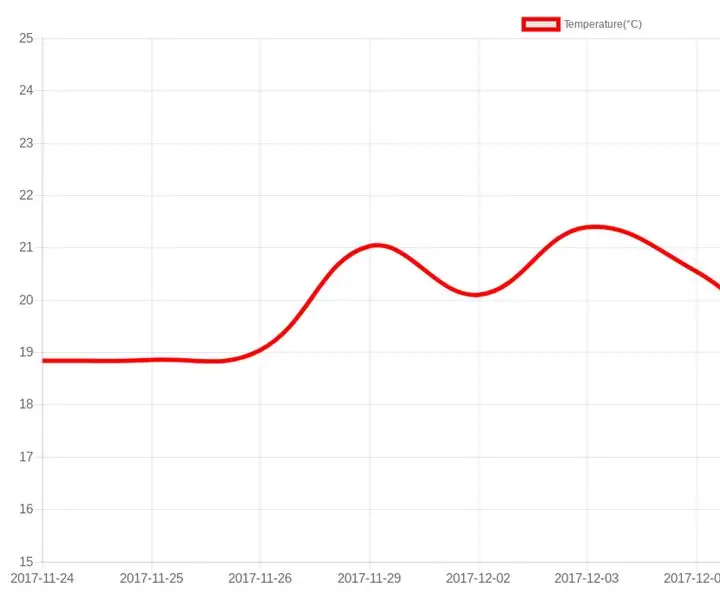
ESP8266 Estació meteorològica que mostra dades en un lloc web: Nota: És possible que algunes d'aquest tutorial estiguin disponibles en format de vídeo al meu canal de YouTube - Tech Tribe. . Per tant, necessitareu el vostre propi domini (Ex:
Converteix qualsevol auricular en un auricular modular (no intrusiu) sense danyar l’auricular: 9 passos

Converteix qualsevol auricular en un auricular modular (no intrusiu) sense danyar els auriculars. Aquesta és una idea que vaig tenir de sobte després que un amic em donés uns auriculars super econòmics trencats. És un micròfon modular que es pot connectar magnèticament a gairebé qualsevol auricular (m'agrada perquè puc fer jocs amb auriculars d'alta resolució i també
Com treure música de QUASI QUALSEVOL LLOC WEB (Haha) (sempre que el pugueu escoltar, el podeu aconseguir Molt bé si està incrustat en Flash, potser no podreu) EDITAT !!!!! Informac

Com treure música de quasi el lloc web (Haha) (sempre que el pugueu escoltar, el podeu aconseguir … Molt bé si està incrustat al Flash, és possible que no pugueu) EDITAT !!!!! Informació afegida: si alguna vegada aneu a un lloc web i reproduïu una cançó que us agradi i la desitgeu, aquí teniu allò indicatiu per a que no sigui culpa meva si enganxeu alguna cosa (l'única manera que passarà és si comenceu a esborrar coses sense cap motiu) ) He pogut aconseguir música per
Obteniu vídeos gratuïts i jocs flash de qualsevol lloc web: 24 passos

Obtingueu vídeos i jocs flash gratuïts des de qualsevol lloc web: -NOTA- no sóc responsable dels problemes il·legals o dels problemes en què us poseu utilitzant aquesta instrucció, només amb finalitats informatives. en aquest instructiu us mostraré com obtenir vídeos i jocs flash de qualsevol lloc de l'Internet Explorer
