
Taula de continguts:
- Autora John Day [email protected].
- Public 2024-01-30 08:11.
- Última modificació 2025-01-23 14:37.
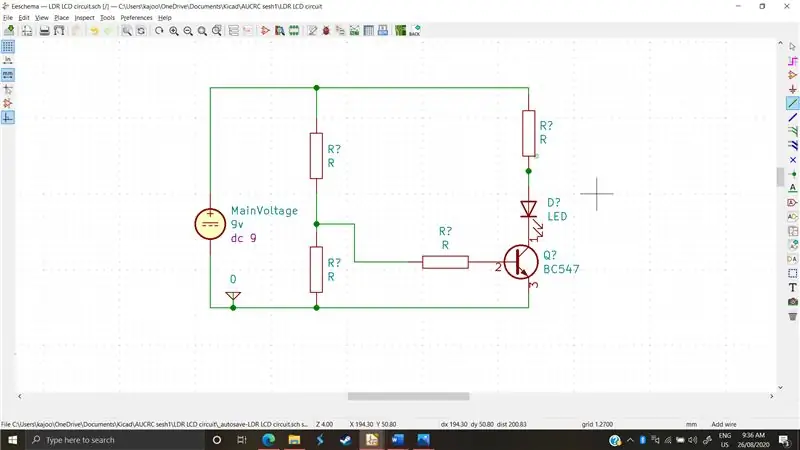
Dibuixar i dissenyar circuits és un procés antic, tan antic com els primers components electrònics. Va ser fàcil aleshores. Hi havia un nombre limitat de components i, per tant, un nombre limitat de configuracions, és a dir: els circuits eren més senzills. Ara, a l’anomenada era de la informació, hi ha una infinitat de MOLTS components diferents, i cada component electrònic té més d’una dotzena de models i cada model és fabricat per un grapat d’empreses. No cal dir que cada model i cada component específic de l’empresa difereixen entre si. És possible que tinguin els seus biaixos, errors amb diferents toleràncies, diferents condicions de funcionament màximes i mínimes i, per descomptat, poden canviar lleugerament la manera com el circuit reacciona i funciona. Per acabar-ho d’adobar, els circuits actuals són molt complexos; que consisteix en fins a dotzenes de components que interactuen junts per fer diferents tasques en funció de l'entrada.
Com heu endevinat correctament, seria un malson intentar analitzar aquests circuits per càlcul o a mà. A més, es perdrien o alterarien algunes toleràncies i matisos, ja que són específics del producte. Aquí és on entra la simulació. Aprofitant la potència de la tecnologia moderna i amb velocitats d’avantguarda, una anàlisi de circuits que hauria suposat equips de persones treballant durant hores és tan senzill com configurar
Subministraments
-Cicad versió 5.0 o posterior
-Connexió a Internet per descarregar biblioteques
Pas 1: Com passa la màgia?
Prologem això dient que KiCad no gestiona simulacions. KiCad és només una interfície d’usuari (interfície d’usuari). Una analogia comparable seria que KiCad és només un intermediari entre vosaltres i el programa de simulació, que podria ser un dels múltiples programes anomenats "SPICE".
SPICE és l'abreviatura de "Programa de simulació amb èmfasi en circuits integrats". En el cas de KiCad, KiCad 5.0 i versions posteriors inclouen un programa SPICE anomenat ngspice. Ngspice té les seves peculiaritats, singlots i limitacions, però serà el programari en què ens centrarem. Ngspice utilitza "Components" per modelar el comportament del circuit. Això significa que, a part de dibuixar els esquemes del circuit, també hem d'anotar i "assignar" models a components individuals. Per resoldre el problema de diversos models dels mateixos components, ngspice va decidir deixar que cada empresa fes "models d'espècies" que repliquessin les propietats i els matisos de les seves contraparts de la vida real i, a continuació, empaquetar aquests models com a llibreries descarregables, de manera que dibuixar un circuit seria tan senzill com descarregar les biblioteques necessàries i assignar un model als nostres components. Però això és tot parlar, ens embrutem la mà i veiem com funciona realment.
Pas 2: triar un circuit i modelar components passius
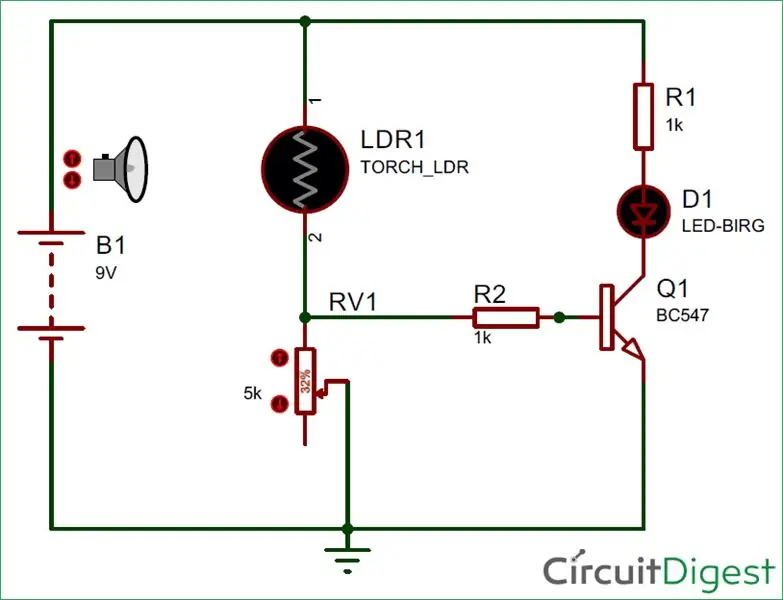
Vam escollir un circuit senzill que ens permet demostrar com podem proporcionar els nostres propis valors SPICE als components i com podem utilitzar components que els proveïdors enumeren.
En primer lloc, com podem veure a la figura; hi ha 8 components en aquest circuit. • 2 resistències
• 1 bateria de 9v
• 1 LDR
• Transistor 1 BC 547 npn
• 1 LED
• 1 reòstat •
1 terra
Resistències de modelatge de tot tipus Ngspice "assigna models" a resistències, és a dir: les reconeix. Per tant, no necessitem modificar-los ni jugar amb les biblioteques per crear-los. També observem que hi ha un reòstat i un LDR. A ngspice, es poden modelar tots dos com a resistències constants que modificarem els seus valors segons necessitem. Dit d’una altra manera, si necessitem “augmentar la llum” o augmentar la càrrega del reòstat, haurem d’aturar la simulació, modificar la càrrega i tornar-la a executar.
Pas 3: Modelització de fonts i motius de tensió
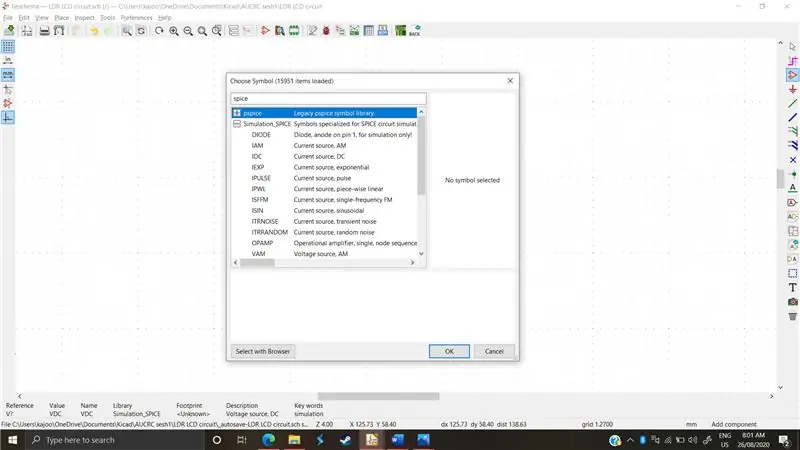
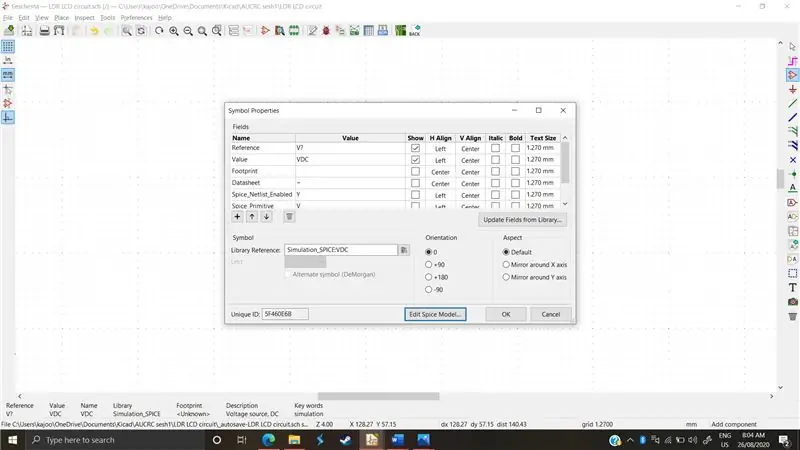
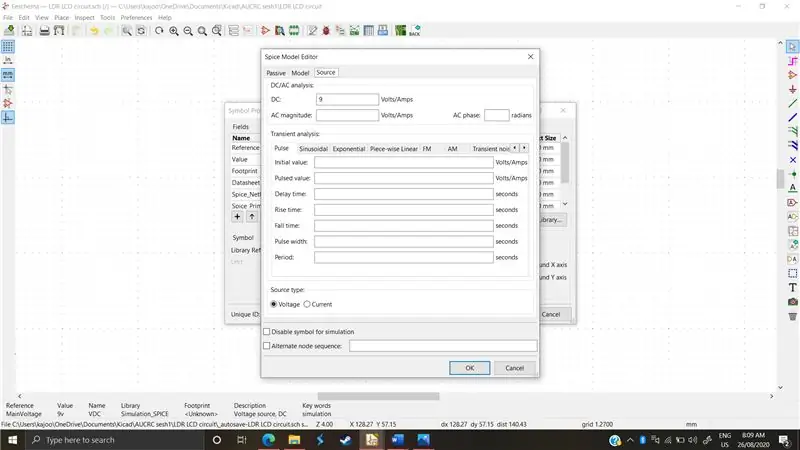
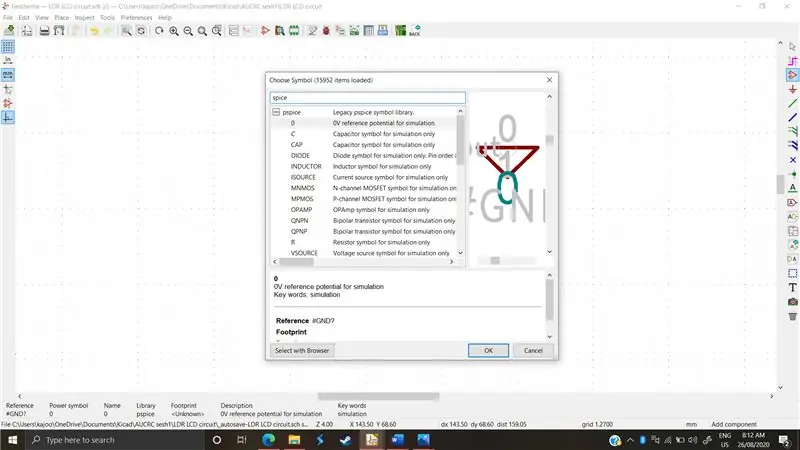
Ngspice no reconeix les fonts de voltatge "estàndard"; els que utilitza KiCad. Ofereix una biblioteca específicament per a les fonts de tensió i els terrenys
Per accedir a la biblioteca, primer hem de triar la pestanya "Tria un símbol" i buscar "espècia"
* Com es veu a la figura 1, tenim la biblioteca "pspice" i la "simulation_spice". Per a les fonts de voltatge, volem desplaçar-nos cap avall fins a la biblioteca simulation_spice i triar una font de voltatge de corrent continu
Després, hem d’establir els seus valors perquè el simulador entengui, en aquest circuit volem una font de 9v dc. Fem clic a "E" a la font de tensió i s'obre el menú següent, que es mostra a (figura 2). Triem un nom de referència per a la font de tensió, VoltageMain, per exemple, i després fem clic a "Edita el model d'espècies". Com es mostra més amunt
A continuació, escollim un valor de DC 9V, i això és tot. Com es mostra a la figura 3
El terreny
Per al terreny, tornem a buscar "espècies" i el primer resultat és el potencial de referència de 0V tal com es mostra a la figura 4 (figura 4). A diferència dels esquemes normals, el programari d’espècies necessita terreny ja que calcula les seves tensions en funció de la referència de 0v.
Pas 4: modelar el transistor
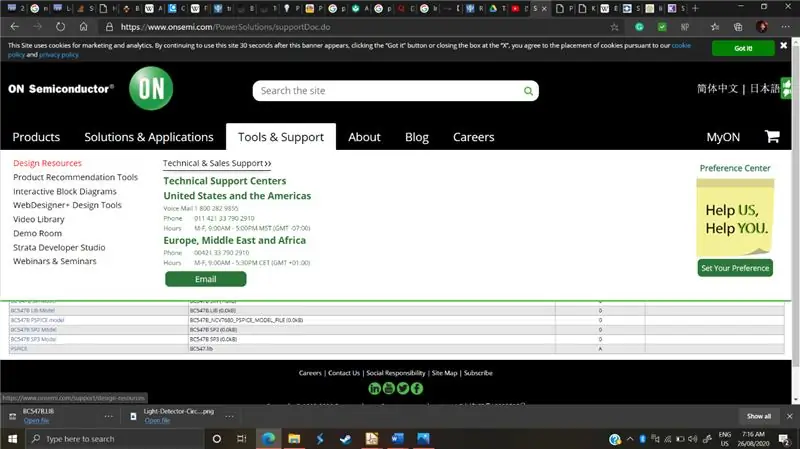
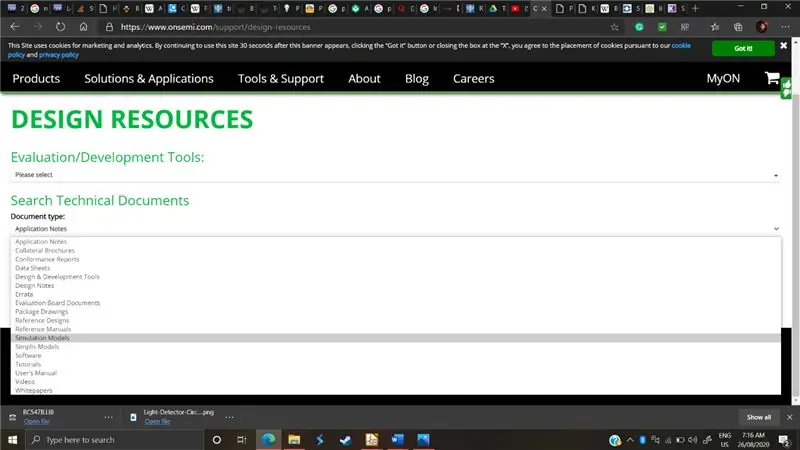
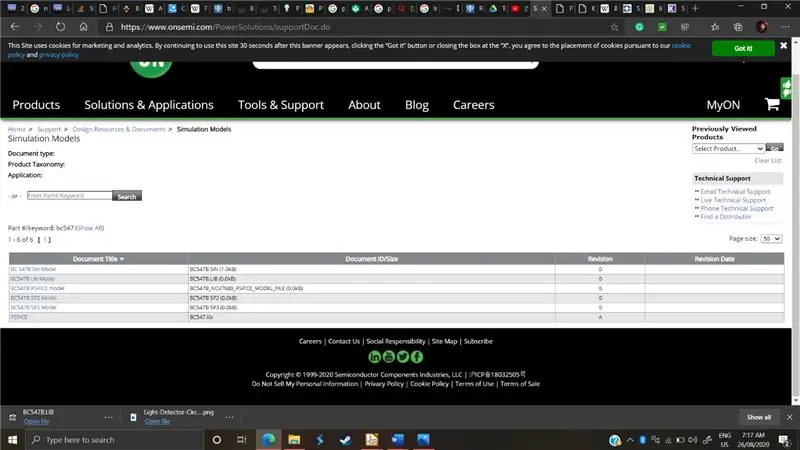
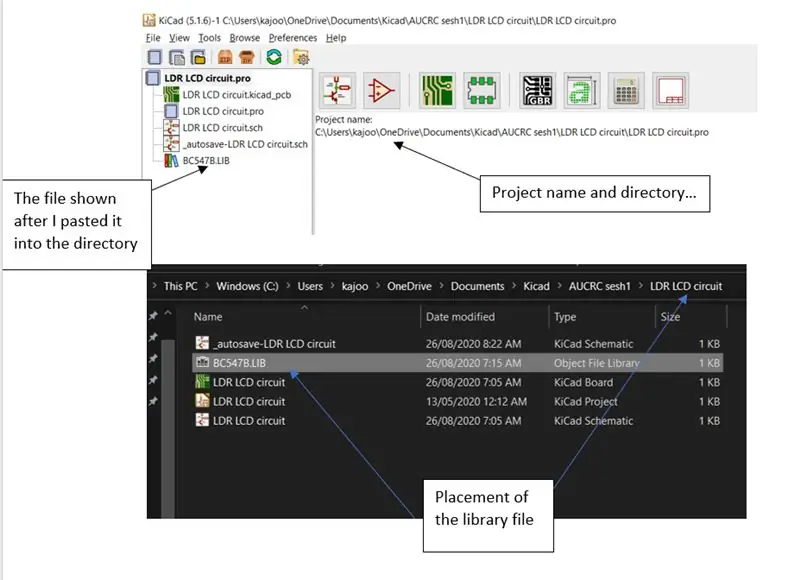
Com podem veure a la imatge del circuit, el transistor utilitzat és un model molt específic, el "BC547". Com a cas general, gairebé tots els components fabricats es trobaran al lloc web del seu fabricant respectiu. A la pestanya d'eines o de suport, hi haurà "models de simulació" amb el número de model i un model d'espècies relatiu. En el nostre cas, vaig buscar "bc547" en línia i vaig trobar que era fabricat per una empresa anomenada "On semiconductors". Vaig buscar el seu lloc web "https://www.onsemi.com/" i vaig trobar el model fent el següent:
- Vaig obrir la pestanya "Eines i assistència", a sota vaig trobar una pestanya de recursos de disseny. (figura 1)
- Sota els recursos de disseny que van demanar el tipus de document, vaig triar "Models de simulació" (figura 2)
- He cercat la peça pel nom: "BC547". Volem la biblioteca i, per tant, escollim “BC547 Lib Model” i la baixem. (figura 3)
- Després de descarregar-lo, he posat el fitxer lib al directori del meu projecte. Ara el directori del meu projecte es mostra a la finestra original de KiCad que he obert, tal com es veu a la figura 4. Vaig fer clic a aquest directori, vaig enganxar el fitxer de la biblioteca tal com es mostra i vaig tornar a trobar-lo que es mostra al costat dels fitxers del meu projecte
- Després de tot el que s’ha dit i fet, dibuixem el símbol del transistor. He fet clic amb el menú "símbol de lloc" i acabo de buscar el nom. Trobareu que gairebé tots els components existeixen al menú de símbols com a la (figura 5).
- Ara, el que queda és assignar el model al símbol. Feu clic a "E" com sempre al símbol i fem clic a "Edita el model d'espècies".
-
Com podem veure, les úniques pestanyes disponibles són model, passiu i font. Com que els transistors no són ni font ni passius, escollim el model i escollim connectar una biblioteca per omplir-la. El menú s’obre primer al directori del projecte, que sort que ja hi hem inclòs la biblioteca. Fem clic al fitxer lib.
- Genial !! Ara ngspice ha identificat el transistor com "BC547" i està gairebé a punt per funcionar. Hi ha un petit detall que cal ordenar primer. Hem d'activar la seqüència de nodes alternatius i escriure "3 2 1". La raó per la qual hem de fer aquest pas és que ngspice nomena els 3 terminals de transistors de manera oposada a com els mostra KiCad. Per tant, pot tenir-ne 3 assignats al col·lector mentre que KiCad en mostra 3 com a emissor. Per evitar confusions, tornem a configurar l’ordre de nom de Spice, tal com es mostra a la figura 7
- I això és tot! Aquest procés és gairebé idèntic per als models de subministraments allvendor. Una vegada que envolteu el cap amb aquesta part del tutorial, podeu utilitzar qualsevol tipus de model i component electrònic amb només una mica de recerca.
Pas 5: Modelatge de LEDs
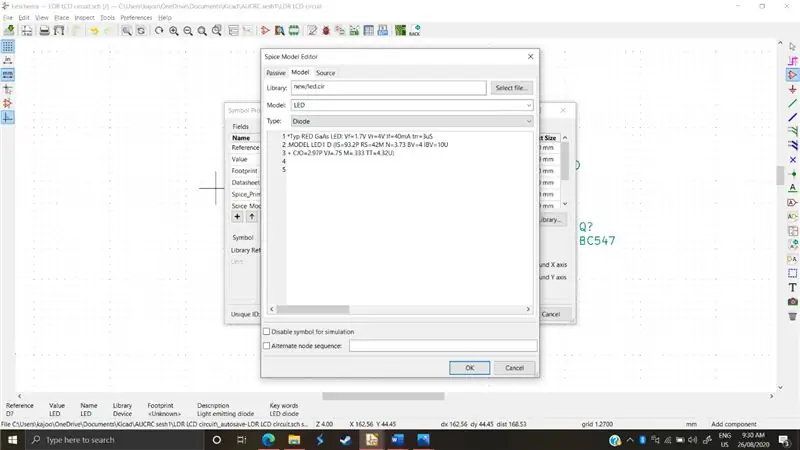
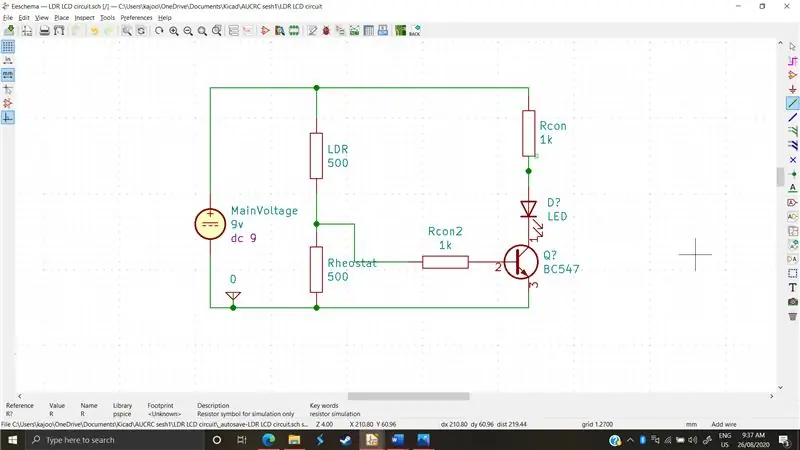
Els LED són una mica més complicats pel fet que per modelar-los es necessita un cert coneixement sobre els seus paràmetres i l’ajust de la corba. Per tant, per modelar-los, he buscat "LED ngspice". Vaig trobar diverses persones publicant els seus "models LED" i vaig decidir seguir amb aquest "* Typ RED GaAs LED: Vf = 1,7V Vr = 4V If = 40mA trr = 3uS. MODEL LED1 D (IS = 93.2P RS = 42M N = 3.73 BV = 4 IBV = 10U + CJO = 2.97P VJ =.75 M =.333 TT = 4.32U)?"
Triarem "LED" al menú de símbols i enganxarem aquest codi a l'espai buit que hi ha a sota de les biblioteques a "Edita el model d'espècies". També activarem la seqüència de nodes alternatius i escriurem "2 1", tal com es mostra a la figura 1
Després d'afegir alguns tocs finals, com ara les resistències i connectar els cables, estem preparats per començar a simular
Pas 6: simulació
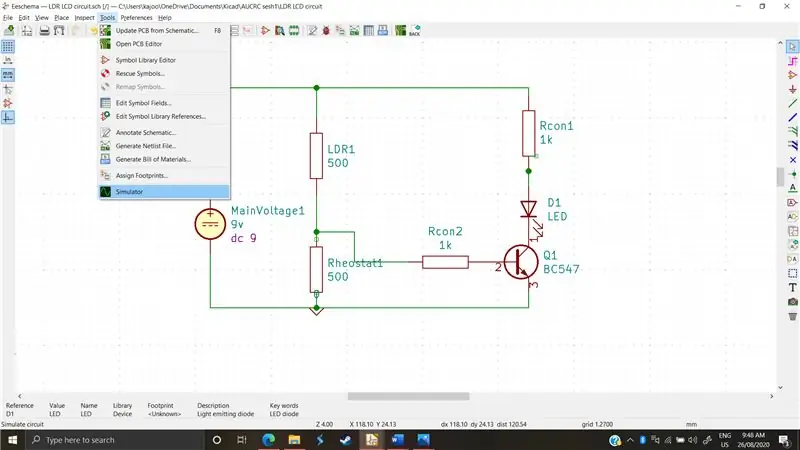
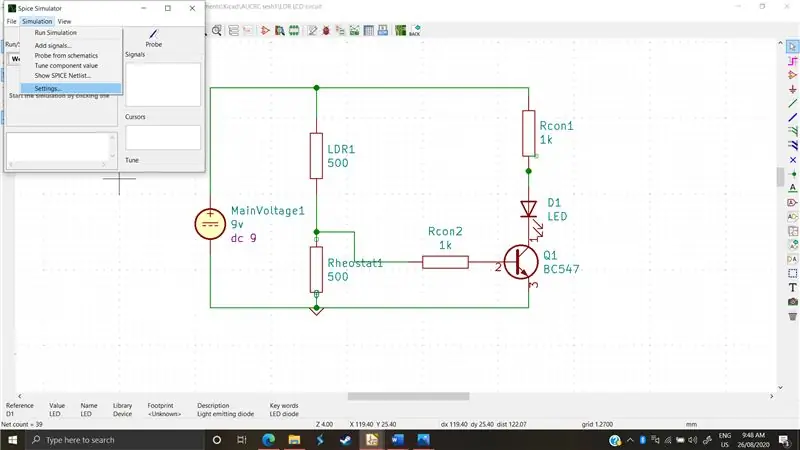
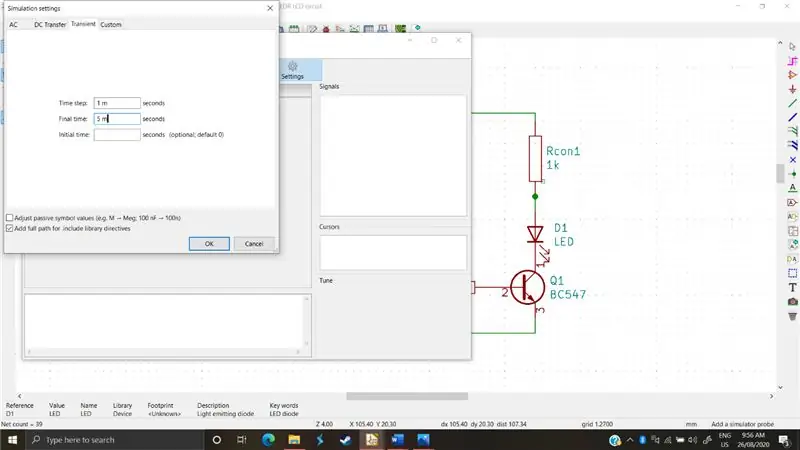
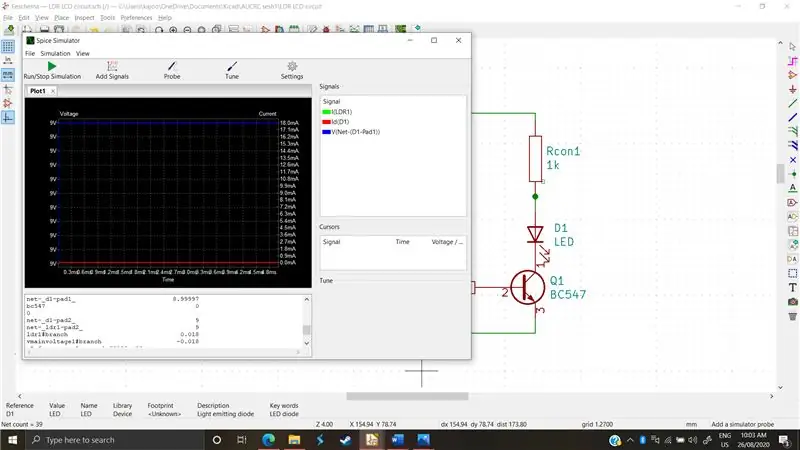
La simulació és complexa, de manera que en aquest tutorial explicarem els conceptes bàsics i com podeu començar
- Primer, obrim el simulador des de la pestanya d'eines de la cinta superior (figura 1)
- A continuació, anem a la pestanya de simulació de la cinta superior i fem clic a Configuració, des d’aquí podem especificar quin tipus de simulació volem executar i els seus paràmetres. (figura 2)
Volem executar una simulació transitòria. També hi ha opcions de simulació disponibles per escombrar CC i CA L'escombrat de CC incrementa el valor del corrent de CC i informa dels canvis en els cercles mentre AC controla la resposta en freqüència.
- Tot i això, l’anàlisi transitòria simula un circuit en temps real. Té 3 paràmetres, dels quals en farem servir dos. El pas de temps és la freqüència amb què el simulador registra els resultats i el temps final és després de quants segons s’aturarà la gravació. Introduïm 1 mil·lisegon i 5 mil·lisegons i després bé, i després executem la simulació (figura 3)
- Com podeu veure, a la pantalla inferior del text ens mostrava els valors de tensió i corrent de diversos components. També podríem representar gràficament aquests valors utilitzant el botó "afegir senyals" i triant el voltatge o el corrent d'un determinat component. També podem explorar després d’iniciar la simulació. El sondatge ens permet controlar directament les corbes de tensió i corrent d’un determinat component fent-hi clic. (figura 4)
Pas 7: acabant
Com que es suposava que aquest circuit es feia amb un LDR i una resistència, podem alterar la resistència d’aquests components i tornar a executar el circuit per determinar els valors de resistència que voldríem per a aquest LED controlat per la llum mitjançant un transistor npn d’emissor comú com a circuit de commutació.
Recomanat:
Tauler de commutació de simulació de vol de bricolatge: 7 passos (amb imatges)

Tauler de commutació de simulació de vol de bricolatge: després de passar molts anys a la comunitat de simuladors de vol i involucrar-me en avions cada cop més complicats, em vaig trobar anhelant la possibilitat de mantenir les mans en interruptors físics en lloc d’intentar volar amb la mà dreta mentre feia servir el m
Programari de simulació de cubs LED: 5 passos

Programari de simulació de cubs LED: gairebé he acabat de construir el meu cub LED de 8x8x8 i amb ell va venir aquest programari per a PC. Us ajuda a crear animacions i simular-les en una pantalla 2D abans de penjar-les a la 3D. No hi ha suport (encara) per comunicar-se a través de
Com fer un registre de dades en temps real de la humitat i la temperatura amb Arduino UNO i targeta SD - Simulació de registre de dades DHT11 a Proteus: 5 passos

Com fer un registre de dades en temps real d’humitat i temperatura amb Arduino UNO i targeta SD | Simulació de registre de dades DHT11 a Proteus: Introducció: hola, aquest és Liono Maker, aquí teniu l'enllaç de YouTube. Estem fent un projecte creatiu amb Arduino i treballem en sistemes incrustats
Com fer registre de temperatura i intensitat de llum - Simulació Proteus - Fritzing - Liono Maker: 5 passos

Com fer registre de temperatura i intensitat de llum | Simulació Proteus | Fritzing | Liono Maker: Hola, aquest és Liono Maker, aquest és el meu canal oficial de YouTube. Aquest és un canal de YouTube de codi obert. Hi ha l'enllaç: canal de YouTube Liono Maker, hi ha l'enllaç de vídeo: Temp & registre d'intensitat lleugera En aquest tutorial aprendrem a fer Temper
(LED amb commutador) Simulació Arduino mitjançant circuit Tinkercad: 5 passos

(LED amb commutador) Simulació Arduino mitjançant el circuit Tinkercad: som un grup d’estudiants UQD0801 (Robocon 1) de l’Universiti Tun Hussein Onn Malaysia (UTHM) que demostraran com simular el LED amb el commutador mitjançant Arduino i alguns components com a part de la nostra tasca. Per tant, introduirem el b
