
Taula de continguts:
2025 Autora: John Day | [email protected]. Última modificació: 2025-01-23 14:37
En aquest instructiu us mostraré com crear un fascinant mandala de vídeo generatiu amb només una càmera i un monitor, que normalment podeu trobar a una botiga de segona mà per uns 50 dòlars. La imatge a la pantalla es crearà amb res més que el bucle de retroalimentació entre la càmera i el monitor. Depenent de la configuració, aquests mandales poden anar des de relativament estàtics a moviments i transformacions constants, cosa que personalment no puc apartar dels ulls.
Un cop tingueu marcada aquesta configuració bàsica, podreu introduir altres modificadors com lents, màscares o efectes de vídeo per fer mandales més interessants i variats.
* Una nota a les fotos *
Vaig descobrir en crear aquest tutorial que era molt difícil fotografiar aquesta configuració en particular. Com que la pantalla emet llum, l'ajust de l'exposició per veure amb claredat l'habitació i l'equip generalment resulta en una imatge de pantalla bufada. Podeu consultar els vídeos incrustats per saber què cal buscar al monitor.
Pas 1: reuniu l'equip

Per crear un mandala de comentaris de vídeo, necessitareu quatre coses:
Monitor de vídeo amb controls de brillantor i contrast
Qualsevol monitor o televisor funcionarà sempre que hi pugueu connectar la càmera directament. Estic utilitzant un antic ordinador Commodore CRT. M'agrada utilitzar-lo perquè té poms per ajustar les propietats de la pantalla (en lloc de menús en pantalla), és robust i no oscil·larà quan ajusteu els poms, i té una bona imatge vibrant. És possible que vulgueu experimentar amb diferents monitors per trobar el que millor es vegi.
Càmera de vídeo
Una vegada més, qualsevol càmera de vídeo funcionarà sempre que pugueu alimentar-la directament al monitor. En aquest cas, faig servir una càmera de vídeo Sony antiga, que m’agrada perquè té controls de focus, zoom i exposició, a més d’uns efectes de vídeo incorporats que poden condimentar el bucle de retroalimentació. Les càmeres de seguretat són una gran opció de baix cost.
Trípode
Necessitareu un trípode robust, preferiblement que pugueu elevar o baixar fàcilment i inclinar-lo d’un costat a l’altre. Si no teniu trípode, podeu apilar alguns llibres (o el que sigui). Pot ser complicat obtenir l’alçada i l’angle adequats, però així vaig començar.
Cable de vídeo
Necessitareu un cable per connectar la sortida de la càmera a l'entrada del monitor. En aquest cas, estic fent servir el cable propietari de 1/8 a RCA de la càmera.
Pas 2: configureu el monitor, el trípode i la càmera



Com podeu veure a les fotos, m’he instal·lat en una habitació lluminosa amb molta llum natural. Això és fantàstic per documentar, però no tant per a un bucle de retroalimentació de vídeo. Tot i que podreu obtenir resultats en gairebé qualsevol condició, és ideal una habitació fosca amb poca o cap contaminació lumínica. Com podeu veure a la darrera imatge, tenia una caixa de fusta contraxapada per tal de bloquejar l’enlluernament de la pantalla de la finestra adjacent.
Instal·leu el monitor en una taula resistent i connecteu l’alimentació. L’objectiu de la càmera haurà d’estar al nivell del centre de la pantalla, de manera que si el trípode és prou curt, podríeu instal·lar-lo a terra.
A continuació, munteu la càmera al trípode i col·loqueu-la davant del monitor, probablement a uns tres metres. Aquest monitor només fa uns 14 , de manera que si utilitzeu una pantalla més gran, és possible que hàgiu de moure la càmera cap enrere. Voldreu orientar el trípode de manera que pugueu inclinar la càmera cap a l'esquerra o cap a la dreta sense deixar de ser perpendicular La meva càmera funciona amb un endoll de bateria del cable d'alimentació de la càmera, si escau.
Finalment, connecteu el cable de vídeo des de la sortida de la càmera a l’entrada del monitor. Ara ja esteu a punt per engegar la càmera i el monitor.
Pas 3: estableix un bucle de retroalimentació



Ara que tot està endollat i engegat, hauríeu de veure algun tipus d’imatge a la pantalla. A la primera imatge podeu veure que el monitor mostra imatges seves en increments cada vegada més petits. Això és un comentari de vídeo. Experimenteu amb els controls de zoom de la càmera (generalment W T per a "ampla" i "ajustada" a les càmeres de vídeo) o acosteu el trípode més a prop del monitor o més lluny. De fet, és un bon moment per jugar amb diferents distàncies i angles per veure què passa. També podeu ajustar la brillantor o el contrast per obtenir una cosa pròxima al que veieu a la primera imatge.
Si no veieu cap imatge, assegureu-vos que s'ha tret el tap de l'objectiu i que els controls de brillantor, contrast, etc. del monitor i la càmera estiguin configurats a les seves posicions predeterminades. Si encara no veieu res, comproveu que el cable estigui connectat a les entrades i sortides adequades i que l’entrada adequada estigui seleccionada al monitor. Si la imatge és fosca, augmenteu la brillantor o el contrast al monitor. Si veieu línies d’escaneig (com als vídeos incrustats), proveu d’ajustar el nivell d’exposició a la càmera.
Pas 4: afegiu un gir i cerqueu el vostre centre




Ara que heu establert un bucle de retroalimentació, inclineu la càmera uns 20 graus cap a l'esquerra. Notareu que la imatge de la pantalla està inclinada en el mateix angle, però en la direcció oposada, i que totes les imatges posteriors es tornen a girar pel mateix angle. En aquest moment, jugueu amb el zoom / distància i l’angle de la càmera per veure què passa.
Ara toca centrar la imatge a la pantalla ajustant l’alçada i la posició esquerra / dreta del trípode. Aquesta és probablement la part més complicada de tot el procés, ja que tot el que veieu a la pantalla s’inverteix. És com intentar jugar a un videojoc amb el controlador al revés. Tingueu paciència i moveu-vos lentament amb petits increments. Encara funcionarà encara que no estigui perfectament centrat al centre de la pantalla.
Un cop més o menys centrat, hauríeu de poder obtenir una cosa semblant a la tercera imatge aquí. El punt brillant que s’espira cap al centre és en realitat el reflex d’una bombeta a la pantalla. Proveu d’apropar i reduir la imatge per veure què passa. M'agrada tenir una cosa pròxima a una relació de zoom 1: 1.
Pas 5: marcar

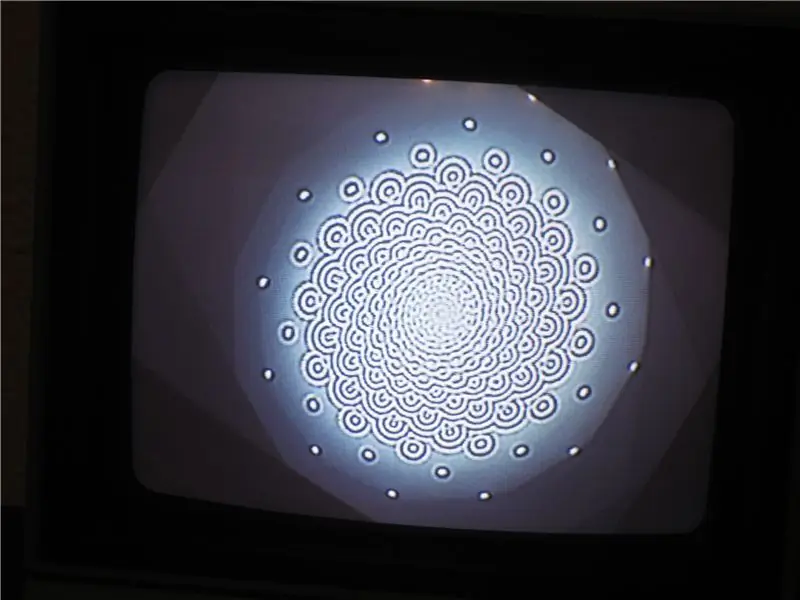

En aquest moment, la configuració del sistema s'ha completat i només queda ajustar-lo bé.
Com he dit a la introducció, idealment tindreu un monitor amb comandaments de control de brillantor i contrast dedicats. Experimenteu amb aquests nivells fins que trobeu una imatge estable i equilibrada. Si veieu que la imatge que apareix a la pantalla està desapareixent, proveu d'introduir una font de llum al fons per reflectir la pantalla i "sembrar" contínuament el bucle de retroalimentació. El meu monitor també té botons Tint i Color, que poden tenir uns efectes força impressionants. Juga amb els controls que tinguis disponibles, però comença a provar un a la vegada per no allunyar-te massa de la imatge de referència.
Aquesta és la part més difícil d’explicar; els resultats i mètodes variaran en funció del vostre equip i condicions particulars. Preneu-vos el temps i gaudiu d’esbrinar l’efecte que tenen tots els diferents paràmetres sobre la imatge. Quan trobeu un bonic bucle estable, seieu i gaudiu-ne una estona.
Pas 6: Extres
Un cop us hàgiu sentit còmode amb aquesta configuració, consulteu què podeu introduir per influir en la imatge. Probablement ja heu agitat la mà entre la càmera i la pantalla; experimenteu posant altres coses entre la càmera i la pantalla. He provat lents, prismes i cartró amb un forat retallat (penseu en la màscara Photoshop) per nomenar-ne alguns. També podeu introduir efectes de vídeo al camí del senyal per portar-lo a un altre nivell. Al llarg dels anys he trobat moltes caixes d’efectes de vídeo fora de bord, consumibles i fora de línia, dels anys 80 i 90 a les botigues de segona mà. Aquests són un bon començament i també es poden doblar, si estàs tan inclinat. Moltes càmeres de vídeo també tenen efectes integrats.
Per enregistrar els resultats, només cal afegir un dispositiu de gravació al camí del senyal. A la meva configuració, feu que la càmera entri en un VCR i després surti al monitor. També podeu gravar directament en una cinta (o targeta SD o qualsevol altra cosa) si utilitzeu una càmera de vídeo.
Si esteu interessats en obtenir més informació sobre els comentaris de vídeos, consulteu la pàgina de Viquipèdia, especialment els enllaços de la secció Referències a la part inferior.
Podeu veure un parell d’exemples més de comentaris de vídeo a la meva pàgina de Vimeo.
Recomanat:
Com modificar un servo per obtenir comentaris sobre el bucle tancat: 7 passos

Com modificar un servo per obtenir comentaris sobre el bucle tancat: ► Mentre conduïu un servo amb un microcontrolador (com Arduino), només podeu donar-li ordres de ubicació objectiu (en senyal PPM). Amb aquest ordre, el servo es desplaçarà a aquest objectiu ubicació. Però no és instantani! No saps exactament quan
Obridor de portes de garatge amb comentaris mitjançant l'Esp8266 com a servidor web: 6 passos

Obridor de portes de garatge amb comentaris mitjançant l’ús d’Esp8266 com a servidor web.: Hola, us mostraré com fer una manera senzilla de fer un obridor de portes de garatge. -L’ESP8266 està codificat com a servidor web; retroalimentació, sabreu que la porta està oberta o tancada en temps real: simple, només hi ha una drecera per fer que
Convertidor basat en Esp8266 amb una interfície d’usuari Blynk increïble amb regulador de comentaris: 6 passos

Convertidor basat en Esp8266 amb una interfície d’usuari Blynk increïble amb regulador de retroalimentació: en aquest projecte us mostraré una forma comuna i eficient de com augmentar els voltatges de CC. Us mostraré el fàcil que pot ser construir un convertidor d’impuls amb l’ajut d’un Nodemcu. Construïm-ho. També inclou un voltímetre en pantalla i un feedback
Generar art a partir de comentaris: 5 passos (amb imatges)
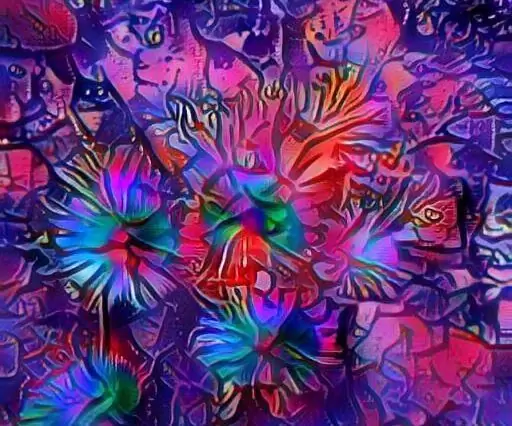
Generar art a partir de comentaris: aquest projecte és ambiciós, on volem utilitzar algunes de les parts més qüestionables d’Internet, seccions de comentaris i sales de xat, per crear art. També volem que el projecte sigui fàcilment accessible perquè tothom pugui provar de generar
Aplicació d'un botó extensible amb comentaris de vibracions: 7 passos (amb imatges)

Aplicació d’un botó extensible amb comentaris de vibració: en aquest tutorial, primer us mostrarem com utilitzar un Arduino Uno per controlar un motor de vibració mitjançant un botó ampliat. La majoria dels tutorials sobre botons automàtics impliquen el botó de la taula de proves física, mentre que en aquest tutorial, el botó ha estat
