
Taula de continguts:
2025 Autora: John Day | [email protected]. Última modificació: 2025-01-23 14:37


En aquesta lliçó ràpida, anem a fer una ullada a com fer que el vostre NodeMCU flaix amb el microprogramari AppShed IoT, que permet utilitzar-lo amb la plataforma AppShed IoT i la col·lecció d'aplicacions.
La plataforma AppShed IoT és una plataforma que permet als usuaris crear de forma ràpida i senzilla la seva pròpia aplicació personalitzada i programar aquesta aplicació per interactuar amb el tauler IoT de NodeMCU. Els usuaris poden crear aplicacions a qualsevol nivell d’habilitat a appshed.com. El focus d’aquesta lliçó no es basa en la creació de aplicacions, sinó en configurar el tauler per treballar amb la plataforma IoT AppShed.
Pas 1: quin maquinari necessitareu



Per aconseguir que el tauler es llueixi amb el firmware, necessitareu les següents eines i serveis:
- NodeMCU (que es pot trobar aquí)
- Ordinador Windows / Mac
- Cable USB
- Una connexió a Internet
També tenim una aplicació de prova de microprogramari que pot comprovar si el microprogramari s’ha carregat correctament. Si voleu utilitzar-lo, també necessiteu un dispositiu mòbil.
Pas 2: el programari que necessiteu

Tan bon punt la vostra placa NodeMCU estigui llampada amb el firmware AppShed, tot el que necessiteu és el lloc web AppShed per crear-hi aplicacions, però, per carregar el microprogramari al tauler, necessitareu el següent programari:
- Descàrrega de l'IDE Arduino (aquí)
- Esbós de firmware AppShed IoT (aquí)
Si utilitzeu un Mac o una versió anterior de Windows, també haureu d’instal·lar un controlador USB (això permet que l’ordinador es comuniqui amb el NodeMCU i permet carregar el firmware). Aquest controlador es pot trobar i descarregar des d’aquí
Pas 3: Configuració


Ara que disposem de tot el maquinari i programari que necessitem, podem començar a instal·lar-ho tot i preparar-lo per fer flaixar la nostra placa.
Primer de tot, seguiu endavant i instal·leu l'IDE Arduino a l'ordinador. Un cop obert el fitxer executable, se us ha de guiar sobre el procés d'instal·lació, que és bastant senzill.
Un cop instal·lat l'IDE Arduino, haurem d'afegir-hi algunes biblioteques per permetre-li pujar el firmware de l'AppShed.
- Obriu l'IDE Arduino
- Feu clic a Fitxer
- Feu clic a Preferències
- Al quadre etiquetat: URL de gestor de taulers addicionals, enganxeu el següent enllaç:
https://arduino.esp8266.com/stable/package_esp8266com_index.json
- Feu clic a la casella de selecció situada al costat de Mostra els números de línia
- Feu clic a D'acord
- Feu clic a Eines seguit de Junta i, finalment, de Gestor de junta
- Cerca Esp8266
- Feu clic a Instal·la a l'opció creada per la comunitat Esp8266
- Feu clic a Tanca
- Feu clic a Esbós seguit de Inclou biblioteques i, finalment, Gestioneu les biblioteques
- Cerca arest
- Feu clic a Instal·la a l'opció creada per Marco Schwartz
- Feu clic a Tanca
Amb tot això fet, el nostre IDE Arduino ja està a punt per penjar l'esbós AppShed IoT al NodeMCU.
Pas 4: pengeu el firmware




Ara podem començar a carregar el firmware AppShed; el primer que haurem de fer és obrir l’esbós del firmware AppShed que hem descarregat anteriorment.
Obriu el fitxer anomenat AppShedAPFree
Aquest fitxer hauria d'obrir l'IDE d'Arduino i preguntar-vos si voleu afegir-lo a un fitxer, feu clic a sí.
Per defecte, el microprogramari AppShed establirà el SSID i la contrasenya WIFI al següent:
SSID - AppShedIoTPassword - appshedrocks Si voleu canviar això, podeu canviar la variable de les línies 21 i 22 del firmware. Assegureu-vos que la contrasenya i el SSID tinguin més de vuit caràcters.
Ara, amb el microprogramari configurat, podem connectar el NodeMCU a l’ordinador amb el cable USB, per començar a carregar-lo haurem de fer el següent:
- Feu clic a Eines
- Feu clic a Tauler
- Desplaceu-vos fins que vegeu NodeMCU 1.0 i feu-hi clic
- Feu clic a Eines
- Feu clic a Port
- Feu clic a Com (número) (per a Windows)
- Feu clic a USBtoUART
Finalment, podem carregar el firmware
Feu clic a Puja (La fletxa blava)
La càrrega ha de trigar aproximadament 1 a 2 minuts. Quan es digui que la càrrega s'ha completat, el tauler està a punt.
Pas 5: proveu el firmware / la conclusió

Un cop carregat el microprogramari, la manera més ràpida de provar i veure si funciona funciona al vostre dispositiu mòbil i veure si apareix el vostre SSID WIFI, pot trigar fins a 5 minuts.
Si voleu fer una prova completa al vostre dispositiu, podeu utilitzar la nostra aplicació de verificació de microprogramari que prova uns quants pins al voltant del tauler que us mostren que tot funciona com hauria de ser. A continuació s’explica com fer-ho:
- Assegureu-vos que el tauler IoS d’AppShed estigui encès (mitjançant USB o bateria)
- Abans de connectar-vos al tauler, obriu el següent enllaç al vostre dispositiu mòbil
apps.appshed.com/firmwaretester
- Connecteu el vostre dispositiu mòbil al vostre tauler IoS d’AppShed
- Feu clic al botó Prova de l'aplicació i seguiu les instruccions que apareixen a la pantalla
Si teniu algun problema o pregunta durant aquest procés, no dubteu a unir-vos al nostre AppShed IoT Discord, on tenim diversos canals de preguntes, aparadors de projectes i fins i tot alguns obsequis de maquinari. Ja tens el tauler IoS d’AppShed, així que uneix-te a la comunitat.
Discordia:
Recomanat:
Pantalla LCD STONE per al tauler de control del cotxe: 5 passos

Pantalla LCD STONE per al tauler del cotxe: amb el ràpid desenvolupament de l'economia i la millora gradual del consum de persones, els cotxes s'han convertit en les necessitats diàries de les famílies ordinàries i tothom presta més atenció a la comoditat i la seguretat dels cotxes
Muntatge a la paret per a iPad com a tauler de control de domòtica, utilitzant un imant controlat servo per activar la pantalla: 4 passos (amb imatges)

Muntatge a la paret per a iPad Com a tauler de control de la domòtica, utilitzant un imant controlat servo per activar la pantalla: darrerament he dedicat força temps a automatitzar coses a casa i als voltants. Estic fent servir Domoticz com a aplicació domòtica; per obtenir més informació, consulteu www.domoticz.com. A la meva recerca d’una aplicació de tauler que mostri tota la informació de Domoticz
E32-433T Tutorial del mòdul LoRa - Tauler de ruptura de bricolatge per al mòdul E32: 6 passos

E32-433T Tutorial del mòdul LoRa | Tauler de ruptura de bricolatge per al mòdul E32: Ei, què passa, nois! Akarsh aquí de CETech. Aquest projecte meu és més aviat una corba d’aprenentatge per entendre el funcionament del mòdul E32 LoRa d’Ebyte, que és un mòdul transceptor d’1 watt d’alta potència. Un cop entenem el funcionament, tinc el disseny
Tauler lleuger o tauler de vidre: 4 passos
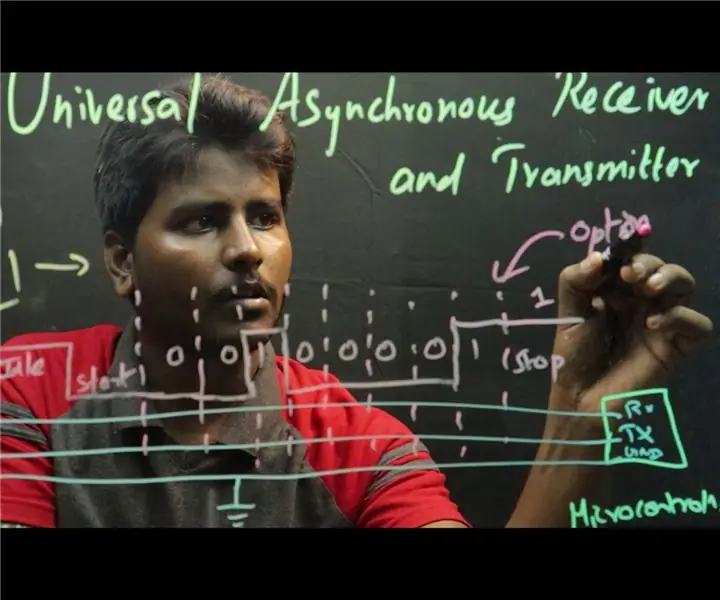
DIY Lightboard o Glassboard: Hi ha moltes innovacions en el sector educatiu. L’ensenyament i l’aprenentatge a través d’Internet ja són coses quotidianes. La majoria de les vegades els tutors en línia tendeixen a centrar-se més en el contingut tècnic, deixant als espectadors desinteressats. Aprenentatge en 3D
Preparació del sistema operatiu per al vostre Audiopint !: 8 passos

Preparació del sistema operatiu per al vostre Audiopint!: AudioPint és la "caixa d'eines" del músic, que incorpora tots els efectes d'àudio que un intèrpret necessitaria en un equip petit, lleuger i portàtil. Tot i que altres intèrprets poden haver de portar pedals d’efectes pesats i plaques de so, podreu
