
Taula de continguts:
- Subministraments
- Pas 1: creeu el directori
- Pas 2: creeu el fitxer de manifest i codifiqueu-lo
- Pas 3: creeu les icones i actualitzeu el manifest
- Pas 4: afegiu una finestra emergent
- Hola món
- Pas 5: que tingui un bon aspecte i que sigui interactiu
- Hola món
- Hola món
- Pas 6: publicar-lo a Chrome Web Store
2025 Autora: John Day | [email protected]. Última modificació: 2025-01-23 14:37
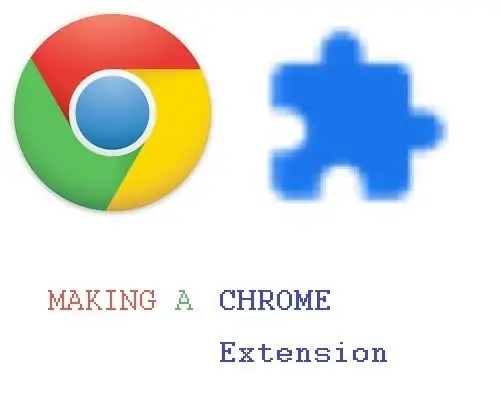
Les extensions de Chrome són petits programes creats per millorar la navegació dels usuaris. Per obtenir més informació sobre les extensions chrome, aneu a
Per crear una extensió web de Chrome, cal codificar, de manera que és molt útil revisar HTML, JavaScript i CSS al lloc web següent:
www.w3schools.com/default.asp (w3 schools és un bon lloc web per codificar recursos)
No saps com codificar? No us preocupeu, aquest tutorial us ajudarà a guiar el camí.
El millor de les extensions de Chrome és que es poden personalitzar. No es pot fer només una cosa específica, així que sigueu creatius.
Subministraments
A continuació es detallen els subministraments necessaris:
- Un ordinador amb un editor de text (estic fent servir el bloc de notes)
- Google Chrome
I això és tot!
Pas 1: creeu el directori
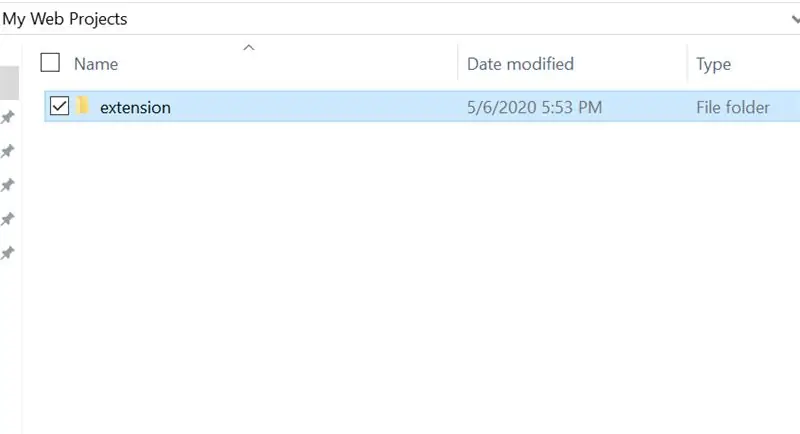
Primer, creeu una carpeta que contingui tots els fitxers i anomeneu-la "extensió". El nom es pot canviar més endavant si es desitja.
Pas 2: creeu el fitxer de manifest i codifiqueu-lo
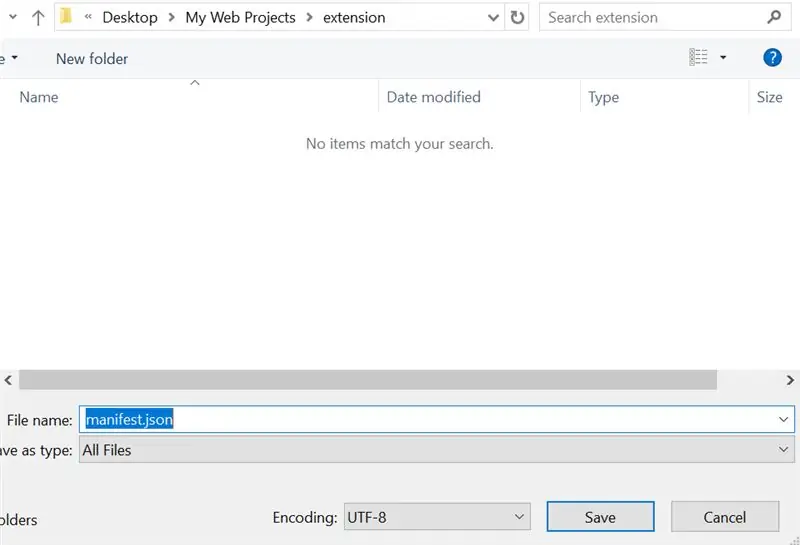
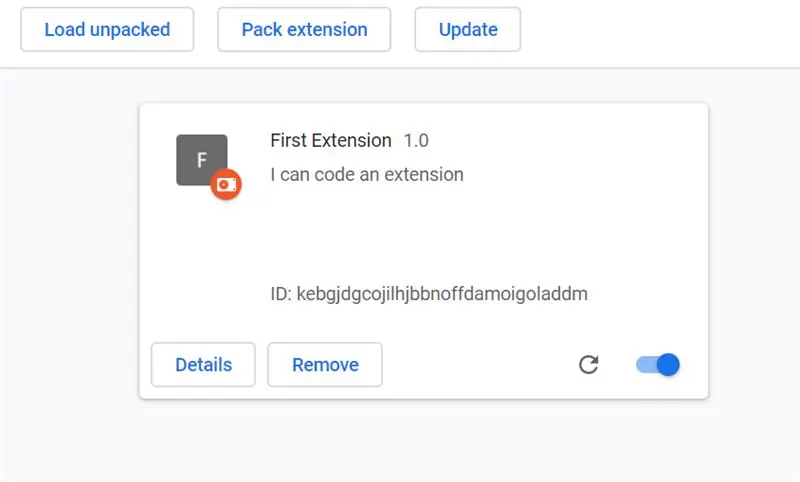
El fitxer manifest és una part molt important de l'extensió. Indica exactament a l’extensió què fer i ser. Els fitxers de manifest es formaten en JSON. El primer pas és obrir un editor de text i desar un fitxer nou com a "manifest.json".
A continuació, escriviu l'script següent:
{
"name": "Primera extensió", "versió": "1.0", "description": "Puc codificar una extensió", "manifest_version": 2, "browser_action": {"default_title": "Primera extensió"}}
Recordeu les comes després dels valors.
Després d’escriure-ho, deseu el fitxer de manifest i aneu a les extensions chrome: // (s’hauria d’utilitzar Chrome com a navegador). Un cop a les extensions chrome: //, activeu el mode de desenvolupador. Després, premeu el botó "Carrega desempaquetat" i seleccioneu la carpeta "extensió".
tambor, si us plau …
Visca! Això és una extensió, excepte … el seu tipus d’avorrit. Literalment, no fa res fins ara, però aviat serà super genial.
Pas 3: creeu les icones i actualitzeu el manifest
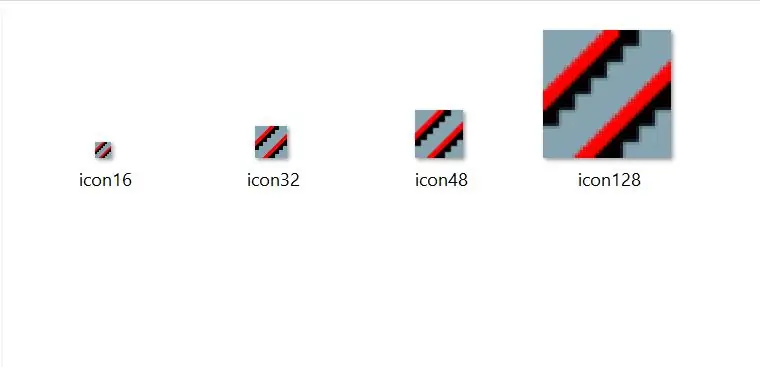
Un lloc web que funciona bé per dibuixar icones és https://www.piskelapp.com/. També hi ha altres programes de dibuix disponibles per al seu ús. Les icones han de ser quadrades. Aquest projecte utilitzarà icones de 16x16, 32x32, 48x48 i 128x128. Un cop feta la icona, creeu una carpeta anomenada "imatges" a la carpeta d'extensions i poseu-la a la carpeta. Pot ser una bona idea posar nom a una imatge segons la seva mida. Per exemple, 'icon32.png'. A continuació es mostra el nou codi:
{
"name": "Primera extensió", "versió": "1.0", "description": "Puc codificar una extensió", "manifest_version": 2, "browser_action": {"default_title": "Primera extensió", " default_icon ": {" 16 ":" images / icon16-p.webp
Per obtenir referència al codi del manifest, aneu a
Pas 4: afegiu una finestra emergent
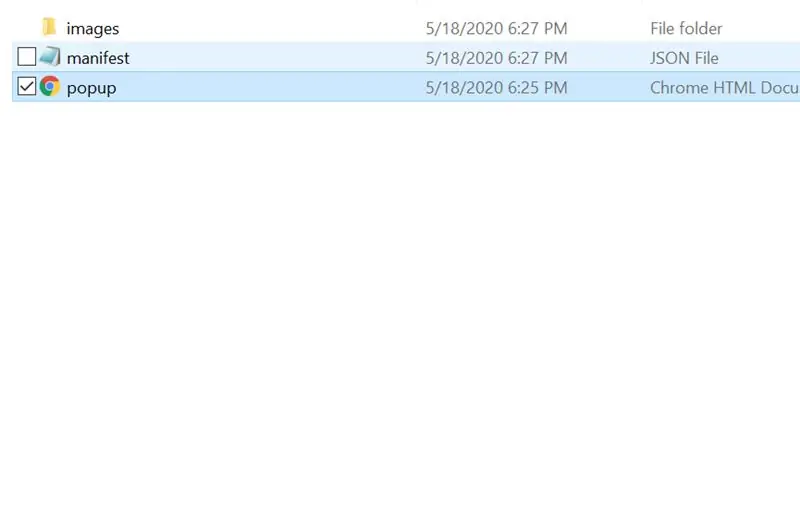
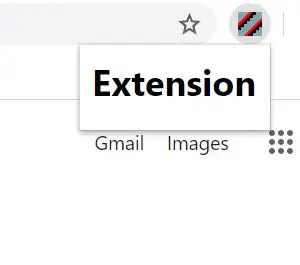
Aquesta extensió tindrà una finestra emergent. La finestra emergent és un fitxer HTML (Hypertext Markup Language), per tant, és bo aprendre els conceptes bàsics d’HTML, CSS i JavaScript.
En primer lloc, deseu un document com a fitxer "popup.html" a la carpeta d'extensions.
A continuació, editeu el fitxer de manifest per mostrar "popup.html" quan es faci clic. A continuació es mostra el nou codi:
{
"name": "Primera extensió", "versió": "1.0", "description": "Puc codificar una extensió", "manifest_version": 2, "browser_action": {"default_title": "Primera extensió", " default_icon ": {" 16 ":" images / icon16-p.webp
No us oblideu de la coma!
Ara, si s'afegeix el següent codi HTML a popup.html, es mostrarà "Hello World" quan es faci clic.
Hola món
Pas 5: que tingui un bon aspecte i que sigui interactiu
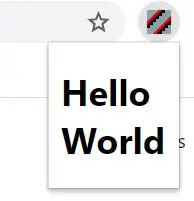
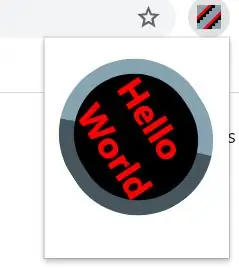
Si s’escriu una línia HTML bàsica, es fa el mínim necessari. Si s’afegeix CSS (Cascading Style Sheets), es veurà més fresc i, si s’afegeix JavaScript, pot ser més interactiu. Aquest tutorial no entrarà en els detalls que expliquin HTML, JavaScript i CSS, però hi ha molts recursos en línia. A continuació es mostra el codi del programa senzill "Hello World" i, a continuació, el programa més vistós, respectivament:
Hola món
Hola món
#hola {background-color: # 000000; color: # ff0000; vora: inici de 8px # 86a3b2; radi de la vora: 50 px; transformar: girar (57 graus); encoixinat: 10 px; selecció d’usuari: cap; cursor: punt de mira; transició: transforma 2s; } #hola: hover {transform: rotate (-417deg); }
Aquest segon exemple pot ser molt confús per a principiants. Però això volia mostrar-vos la importància que té CSS per a un programa / extensió. Ara seria un bon moment per fer un descans i aprendre una mica de codificació HTML5 i utilitzar developer.chrome.com com a referència. Pot trigar una mica, però es pot fer una gran extensió.
Pas 6: publicar-lo a Chrome Web Store
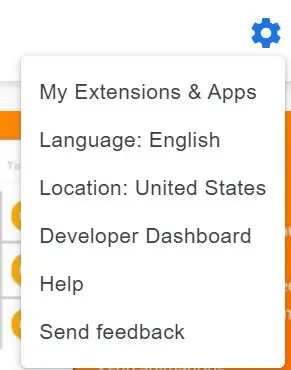
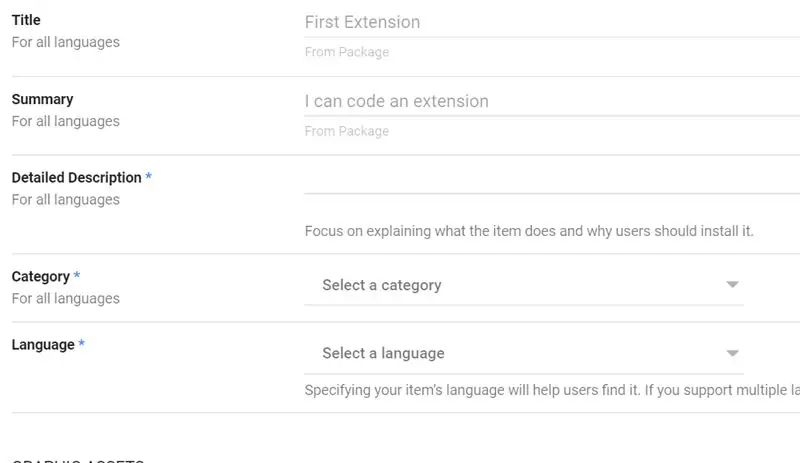
Si algú ha fet una extensió realment fantàstica i vol compartir-la amb el món, la pot publicar. Aquest és, al cap i a la fi, el punt d’una extensió. Aquest tutorial només va intentar explicar el fitxer de manifest i com es pot utilitzar, i només tenia un programa "Hello World".
El primer que cal fer per fer pública una extensió és convertir la carpeta d’extensió en un fitxer zip. El segon que heu de fer és anar a https://chrome.google.com/webstore/category/extensions i iniciar la sessió a un compte de Google. A continuació, feu clic al botó d'engranatge de configuració i, a continuació, feu clic a "Tauler del desenvolupador". Premeu el botó "Element nou" per penjar el fitxer zip. Un cop allà, cal editar la fitxa de la botiga, la privadesa i els preus. Una extensió es pot publicar fàcilment si es presenta a revisió.
Ara que l'extensió s'ha acabat, continueu codificant.
Recomanat:
Control remot SMS fiable, segur i personalitzable (Arduino / pfodApp): no cal codificació: 4 passos

Control remot SMS fiable, segur i personalitzable (Arduino / pfodApp): no cal codificació: actualització del 6 de juliol de 2018: hi ha disponible una versió 3G / 2G d’aquest projecte amb SIM5320 Actualització: 19 de maig de 2015: utilitzeu la versió 2.5 de la biblioteca pfodParser o més alt. Se soluciona un problema que es notificava en no permetre el temps suficient perquè l'escut es connectés a
Redbear BLE Nano V2 Controls personalitzats amb PfodApp - No cal codificació: 6 passos

Redbear BLE Nano V2 Controls personalitzats amb PfodApp - No cal codificació: Actualització: 15 de setembre de 2017 - Aquest instructable s'ha actualitzat per utilitzar l'última versió de RedBear BLE Nano, V2. La versió anterior d’aquest instructiu, dirigida a RedBear BLE Nano V1.5, està disponible aquí. Actualització del 15 de novembre - 2017 Així doncs
Arduino / Android per a principiants, no cal codificació: dades i control: 15 passos

Arduino / Android per a principiants, sense necessitat de codificació - Dades i control: actualització del 23 d’abril de 2019 - Per a trames de data / hora que fan servir només Arduino millis (), consulteu Arduino Data / Hora de dibuix / registre mitjançant Millis () i PfodApp L’últim pfodDesigner V3 gratuït .0.3610+ han generat esbossos Arduino complets per representar dades en funció de la data / hora o
Adafruit Feather NRF52 Controls personalitzats, no cal codificació: 8 passos (amb imatges)

Adafruit Feather NRF52 Controls personalitzats, sense necessitat de codificació: actualització del 23 d’abril de 2019 - Per a trames de data / hora que utilitzen només Arduino millis (), consulteu Arduino Data / Hora de dibuix / registre mitjançant Millis () i PfodApp L’última generació gratuïta de pfodDesigner V3.0.3610 + esbossos complets d'Arduino per representar dades en funció de la data / hora u
Robot Gong: última idea del projecte Hackaton per a vendes i productes geeks (no cal codificació): 17 passos (amb imatges)

Robot Gong: última idea del projecte Hackaton per a vendes i frikis de productes (sense necessitat de codificació): construïm un gong musical robotitzat activat per correu electrònic. Això us permet configurar alertes de correu electrònic automatitzades per disparar el gong … (a través de SalesForce, Trello, Basecamp …) El vostre equip mai més no oblidarà " GONGGG " quan es publiqui un nou codi, es des
