
Taula de continguts:
- Autora John Day [email protected].
- Public 2024-01-30 08:12.
- Última modificació 2025-01-23 14:37.

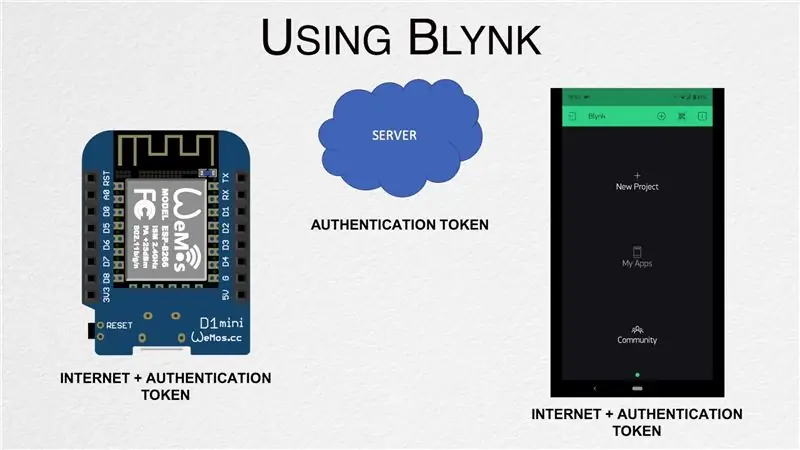
En aquest post, aprendrem a començar amb Blynk: una plataforma IoT dissenyada per simplificar-nos tot el procés i que també funciona amb diverses plaques habilitades per a Internet.
Pas 1: mireu el vídeo
El vídeo anterior repassa tot el procés de creació d'un temporitzador digital i tractem informació addicional que no es troba en aquesta publicació. Recomanaria veure-ho primer abans de continuar.
Pas 2: configureu l'aplicació
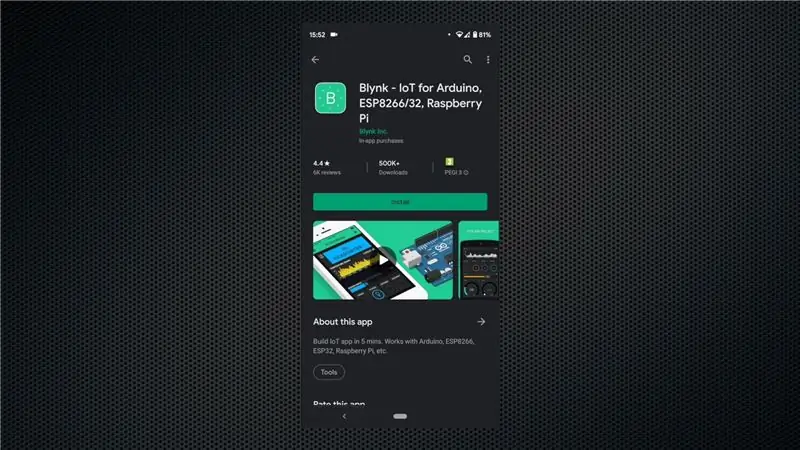
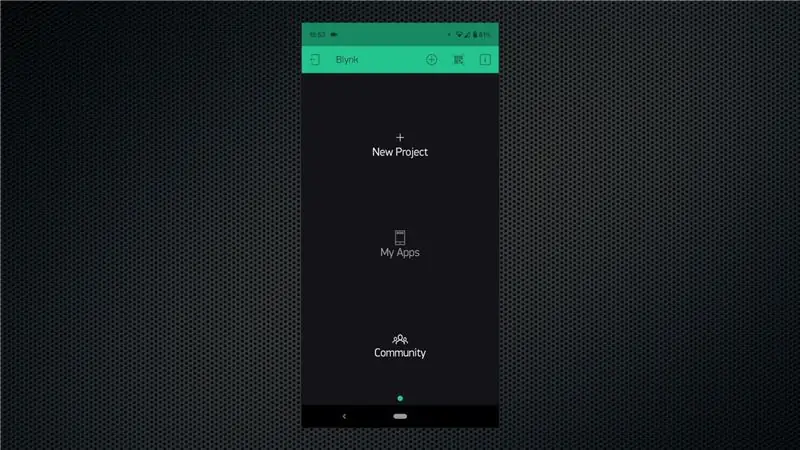
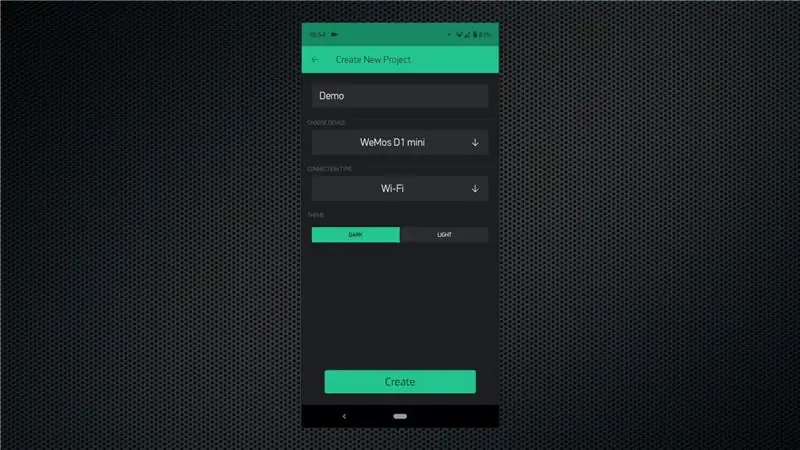
Comenceu descarregant l'aplicació de Play Store o App Store, segons la vostra plataforma. Seguiu el procés d’incorporació i assegureu-vos d’introduir una adreça de correu electrònic a la qual també tingueu accés, ja que se li enviarà el testimoni d’autenticació.
Comenceu creant un projecte nou. Poseu-li un nom adequat, seleccioneu el tauler correcte, que és WeMos D1 Mini en el nostre cas i, a continuació, feu clic a l'opció "Crea un projecte". Rebrà un correu electrònic amb el testimoni d’autenticació i hem d’afegir-lo al tauler següent.
Pas 3: Prepareu la Junta
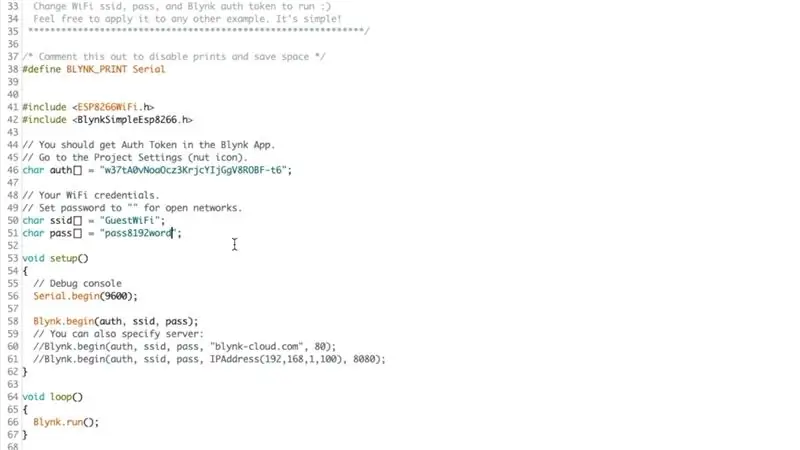

Obriu l'IDE d'Arduino i obriu el gestor de biblioteca des del menú d'eines. Cerqueu "Blynk" i instal·leu la biblioteca. Un cop fet, obriu la plantilla d'exemple per al vostre tauler: Fitxer-> Exemples-> Blynk-> Taulers_WiFi-> NodeMCU.
Aquest és el fitxer de plantilla i hem de copiar / enganxar el testimoni d’autenticació del correu electrònic que s’ha rebut. Aquest testimoni és únic per a cada projecte i s’utilitza amb finalitats d’identificació. Un cop fet, assegureu-vos d'afegir les vostres credencials de xarxa WiFi i, a continuació, pengeu l'esbós al tauler. Podeu obrir el monitor sèrie per veure l’estat de la placa mentre es connecta a la vostra xarxa WiFi i, a continuació, es connecta al servidor Blynk.
Connecteu un LED a la placa del pin D1 mitjançant una resistència limitadora de corrent de 330 Ohm, tal com es mostra a la imatge.
Pas 4: Creeu el programa
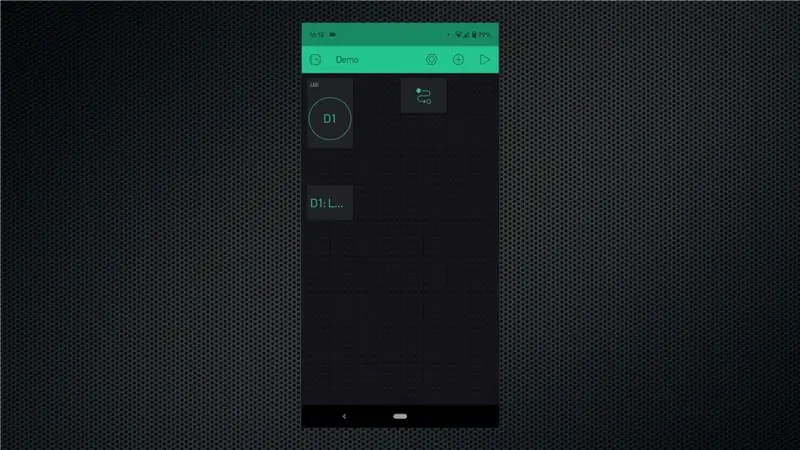
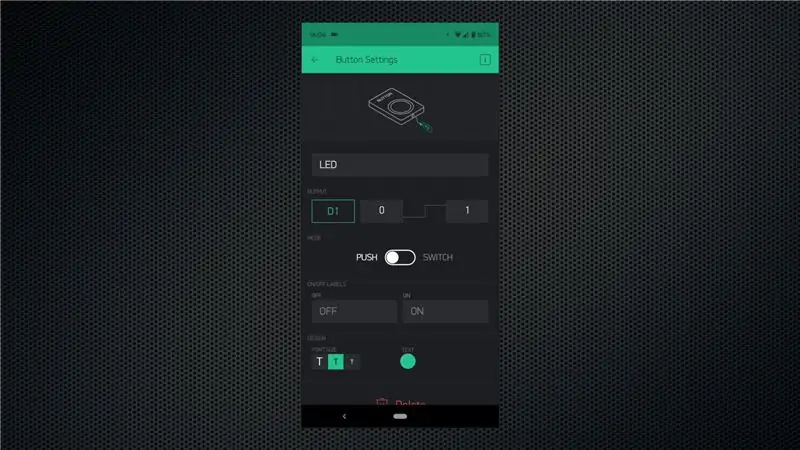
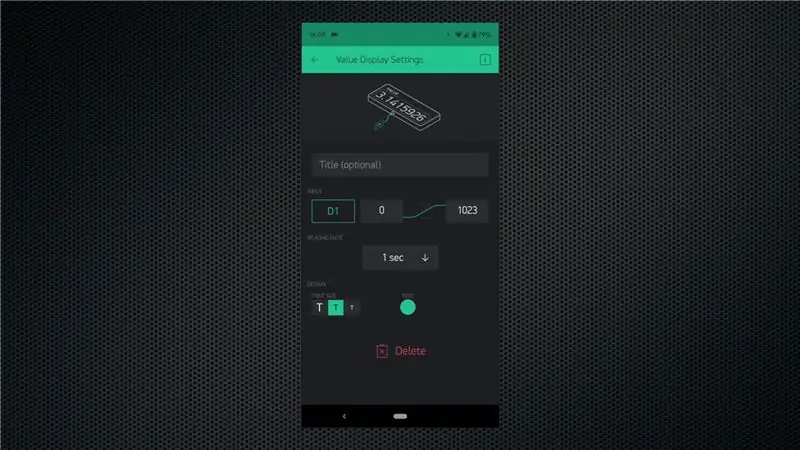
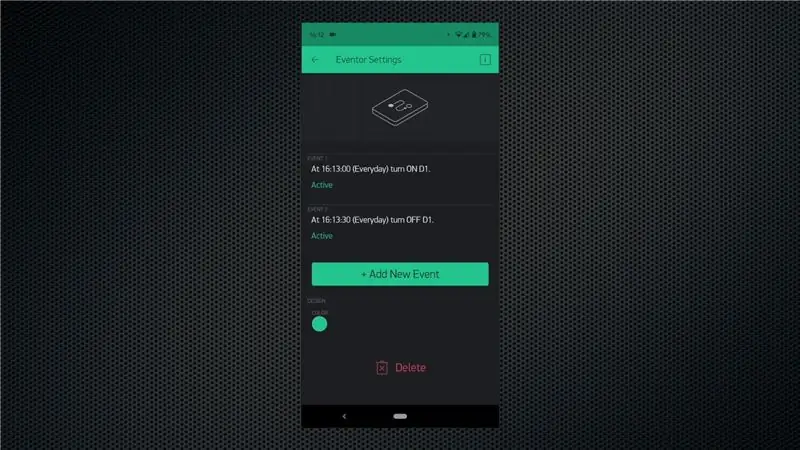
Recomanaria veure el vídeo per tenir una idea del flux de coses, però aquí teniu un resum ràpid.
Toqueu la icona + per accedir als widgets i, a continuació, afegiu un widget Button, Display Display i Eventor. Configureu el botó perquè actuï com a commutador i, a continuació, assigneu-li el pin D1. Per al giny de visualització de valors, configureu-lo per mostrar l'estat del pin D1. D’aquesta manera, podem tocar el botó per controlar manualment el LED i també podem veure el seu estat mitjançant el widget de visualització de valors. Els ginys es poden moure segons les vostres necessitats.
Finalment, hem de configurar el widget Eventor que és on passa tota la màgia. Creeu un parell nou per activar el pin GPIO seleccionant la zona horària, l’hora i els dies adequats. A continuació, creeu un altre esdeveniment per apagar el pin GPIO al moment que preferiu. Podeu continuar afegint esdeveniments per activar diferents accions segons les vostres intencions.
Pas 5: proveu la programació
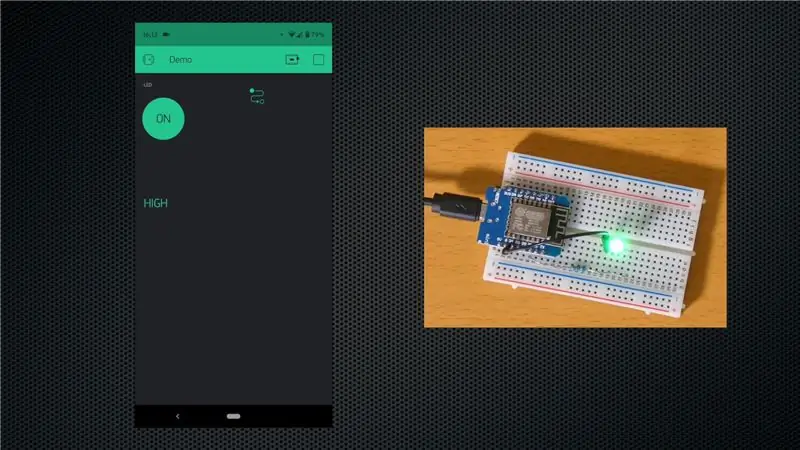
Feu clic al botó Reprodueix de l'aplicació perquè el programa es carregui al tauler. Això és tot el que heu de fer ara. El pin GPIO s’activarà automàticament en el moment que hàgiu definit i, a continuació, s’APAGARÀ en el moment d’APAGAT establert. Fins i tot podeu tancar l’aplicació o apagar el telèfon i tot funcionarà com s’esperava. A continuació, podeu afegir un relé o configurar diversos esdeveniments per afegir-los a la funcionalitat.
Penseu en la possibilitat de subscriure-us al nostre canal de YouTube per obtenir més projectes com aquests.
Recomanat:
Programació orientada a objectes: Creació d’objectes Mètode / tècnica d’aprenentatge / ensenyament mitjançant l’aplicació de formes: 5 passos

Programació orientada a objectes: Creació d’objectes Mètode / tècnica d’aprenentatge / ensenyament mitjançant Shape Puncher: mètode d’aprenentatge / ensenyament per a estudiants que s’inicien en la programació orientada a objectes. Aquesta és una manera de permetre'ls visualitzar i veure el procés de creació d'objectes a partir de classes. Puny gran EkTools de 2 polzades; les formes sòlides són les millors. Tros de paper o c
Motor pas a pas amb xancletes D i temporitzador 555; la primera part del circuit el temporitzador 555: 3 passos

Motor pas a pas amb xancletes D i temporitzador 555; la primera part del circuit el temporitzador 555: el motor pas a pas és un motor de corrent continu que es mou en passos discrets. S’utilitza sovint en impressores i fins i tot en robòtica. L’explicaré en passos. La primera part del circuit és un 555 temporitzador. És la primera imatge (vegeu més amunt) amb un xip 555 amb
Creació d'aplicacions d'Android per a petites empreses mitjançant l'aplicació MIT i la taula de Google Fusion: 7 passos

Creació d'aplicacions d'Android per a petites empreses mitjançant l'aplicació MIT i la taula de Google Fusion: mai heu volgut crear la vostra pròpia aplicació que es pot trobar a Google Play Store !!! Si teniu un negoci, aquest tutorial us canviarà la vida. Després de llegir-ho atentament, podreu fer la vostra pròpia sol·licitud. Abans de
Microcontrolador AVR. LED intermitents mitjançant el temporitzador. Interruptors temporitzadors. Mode temporitzador CTC: 6 passos

Microcontrolador AVR. LED intermitents mitjançant temporitzador. Interruptors temporitzadors. Mode temporitzador CTC: Hola a tots! Els temporitzadors són un concepte important en el camp de l'electrònica. Tots els components electrònics funcionen en una base de temps. Aquesta base de temps ajuda a mantenir tot el treball sincronitzat. Tots els microcontroladors funcionen a una freqüència de rellotge predefinida, el
Temporitzador NE555 - Configuració del temporitzador NE555 en una configuració Astable: 7 passos

Temporitzador NE555 | Configuració del temporitzador NE555 en una configuració astable: el temporitzador NE555 és un dels circuits integrats més utilitzats al món de l’electrònica. Té la forma de DIP 8, és a dir, que inclou 8 pins
