
Taula de continguts:
- Subministraments
- Pas 1: subministraments de maquinari i programari
- Pas 2: cablejat (Sensonr -> Taula de pa)
- Pas 3: Arduino IDE
- Pas 4: configuració del codi
- Pas 5: Adafruit IO
- Pas 6: Blynk
- Pas 7: connecteu Adafruit a Fulls de càlcul de Google mitjançant IFTTT
- Pas 8: flux del projecte
- Pas 9: Resultats
- Autora John Day [email protected].
- Public 2024-01-30 08:12.
- Última modificació 2025-01-23 14:37.


Per què Smart Bin?
Tothom té escombraries. I és probable que tothom hagi experimentat el dolorós argument de qui hauria de treure les escombraries i quan. Recentment vam tenir aquest argument a casa nostra i vam decidir que era hora de posar fi a aquesta bogeria.
Hem creat un mecanisme que ens avisarà quan el contenidor s’omple o quan arriba a un nivell d’olor d’alcohol que requereix la substitució (és a dir, és pudent). Hem utilitzat dos sensors; un que detecta el nivell d'escombraries a la paperera i un altre que detecta els nivells d'alcohol al contingut de la paperera. Tots dos sensors transmeten la informació enviant alertes als nostres telèfons intel·ligents i correus electrònics quan els nivells arriben a un punt determinat.
Alguna vegada has volgut recordar passivament-agressivament al teu company o companya de pis que hagi de fer la seva part i treure les escombraries? Hem creat exactament la cosa! Si són a casa, podeu notificar-los que la paperera està plena / pudent amb només prémer un botó del telèfon intel·ligent, cosa que farà que la paperera canti una mica.
L’autèntic pa i mantega d’aquest disseny és, per descomptat, el sensor d’olors, ja que l’olor és invisible (tot i que de vegades és difícil de perdre). Aquesta funció està dissenyada per actualitzar significativament la vostra experiència d’eliminació d’escombraries, de manera que ja no haureu de discutir-ne més.
Qui sóm?
Aquest projecte IoT va ser creat per Udi Rahav i Ran Havaletzki. Som estudiants d’Informàtica del Centre Interdisciplinari (IDC), Herzliya, Israel. Vam tenir aquesta idea com el nostre projecte final d’IoT i estem molt orgullosos de compartir-la amb vosaltres.
A continuació trobareu els passos per dur a terme el projecte d’una manera senzilla i amigable perquè també pugueu fer un contenidor intel·ligent propi. Gaudeix-ne!
Subministraments
Qualsevol paperera de mida petita a mitjana amb o sense tapa
Cinta adhesiva
Pas 1: subministraments de maquinari i programari



Maquinari
Shield For NodeMcu: substituïu el tauler de pa per comoditat, però també podeu utilitzar-lo
Mòdul Wifi ESP8266
- Altaveu
- Amplificador LM386: s’utilitza per fer l’altaveu més fort.
Filferros de pont
Sensors
Sensor d'ultrasons HC-SR04
Sensor d'alcohol MQ3
Programari
- IDE Arduino
- Aplicació Blynk
- Adafruit io
- IFTTT
- Gmail
- Google Drive
- Fulls de càlcul de Google
Pas 2: cablejat (Sensonr -> Taula de pa)

Taula de pa) "src =" https://content.instructables.com/ORIG/F8F/3G24/K7JG443O/F8F3G24K7JG443O-p.webp

Taula de pa) "src =" {{file.large_url | add: 'auto = webp & frame = 1 & height = 300'%} ">
Sensor d'ultrasons HC-SR04
- VCC -> V +
- Trig -> D5
- Ressò -> D0
- Gnd -> G (-)
sensor d'alcohol mq3
- A0 -> A0
- GND -> G (-)
- VCC -> V +
Altaveu: connecteu-vos a l'amplificador
- + -> GND
- - -> OUT
Amplificador LM386
- GND -> G
- GND -> G
- IN -> V +
- VCC -> D7
Pas 3: Arduino IDE
Instal·lació i configuració
- Arduino IDE: seguiu la guia aquí per descarregar-la
- DRIVERS: seguiu la guia aquí i descarregueu el controlador CH340 i, a continuació, seguiu la guia aquí per instal·lar el complement ESP8266 Arduino.
Pas 4: configuració del codi

Després de descarregar el projecte, tindreu tres pestanyes.
Aneu al fitxer config.h
wifi_name: el nom de wifi al qual està connectat l’ordinador.
wifi_password: la contrasenya wifi wifi a la qual està connectat el vostre equip.
BLYNK_KEY: el vostre testimoni Blynk (des del pas 4, etapa 5).
AIO_USERNAME: el vostre nom d'usuari d'Adafruit IO (des del pas 3, etapa 6).
AIO_KEY: la vostra clau d'Adafruit IO (des del pas 3, etapa 6).
USER_EMAIL: introduïu el vostre correu electrònic aquí per rebre alarets.
Pas 5: Adafruit IO



- Aneu al lloc web d’Adafruit IO
- Inicieu la sessió: si encara no teniu cap compte, inscriviu-vos. Si ho teniu, inicieu sessió.
- Canals d'informació: aneu a canals d'informació i creeu tres canals d'informació nous: capacitat de la paperera, olor a la paperera i altaveu
- Tauler de control Aneu al tauler de control i creeu un tauler nou "El meu contenidor intel·ligent"
- Blocs: després de crear el tauler, feu-hi clic. El tauler de control està buit, aneu a "Crea un bloc nou" (el botó blau amb [+]) i 3 gràfics, per a cada gràfic trieu un feed diferent del pas 3.
- LA TEVA AIO KEY: feu clic al botó "YOUR AIO KEY" (groc amb una tecla), s'obrirà una finestra nova amb el vostre nom d'usuari i la clau activa. Si us plau, escriviu el nom d’usuari i la clau activa, més endavant ho necessitarem per compilar el codi.
Pas 6: Blynk



- Baixeu l'aplicació Blynk al vostre telèfon des de l'App Store / Google play.
- Creeu un compte de Blynk: després de descarregar l'aplicació Blynk, haureu de crear un compte de Blynk nou. Aquest compte és separat dels comptes que s’utilitzen als fòrums de Blynk, per si ja en teniu.
- Creeu un projecte nou: després d’haver iniciat la sessió amb èxit al vostre compte, comenceu per crear un projecte nou.
- Tria el teu maquinari: selecciona el model de maquinari que faràs servir. al nostre projecte, hem utilitzat ESP8266.
- Auth Token: és un identificador únic que es necessita per connectar el maquinari al telèfon intel·ligent. Cada nou projecte que creeu tindrà el seu propi testimoni d'autenticació. Després de la creació del projecte, obtindreu el token d'autenticació automàticament al correu electrònic. També podeu copiar-lo manualment. Feu clic a la secció Dispositius i seleccioneu el dispositiu requerit i veureu el testimoni (escriviu-lo, el necessitarem més endavant al codi).
- Afegeix un widget: el llenç del projecte està buit, aneu a Widget Box i afegiu el botó, la notificació i el correu electrònic.
- Configuració de botons: el paràmetre més important que cal establir és el PIN. La llista de pins reflecteix els pins físics definits pel vostre maquinari. Si el SPEAKER està connectat al pin digital 7, seleccioneu D7 (D - significa Digital). A més, seleccioneu el MODE PUSH.
- El vostre projecte Blynk està llest per executar-se. PER before abans de fer clic a Reprodueix, seguiu els passos següents.
- Per obtenir més informació, consulteu la guia de Blynk aquí.
Pas 7: connecteu Adafruit a Fulls de càlcul de Google mitjançant IFTTT




IFTTT
"If This Then That, també conegut com IFTTT, és un servei gratuït basat en web que crea cadenes de sentències condicionals simples, anomenades applets. Una miniaplicació es desencadena pels canvis que es produeixen dins d'altres serveis web com Gmail, Facebook, Telegram, Instagram, o Pinterest."
Utilitzarem aquest servei per crear miniaplicacions, desencadenades pels canvis que es produeixen a Adafruit, i per actualitzar un full de Google mitjançant diverses funcions, un exemple de la informació que podeu obtenir amb les dades que hem rebut i per crear més informació sobre la nostra paperera. rutina.
1. Aneu al lloc web d’IFTTT i feu clic a continua amb Google.
2. A l'extrem superior dret, feu clic al botó "Crea".
3. Trieu una sentència if fent clic al quadrat negre amb un signe més blanc.
4. Trieu el servei Adafruit.
5. Trieu el disparador "Qualsevol quadrat de dades nou".
6. Trieu el nom del feed d'Adafruit ("capacitat"): el nom que envieu al vostre monitor. i feu clic a "Crea activador".
7. Passant a la part "Aleshores", feu clic al quadrat negre amb un signe blanc més.
8. Trieu el servei Fulls de càlcul de Google.
9. Trieu l'acció "Afegeix fila al full de càlcul".
10. A continuació, canvieu el nom del full de càlcul per incloure només el nom del feed i feu clic a "Crea acció".
11. Confirmeu la vostra nova miniaplicació i feu clic a "Finalitza".
Enhorabona! acabeu de crear una miniaplicació IFTTT.
Ara podeu crear-ne un altre per al feed "Olor" creant una miniaplicació nova i a la fase 6 escolliu altres noms de feeds Adafruit.
Google Drive
després de crear el tauler d'Adafruit i els applets de l'IFTTT, aneu al vostre Google Drive> adafruit> io
a dins veureu les carpetes amb els noms del feed d'Adafruit, a l'interior tindreu els fulls de càlcul.
Fulls de càlcul de Google
Després de crear tot l'anterior, ara podeu anar a veure com s'inicien les dades al vostre full de càlcul.
aquí teniu alguns exemples de funcions que hem creat i que podeu copiar al vostre full de càlcul.
Màxim avui {{nom del feed}}:
= QUERY ($ A: $ B, "seleccioneu el màxim (A) on B conté" "& CONCATENATE (SWITCH (MONTH (TODAY ()), 1," January ", 2," February ", 3," March ", 4, "Abril", 5, "maig", 6, "juny", 7, "juliol", 8, "agost", 9, "setembre", 10, "octubre", 11, "novembre", 12, " Desembre ")," ", DIA (AVUI ()),", ", ANY (AVUI ())) i" '")
Mitjana actual {{feed name}}:
= QUERY ($ A: $ B, "seleccioneu una mitjana (A) on B contingui" "& CONCATENATE (SWITCH (MES (AVUI ()), 1," gener ", 2," febrer ", 3," març ", 4, "Abril", 5, "maig", 6, "juny", 7, "juliol", 8, "agost", 9, "setembre", 10, "octubre", 11, "novembre", 12, " Desembre ")," ", DIA (AVUI ()),", ", ANY (AVUI ())) i" '")
Mes màxim {{feed name}}:
= QUERY ($ A: $ B, "seleccioneu el màxim (A) on B conté" "& CONCATENATE (SWITCH (MONTH (TODAY ()), 1," January ", 2," February ", 3," March ", 4, "Abril", 5, "maig", 6, "juny", 7, "juliol", 8, "agost", 9, "setembre", 10, "octubre", 11, "novembre", 12, " Desembre ")," "&" '"))
Mes {{nom del feed}} mitjà:
= QUERY ($ A: $ B, "seleccioneu una mitjana (A) on B contingui" "& CONCATENATE (SWITCH (MONTH (TODAY ()), 1," January ", 2," February ", 3," March ", 4, "Abril", 5, "maig", 6, "juny", 7, "juliol", 8, "agost", 9, "setembre", 10, "octubre", 11, "novembre", 12, " Desembre ")," "&" '"))
Pas 8: flux del projecte
Recomanat:
Smart Home de Raspberry Pi: 5 passos (amb imatges)

Smart Home de Raspberry Pi: ja hi ha diversos productes que fan que el vostre pis sigui més intel·ligent, però la majoria són solucions propietàries. Però, per què necessiteu una connexió a Internet per canviar una llum amb el vostre telèfon intel·ligent? Aquesta va ser una de les raons per la qual vaig construir el meu propi Smar
Nexus 7 Smart Case amb imant i Sugru: 5 passos
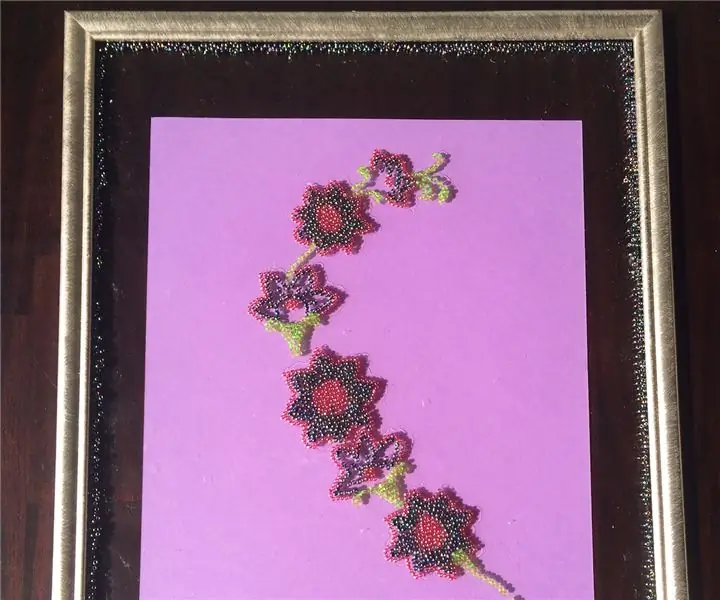
Nexus 7 Smart Case W / Sugru & Magnet: Poc després que la gent aconseguís el Nexus 7 per primera vegada, algú va trobar que responia a un imant situat en una àrea determinada, de manera similar a les fundes intel·ligents de l'iPad. Cap dels casos que vaig veure tenia això, ni en podia trobar cap que s’obrís a la part superior com si fos un
Matriu LED SMART LED CONTROLADA per Bricolatge (ADAFRUIT + ESP8266 + WS2812): 8 passos (amb imatges)

MATRIX LED SMART LED CONTROLAT PER Bricolatge (ADAFRUIT + ESP8266 + WS2812): Aquí teniu el meu segon avanç en un projecte que estic molt emocionat de mostrar-vos. Es tracta d’una matriu LED Smart DIY que us permetrà mostrar-hi dades, com ara les estadístiques de YouTube, les estadístiques de Smart Home, com la temperatura, la humitat, poden ser un simple rellotge o simplement mostrar
Feu un bricolatge Sonoff Smart Switch Utilitzeu l'aplicació Android: 11 passos

Feu un bricolatge Sonoff Smart Switch Utilitzeu l'aplicació Android: què és Sonoff? Sonoff és una línia de dispositius de commutació intel·ligent per a Smart Home desenvolupada per ITEAD. Un dels dispositius més flexibles i econòmics d’aquesta línia són Sonoff Basic i Sonoff mini. Aquests són commutadors habilitats per a Wi-Fi basats en un gran xip, ESP8266 / E
Smart Bin: 5 passos

Smart Bin: el nostre Smart Bin permet als usuaris registrar-se amb un passi especial que està enllaçat a un compte personal. Després de comprovar qualsevol brossa llençada a la paperera, s’atorgarà un punt a l’usuari. Aquests punts es poden utilitzar per comprar diversos regals a la ciutat de t
