
Taula de continguts:
2025 Autora: John Day | [email protected]. Última modificació: 2025-01-23 14:37

Aquest manual es pot dissenyar com una guia per manipular l'àudio dins de Premiere Pro, ja sigui per reajustar els volums per superposar pistes entre si i combinar-les millor, o per redissenyar una sola pista en una cosa que s'adapti millor al videoclip que es mostra al costat. l'àudio. Aquest projecte només requereix l'àudio que voleu manipular i una subscripció a Adobe Premiere Pro, i està pensat per a estudiants de secundària o universitaris. Aquest projecte el poden utilitzar les escoles per tal d’ensenyar els estàndards d’alfabetització tecnològica.
Què aprendràs
Estàndard 8 Atributs del disseny
E. El disseny és un procés de planificació creativa que condueix a productes i sistemes útils
J. El disseny s'ha de revisar i criticar contínuament i cal redefinir i millorar les idees del disseny
Estàndard 17 Tecnologies de la informació i la comunicació
N. Els sistemes d'informació i comunicació es poden utilitzar per informar, persuadir, entretenir, controlar, gestionar i educar
P. El coneixement i els processos tecnològics es comuniquen mitjançant símbols, mesuraments, convencions, icones, imatges gràfiques i llenguatges que incorporen una varietat d'estímuls visuals, auditius i tàctils.
Pas 1: pas 1: importació de suports

Inicieu Premiere Pro i obriu una finestra de fitxer (Explorador de fitxers a Windows, Finder a MacOS) on s’emmagatzemen els vostres clips, de manera que pugueu afegir-los al projecte. Un cop tingueu obert Premiere, seleccioneu el botó "Projecte nou" a la part esquerra de la finestra que apareix a la part superior. Podeu triar des d’on voleu desar el projecte i desar automàticament mentre treballeu, així com el nom del projecte i ajustar les preferències de com es mostren les línies de temps de vídeo i àudio, i el motor de renderització i la qualitat de captura per a Estrena. No dubteu a seleccionar la ruta del fitxer per al vostre projecte i assignar-li un títol de treball (el títol final es realitzarà en exportar la seqüència finalitzada) i, si ho desitgeu, canvieu la configuració de la línia de temps segons preferiu. Un cop instal·lat, feu clic a "D'acord" i continuareu a la finestra principal de Premiere Pro.
Quan mireu la finestra principal de Premiere Pro, mireu la barra superior just a sota de la barra de configuració. Allà veureu diverses opcions de processos en la creació dels vostres vídeos. De moment, seleccioneu la pestanya "Muntatge" i arrossegueu els fitxers que vulgueu utilitzar a la seqüència a la finestra esquerra de Premiere Pro.
Pas 2: Pas 2: creeu la vostra seqüència

Un cop hàgiu afegit els vostres clips a Premiere, podreu començar a crear la vostra seqüència o el producte de vídeo de combinar / manipular clips. Per fer-ho, només heu d’agafar els vídeos o pistes que vulgueu utilitzar inicialment i afegir-los a la finestra de seqüència, normalment la finestra inferior dreta de Premiere, que s’observa amb la barra de cronologia que travessa la part superior i els canals de vídeo i àudio de la llista per a la seqüenciació..
IMPORTANT: en importar els vostres clips a la finestra de seqüenciació, si teniu pistes audiovisuals que voleu separar entre si, haureu de fer clic amb el botó dret a la pista i seleccionar l'opció "Desenllaça" al menú desplegable que apareix., que hauria d'estar aproximadament al centre del menú.
Un cop hàgiu seleccionat els clips i seqüenciïs aproximadament en un ordre que creieu adequat, podeu suprimir les pistes no desitjades seleccionant-les i prement la tecla Supr al teclat, o fent clic amb el botó dret i seleccionant les opcions "Esborra" o "Suprimir ondulació".. Esborra simplement eliminarà la pista seleccionada, Ripple Delete suprimirà la pista i empènyerà cap amunt les pistes restants de la línia de temps per omplir l'espai que va ocupar.
Pas 3: Pas 3: Creació de fotogrames clau

Un cop tingueu els clips situats en una seqüència que us sembli adequada, podeu començar a mirar la manipulació dels nivells de volum de les pistes, inicialment, quan ajusteu el volum, manipularà tota la pista alhora, motiu pel qual els fotogrames clau són importants, marquen fotogrames específics on es marca l’àudio, de manera que, si creeu un fotograma clau a l’inici de la pista i l’enfoneu fins a la part inferior, la pista augmentarà gradualment de volum al llarg de la reproducció.
Per crear aquests fotogrames clau, haureu d’agafar els marcadors de les pistes d’àudio a Premiere Pro i arrossegar cap avall des de la part inferior d’un dels canals; quan aneu a arrossegar i estirar el canal, el cursor canviarà per mostrar dos oponents. línies amb fletxes orientades cap a direccions oposades. Voleu estirar el canal fins a cobrir aproximadament una polzada de la pantalla o fins que vegeu les icones que apareixen a la imatge superior.
Quan vegeu les icones, voldreu moure el marcador fins al punt en què voleu crear el fotograma clau i seleccionar la icona del fotograma clau a la dreta.
Pas 4: Ajustar els fotogrames clau
Un cop creats els fotogrames clau, podeu fer-hi clic i arrossegar-los per moure els fotogrames clau a diferents marques de temps o nivells de decibels. Si feu servir això, podeu manipular encara més el marc exacte en què voleu que estigui el fotograma clau i on voleu que es facin els canvis d’àudio.
Pas 5: ajustos avançats

Si ho desitgeu, també podeu fer clic amb el botó dret del ratolí sobre els fotogrames clau per canviar la forma en què s’ajusten, com ara per defecte lineal. i diverses opcions de bezier, o corbes, com ara formularis auto-bezier i estàndard, que generaran una transició de corba entre fotogrames clau, amb bezier automàtic que es genera automàticament i l'ordre de bezier estàndard que us permet ajustar la corba per determinar la transició a l'àudio.
Recomanat:
Rellotge de 7 segments: edició d'impressores petites: 9 passos (amb imatges)

Rellotge de 7 segments: edició de petites impressores: un altre rellotge de 7 segments. xDA Tot i que he de dir que no es veu tan boig quan veig el meu perfil Instructables. Probablement serà més irritant en el moment en què mireu el meu perfil de thingiverse. Per què fins i tot em vaig molestar a fer-ne un altre el
Rellotge diari inspirat per Jefferson: edició de quarantena: 5 passos
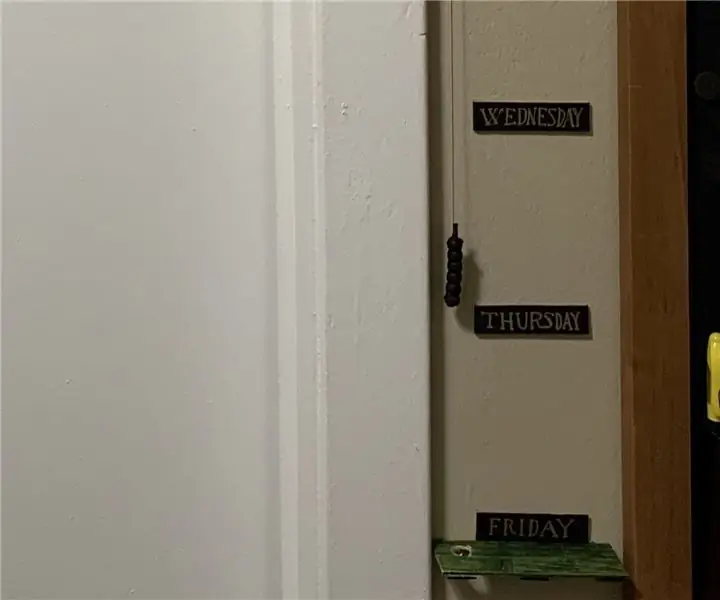
Jefferson-Inspired Daily Clock: Quarantine Edition: En el moment de publicar, he estat atrapat a la quarantena relacionada amb COVID-19 durant trenta-tres dies. Començo a sortir sense enganxar del temps normal; cada dia sembla molt semblant a l’últim, amb poques coses que afecten la meva memòria. En resum, no puc evitar
Edició d'un vídeo de dron: 4 passos

Edició d'un vídeo de dron: Benvingut! Aquí teniu algunes pautes que he après per editar un vídeo amb drons. Al llarg d’aquest instructiu us donaré consells i trucs que he utilitzat a l’hora d’editar vídeos de vlog i drones
Com editar un vídeo mitjançant Adobe Premiere Pro en un Mac: 5 passos

Com editar un vídeo amb Adobe Premiere Pro en un Mac: Introducció: voleu aprendre a editar un vídeo amb un programari fàcil d'utilitzar però professional? No busqueu més que Adobe Premiere Pro. Amb ell, podeu crear una presentació de diapositives senzilla o una pel·lícula d’espectacles complexa i tot el que hi ha al mig. Obteniu més informació sobre els conceptes bàsics d’o
Clau de retrocés casolà Macbook Pro: 5 passos
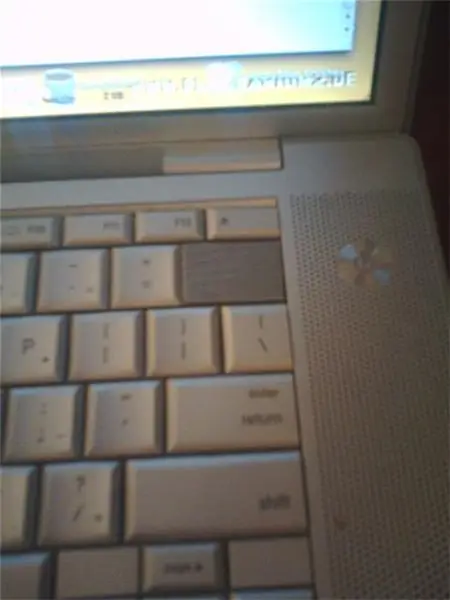
Tecla de retrocés casolà Macbook Pro: bé, fa uns quatre mesos vaig vessar cervesa al teclat del Macbook Pro, arruïnant-la. Afortunadament, només es va veure afectat el teclat. Vaig utilitzar l’ordinador amb un teclat extern durant uns tres mesos. Finalment vaig agafar un altre teclat d’Ebay per
