
Taula de continguts:
- Autora John Day [email protected].
- Public 2024-01-30 08:12.
- Última modificació 2025-01-23 14:37.

Introducció: voleu aprendre a editar un vídeo amb un programari fàcil d'utilitzar però professional? No busqueu més que Adobe Premiere Pro. Amb ell, podeu crear una presentació de diapositives senzilla o una pel·lícula d’espectacles complexa i tot el que hi ha al mig. Obteniu informació sobre els conceptes bàsics per explorar els altres aspectes tècnics i ampliar la vostra vessant creativa.
Què necessiteu? Un ordinador
Adobe Premiere Pro
Dispositiu d'emmagatzematge (targeta SD, unitat flaix, disc dur)
Exempció de responsabilitat: si no teniu el programa descarregat, només cal que aneu al lloc web www.adobe.com i descarregueu el programari. Hi ha una prova gratuïta de 14 dies. Si voleu mantenir el programari, podeu obtenir una subscripció a fotografia o una subscripció completa de Creative Adobe Cloud. Tingueu en compte els diferents preus per a estudiants / professors o compradors habituals.
Pas 1: creació del projecte


1. Engegueu l'ordinador
2. Carregueu el programa Adobe Premiere Pro
3. Creeu un projecte nou i nomeneu-lo (el valor predeterminat està bé si no coneixeu la configuració de la càmera. Si ho feu, seleccioneu el valor predeterminat adequat)
* 3.1 Deseu el projecte a una carpeta de l'ordinador o del dispositiu d'emmagatzematge.
Pas 2: creeu una seqüència



1. Importeu els clips al projecte
2. Seleccioneu Articles nous i seleccioneu Crea una nova seqüència
3. Feu doble clic al clip que vulgueu
4. Mireu el tauler d'origen Desplaceu-vos pel clip amb el ratolí
4.1 * Voleu escurçar el clip al tauler d'origen? Feu clic al botó "I" i "O" per a "In" i "Out".
5. Arrossegueu el clip des del tauler d'origen a la línia de temps
5.1 * Si apareix "Advertència de desajustament de clip", seleccioneu "canvia la configuració de seqüència". Si no, continueu.
Pas 3: Editeu l'aparença del clip



1. Aneu al tauler d'efectes
2. Feu clic a Video Effects (Correcció de color) i seleccioneu Lumetri Color
3. Arrossegueu i col·loqueu el "Lumetri Color" al clip de la línia de temps
4. Feu doble clic al clip per obrir els controls d'efectes
5. Mireu el tauler d'origen
6. Seleccioneu Correcció bàsica i utilitzeu les diferents opcions per crear un efecte de desig
Nota: Atès que la correcció de colors és un tema profund que cal explorar, jugueu amb els diferents efectes per trobar l’aspecte que coincideixi amb el que esteu buscant. Es tracta de proves i errors.
Pas 4: afegiu text al vídeo



1. Feu clic a la "T" a la barra d'eines o premeu el botó "T" al Mac
2. Feu clic al vídeo al quadre Programa
3. Escriviu el que voleu dir
* Necessiteu reduir el text?
1. Feu clic a l'eina de selecció o premeu V al Mac.
2. Mantingueu premuda la tecla Maj i seleccioneu una cantonada del quadre de text per fer els ajustos
* Voleu canviar la durada del text?
1. Seleccioneu el text de la línia de temps.
2. Moveu el cursor al principi i / o al final del clip i espereu que aparegui una eina vermella.
3. Arrossegueu el text durant la durada necessària
Voleu editar l’aspecte del text?
1. Feu doble clic al text de la línia de temps.
2. Aneu a Controls d'efectes.
3. Seleccioneu Text d'origen per a diferents efectes
4. Premeu la casella de selecció, a més d’Ombra, per obtenir l’efecte ombra
Nota: seleccioneu les opcions que desitgeu per al text segons sigui necessari, ja sigui per al color o el tipus de lletra.
Pas 5: editeu l'àudio


1. Seleccioneu el clip a la cronologia
2. Moveu el cursor al clip d'àudio i feu clic dret sobre ell
3. Seleccioneu Guany d'àudio
4. Ajusteu-ho segons calgui.
Nota (en ajustar l’àudio, si algú parla, els nivells han d’estar entre -6 i -12 db. Si és massa baix, afegiu una mica de db / guany. Si és massa alt, traieu-ne una. Si hi ha música, es necessiten els mateixos nivells perquè el diàleg i la música es combinin).
Recomanat:
Big Wheel - Premiere Pro Video Deck: 7 passos (amb imatges)

Big Wheel - Premiere Pro Video Deck: els teclats són el controlador definitiu per als videojocs (lluiteu amb mi, camperols de la consola), però Premiere Pro exigeix un nivell de potència amb el qual 104 botons no són suficients. Hem de Super Saiyan en una nova forma: necessitem PERILLOS. Aquest projecte té una gran influència
Edició d'àudio a Premiere Pro mitjançant fotogrames clau: 5 passos

Edició d'àudio a Premiere Pro mitjançant fotogrames clau: aquest instructiu està dissenyat com una guia per manipular l'àudio dins de Premiere Pro, ja sigui per reajustar volums per superposar pistes entre si i combinar-les millor, o per redissenyar una sola pista en alguna cosa que millor s'adapta a
Com editar un vídeo a Adobe Premiere: 6 passos

Com editar un vídeo a Adobe Premiere: hola, aquest manual us indicarà com editar un vídeo a Adobe Premiere. Això és el que necessiteu. Un ordinador2. Adobe Premiere Pro3. Dos o més fitxers de vídeo a l’ordinador Elements opcionals per al so Adobe Audition5. Música al teu company
Desenvolupament d'aplicacions mòbils mitjançant Adobe XD: 5 passos
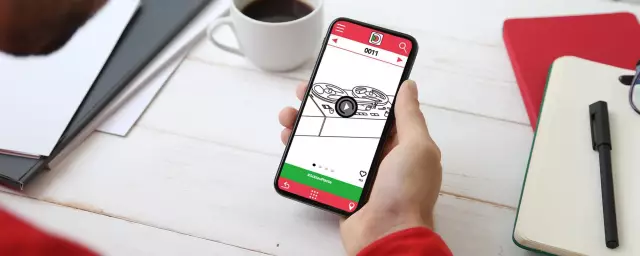
Desenvolupament d'aplicacions mòbils mitjançant Adobe XD: Vaja, tots! Sóc Elizabeth Kacerek, graduada a l’escola secundària i vaig crear aquesta instrucció perquè vaig notar un forat en aquesta plataforma molt utilitzada que podia omplir. M'hauria agradat aquest tipus de guia quan vaig començar la meva investigació d'un any
Introducció a ESP32 CAM - Reproducció de vídeo mitjançant ESP CAM mitjançant Wifi - Projecte de càmera de seguretat ESP32: 8 passos

Introducció a ESP32 CAM | Reproducció de vídeo mitjançant ESP CAM a través de Wifi | Projecte de càmera de seguretat ESP32: Avui aprendrem a utilitzar aquesta nova placa ESP32 CAM i com podem codificar-la i utilitzar-la com a càmera de seguretat i obtenir un vídeo en streaming per wifi
