
Taula de continguts:
- Pas 1: Instal·lació de la CPU
- Pas 2: afegir dissipador de calor
- Pas 3: Instal·lació de la memòria RAM
- Pas 4: Instal·lació de l'escut d'E / S
- Pas 5: muntatge de la placa base
- Pas 6: Instal·lació de la targeta gràfica
- Pas 7: Instal·lació del disc dur i de la font d'alimentació
- Pas 8: connectar cables a tota la placa base
- Pas 9: Connexió d'alimentació a la targeta gràfica
- Pas 10: afegir energia a més accessoris
- Pas 11: Gireu l'interruptor
2025 Autora: John Day | [email protected]. Última modificació: 2025-01-23 14:37

Com construir un ordinador Construir un ordinador és molt fàcil però molt complex al mateix temps, la millor comparació que se m’acut és una versió més gran i més cara d’un trencaclosques.
Les úniques eines que necessiteu per construir un ordinador és un tornavís Phillips.
Els elements necessaris per construir l’equip real es mostren a continuació CPU (unitat de processament central) Dissipador de calor per a la CPU RAM (memòria d’accés aleatori) Targeta gràfica Unitat de disc dur Unitat de font d’alimentació Placa mare de la unitat òptica Qualsevol ordinador que vulgueu
Pas 1: Instal·lació de la CPU

Primer comenceu obrint la caixa. A continuació, instal·leu la CPU. Traieu la CPU de la carcassa de plàstic protectora, tot assegurant-vos de no tocar els passadors daurats de la part inferior. Si toqueu els passadors daurats, podríeu destruir tota la cosa dels olis que teniu als dits o potser doblegant els passadors extremadament petits. A la placa base, empenyeu la tapa de la CPU cap amunt i la palanca al seu costat. Col·loqueu la CPU suaument amb les fletxes per alinear-la correctament i, a continuació, empenyeu fermament la tapa de la CPU, però no massa fort, ja que es podria trencar. Quan el tanqueu, se sentirà dur, però això és normal.
Pas 2: afegir dissipador de calor

Després, afegint dissipador de calor a la CPU, el dissipador s’adaptarà a sobre de la CPU. Té quatre cargols que s’han de cargolar amb força però no súper. (de vegades pestanyes o menys cargols)
Pas 3: Instal·lació de la memòria RAM
Ara instal·larem la memòria RAM desbloquejant les ranures de memòria RAM a la placa base i després instal·lant-la a les ranures correctes. Hi ha ranures a cada ranura per on llisquen les memòries RAM. Un cop el pal estigui alineat correctament, premeu fermament cap a cada costat del pal, necessitarà força igual que la tapa de la CPU. Pot semblar que es trencarà, però no ho farà. Només hi ha una manera d’encaixar el RAM, de manera que aquesta part no hauria de ser massa difícil. Aquí teniu un enllaç a un vídeo que mostra com instal·lar RAM al vostre ordinador.
drive.google.com/open?id=1P0bBRcc2KndWKppgiHcnC2gmOHOP3lRG
Pas 4: Instal·lació de l'escut d'E / S
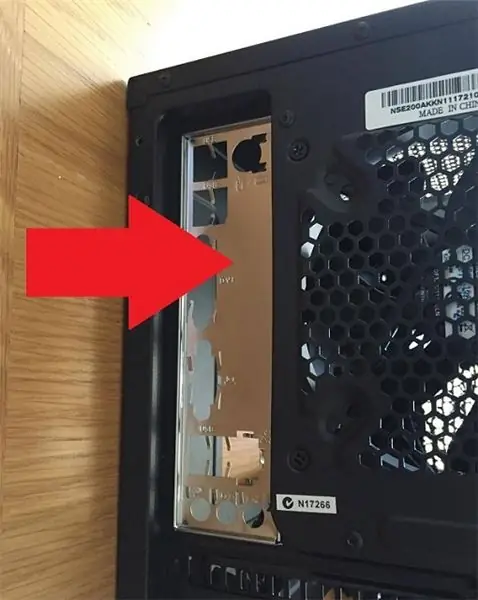
A continuació, poseu el blindatge d'E / S a la funda de l'ordinador. La placa base inclou una petita peça metàl·lica platejada que s’adapta als ports de la part posterior de la caixa. Aquest escut es col·loca fàcilment a la part posterior de la caixa.
Pas 5: muntatge de la placa base
A continuació, comenceu a instal·lar la placa base. Col·loqueu la placa base al cas que hàgiu escollit i feu-la lliscar fins a la pantalla d'E / S fent que els ports s'adaptin a través de la pantalla.
Assegurant la placa base a l'interior de la caixa, assegureu-vos que no surti volant. La caixa de l’ordinador que heu triat hauria d’haver estat acompanyada d’uns cargols. És possible que la placa base que hàgiu triat requereixi menys cargols amb la carcassa. A la placa base podreu trobar forats per a aquests cargols generalment al lateral i a les cantonades de la placa base. Col·loqueu-los lliurement per a una mica d'espai de balanceig, no massa ajustat, ja que podria trencar la placa base que la destruiria completament.
Pas 6: Instal·lació de la targeta gràfica

Ara instal·leu la targeta gràfica. Traieu la ranura o ranures, si cal, per sobre de la pantalla d'E / S perquè les ranures de la targeta gràfica hi puguin cabre. A continuació, feu lliscar la targeta gràfica al seu lloc a la placa base prement-la fermament fins que la sentiu clicar al seu lloc i assegureu-vos que els ports de la part posterior de la caixa siguin fàcilment accessibles. A continuació, utilitzeu els cargols a la targeta gràfica per assegurar-la.
Pas 7: Instal·lació del disc dur i de la font d'alimentació

Instal·lar el disc dur és molt fàcil i senzill. Hi ha un suport de disc dur a la caixa. Elimina això. A continuació, col·loqueu el disc dur a la ranura del suport i feu lliscar el suport cap a la seva funda. Després d’això, instal·leu la font d’alimentació; en aquest cas, haureu de treure els cargols polzats que subjecten el suport de la font d'alimentació. Col·loqueu la font d'alimentació amb els cargols inclosos i, a continuació, passeu els cables per tota la caixa. Assegureu-vos que no enganxeu cap altre cable i intenteu mantenir-los el més nets possible. (Això afecta principalment a l'aspecte si teniu un cas clar, però també us pot ajudar en l'organització i l'accessibilitat)
Pas 8: connectar cables a tota la placa base

Ara connecteu la PSU a la placa base, hi haurà un connector de 24 pins de la font d'alimentació que alimenta la placa base. Connecteu-lo als llocs designats de la placa base.
Pas 9: Connexió d'alimentació a la targeta gràfica

Hi ha pins d’alimentació per a la targeta gràfica relacionada amb el gegant embolic de la font d’alimentació que cal connectar a la targeta gràfica. Hi haurà un cable de 6 pins provinent de la font d'alimentació; de vegades, la vostra targeta gràfica en necessitarà dos o un només depèn de la targeta gràfica que tingueu. Connecteu els cables als ports del lateral de la targeta gràfica.
Pas 10: afegir energia a més accessoris
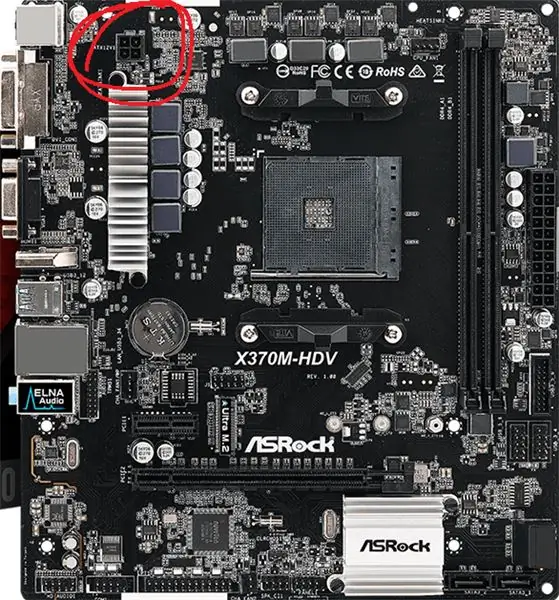
Ara connecteu la PSU a la placa base, hi haurà un connector de 24 pins de la font d'alimentació que alimenta la placa base. Connecteu-lo als llocs designats de la placa base. Connexió d'alimentació al disc dur, pins d'alimentació de la CPU, energia del dissipador de calor i ventiladors de la caixa. Tots aquests cables encara provenen de la font d'alimentació. Hi ha un cable sata amb un connector incòmode que té cordons de diversos colors, enganxeu-lo al disc dur. Al costat de la CPU hi haurà pins que passen a dues parts separades de la placa base que connecten aquests cables a cada ranura. Per a la potència del dissipador de calor, es connecta al dissipador de calor del lateral. Els ventiladors de la caixa tenen un connector de tres pins. Hi haurà una altra part posterior que necessitarà un adaptador de tres pins. Connecteu l'adaptador a la PSU i l'altre extrem al connector de tres pins del ventilador.
Pas 11: Gireu l'interruptor
Finalment, després hi ha un interruptor a la part posterior de la font d'alimentació que podeu encendre. A la part superior de la caixa de l'ordinador hi haurà un botó d'engegada, premeu-lo i espero que tot s'encengui i funcioni bé. Tot i així, haureu d’instal·lar el sistema operatiu que vulgueu utilitzar al PC.
Recomanat:
Com convertir un ordinador portàtil o un ordinador portàtil vell o malmès en una caixa de suports: 9 passos

Com convertir un ordinador portàtil o un ordinador portàtil vell o malmès en una caixa de suports: en un món on la tecnologia avança més ràpidament que nosaltres, la nostra estimada electrònica queda massa aviat obsoleta. Potser els vostres amorosos gats us van tocar el portàtil de la taula i la pantalla es va trencar. O potser voleu una caixa multimèdia per a un televisor intel·ligent
Com enviar fitxers grans d'ordinador a ordinador: 6 passos

Com enviar fitxers grans d’ordinador a ordinador: les mides dels fitxers continuen augmentant a mesura que avança la tecnologia. Si esteu en un ofici creatiu, com ara el disseny o el modelatge, o simplement un aficionat, la transferència de fitxers grans pot ser una molèstia. La majoria dels serveis de correu electrònic limiten la mida màxima dels fitxers adjunts a uns 25
Ús de PSP com a joystick de l'ordinador i control de l'ordinador amb la PSP: 5 passos (amb imatges)

Ús de PSP com a joystick de l’ordinador i, a continuació, control de l’ordinador amb la PSP: podeu fer moltes coses interessants amb PSP homebrew i, en aquesta instrucció, us mostraré com utilitzar la vostra PSP com a joystick per jugar a jocs, però també hi ha un programa que us permet utilitzar el joystick com a ratolí. Aquí teniu el mater
Construir un ordinador NAS / ordinador Ikea econòmic: 6 passos (amb imatges)

Construïu un NAS / ordinador Ikea econòmic: NAS: emmagatzematge connectat a la xarxa Ikea: proveïdors de coses ordenades i econòmiques. NAS d’Ikea: molt fresc, de baix consum, d’alta capacitat, emmagatzematge de xarxa o ordinador d’ús general. Actualització: es pot trobar una mica més a la publicació del meu lloc web: http://aaroneiche.com/2009/03/31/m
Utilitzeu SSH i XMing per mostrar programes X des d'un ordinador Linux en un ordinador Windows: 6 passos

Utilitzeu SSH i XMing per mostrar programes X des d'un ordinador Linux en un equip Windows: Si utilitzeu Linux a la feina i Windows a casa, o viceversa, és possible que de vegades hàgiu d'iniciar sessió a l'ordinador a la vostra altra ubicació i executar programes. Bé, podeu instal·lar un servidor X i habilitar el túnel SSH amb el vostre client SSH i un
