
Taula de continguts:
- Subministraments
- Pas 1: formatar la targeta SD
- Pas 2: descarregueu el sistema operatiu
- Pas 3: escriviu un fitxer d'imatge a la targeta MicroSD
- Pas 4: Creeu un circuit de resistència, connecteu els cables i engegueu-lo
- Pas 5: canvieu la contrasenya, configureu Wifi, activeu SSH i executeu les actualitzacions
- Pas 6: Creeu un compte Twilio, instal·leu biblioteques, copieu el codi de Github i envieu un missatge de text de prova
- Pas 7: Modifiqueu Notifier.py & Crontab i finalitzeu la instal·lació
- Autora John Day [email protected].
- Public 2024-01-30 08:12.
- Última modificació 2025-01-23 14:37.
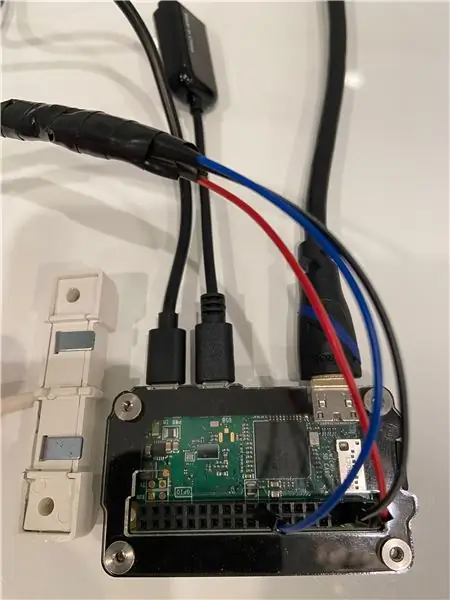
Aquesta guia mostra com construir un detector de fuites que envia notificacions de missatges de text. Envia alertes si s’intueix l’aigua d’una canonada esclatada o d’un drenatge recolzat. La guia està pensada per a qualsevol persona interessada en Python 3, Raspberry Pi, Secure Shell (SSH), Shell, crontab, línia de comandes, Linux i projectes relacionats amb el codi obert. El servei de notificació de text (Twilio) funciona als Estats Units. Pot funcionar o no en altres països. Es va utilitzar Windows, tot i que Linux i Mac també haurien de funcionar.
Subministraments
Raspberry Pi Zero WCase: Zebra Zero per a Raspberry Pi Zero3 A Micro USB Alimentació amb targeta MicroSD de 16 GB amb adaptador Capçalera femella - Connector Raspberry Pi sense soldadura Sensor d'alarma de fuites / inundacions amb cables Conductor de cables 3 resistències (1,5 kOhm, 6,8 kOhm i 9,1 kOhm) Cable HDMI a HDMI Micro USB masculí a USB femení Teclat USB (la majoria dels models funcionaran, no és necessari el trackpad) Mesurador de voltatge per comprovar les resistències i realitzar qualsevol solució de problemes Monitor amb entrada HDMI
Pas 1: formatar la targeta SD

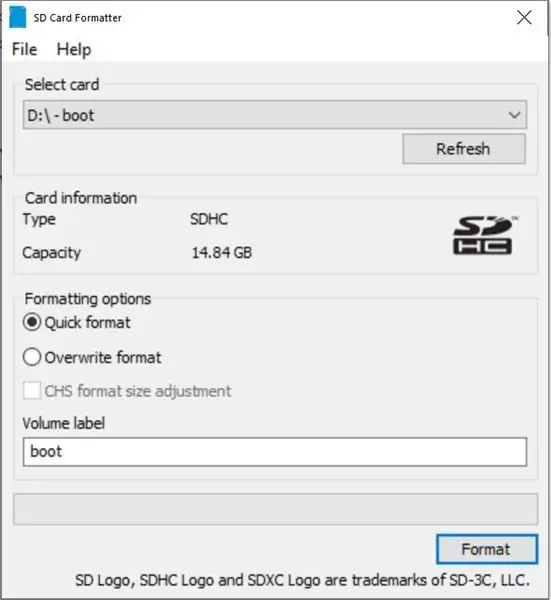
Instal·leu el formatador de la targeta de memòria SD Introduïu la targeta i l'adaptador MicroSD a l'ordinador Confirmeu que la targeta correcta està seleccionada (D: aquí) Format Sí OK Tanca
Pas 2: descarregueu el sistema operatiu
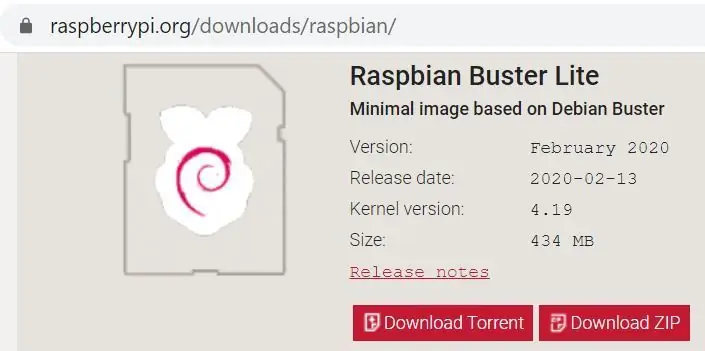
Aneu a la pàgina de descàrregues de Raspbian Descarregueu el fitxer ZIPUnzip de Raspbian Buster Lite
Pas 3: escriviu un fitxer d'imatge a la targeta MicroSD
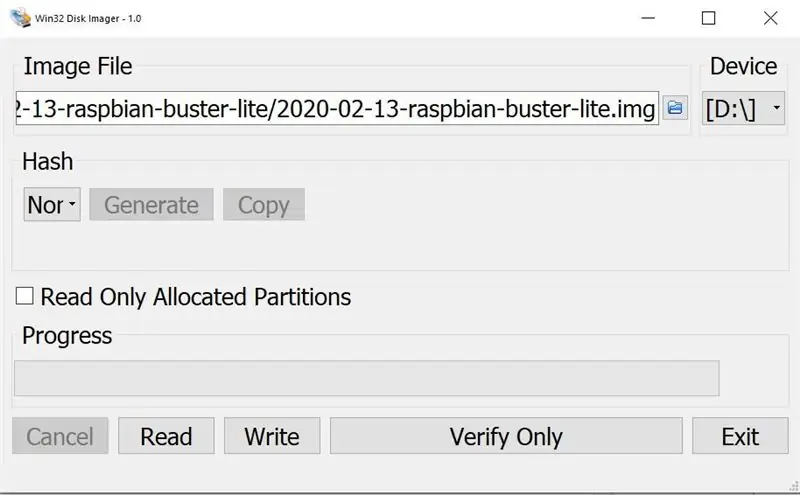
Descarregar Win32 Disk Imager (la descàrrega s'inicia automàticament) Executeu el fitxer.exe per instal·lar-lo Feu clic a "Accepto l'acord" Següent Següent Següent Instal·leu desmarqueu Veure README.txt Finalitzar Win32 Disk Imager s'hauria d'obrir Feu clic a la icona blava i aneu al nou fitxer.img Confirmeu el correcte Dispositiu (D: aquí) Feu clic a Escriu Sí. Això trigarà uns minuts Traieu amb seguretat la targeta SD Traieu la targeta micro SD de l'adaptador de la targeta SD Introduïu la targeta micro SD al Raspberry Pi
Pas 4: Creeu un circuit de resistència, connecteu els cables i engegueu-lo
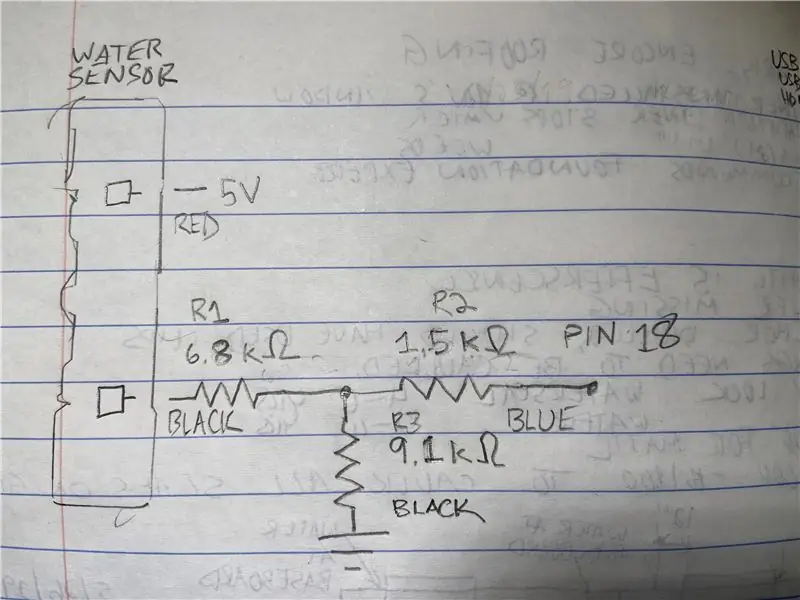

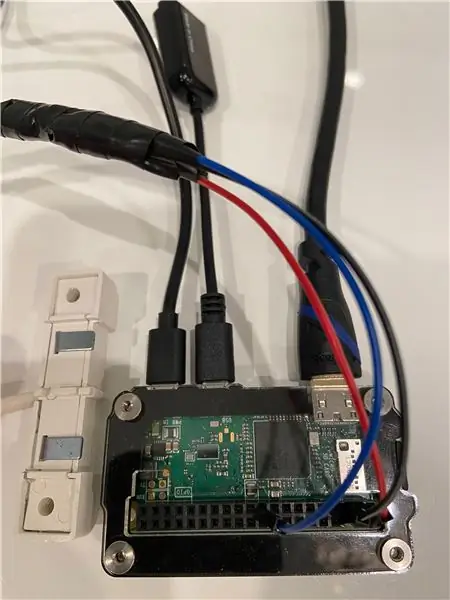
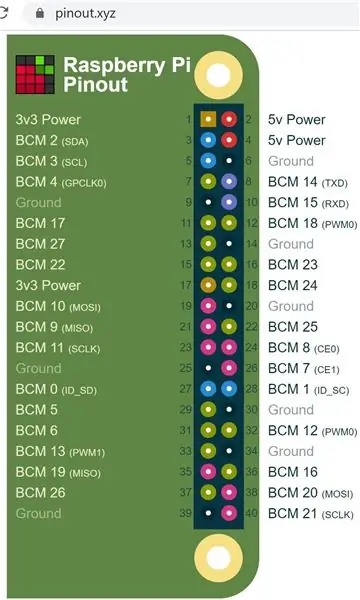
Construir els circuits segons el diagrama Aïllar les connexions amb tubs termorretractables i / o cinta elèctrica Connectar els cables del pont al Raspberry Pi segons el diagrama de pinout Connectar el cable HDMI al monitor i l’adaptador i el teclat USB Raspberry PiConnect al port central del Raspberry PiConnect 5 v des de l’alimentació fins a l’encesa, assegureu-vos que l’alimentació estigui connectada al port situat a la cantonada del Raspberry Pi i no al port central.
Pas 5: canvieu la contrasenya, configureu Wifi, activeu SSH i executeu les actualitzacions
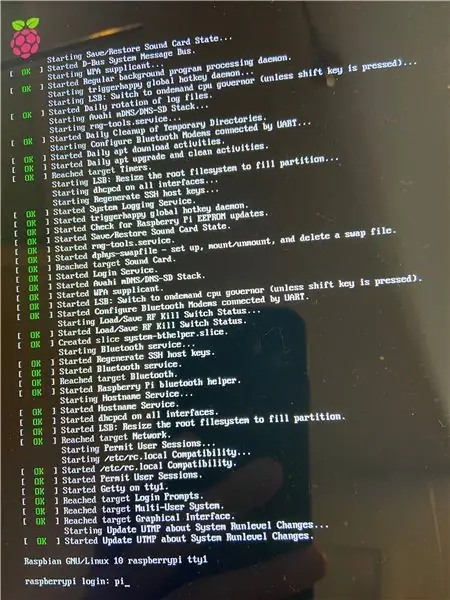
A 'raspberrypi login:' introduïu
Pi
A "Contrasenya:" introduïu
gerds
Aquesta contrasenya predeterminada no és segura, per tant, canvieu-la per una altra cosa
sudo raspi-config
Feu clic a Retorn a "1 Canvia la contrasenya d'usuari"
Feu clic a Retorn de nou
Escriviu la contrasenya nova dues vegades
Feu clic a Retorn / D'acord
Per configurar el wifi, feu clic a la fletxa avall per anar a 2 Opcions de xarxa Introduïu la fletxa avall per anar a N2 Wi-fi seleccioneu el país (baixeu als EUA si es troba als Estats Units) Introduïu Introduïu Tipus nom SSID Introduïu Tipus contrasenya Introduïu
Per activar Secure Shell (SSH) que s’utilitzarà per accedir al Raspberry Pi des de l’ordinador Windows 5 Opcions d’interfície Introduïu P2 SSH Fletxa esquerra Introduïu Sí Introduïu Retorn
Per canviar el teclat al format dels EUA 4 Opcions de localització I3 Canviar la disposició del teclat PC genèric de 105 tecles (intl.) Introduïu un altre anglès (EUA) Introduïu un altre anglès (EUA) Introduïu una altra fletxa dreta Introduïu Enter per acabar a la línia d’ordres ara manteniu premut Maj i premeu el número 2 ara hauríeu de veure un símbol @. Si veieu un símbol , el teclat encara està configurat al Regne Unit.
Per comprovar si el wifi ara funciona, suprimiu el símbol @ i escriviu:
ifconfig
Al mig de la sortida, cerqueu alguna cosa que mostri "wlan0:" i a la següent línia "inet 192.168.86. XX" (la vostra adreça IP interna tindrà dígits únics per a la part XX). Preneu nota d'aquesta adreça IP per utilitzar-la al següent pas.
Executeu les actualitzacions (això pot trigar uns minuts):
sudo apt-get update && sudo apt-get upgrade -y
Pas 6: Creeu un compte Twilio, instal·leu biblioteques, copieu el codi de Github i envieu un missatge de text de prova
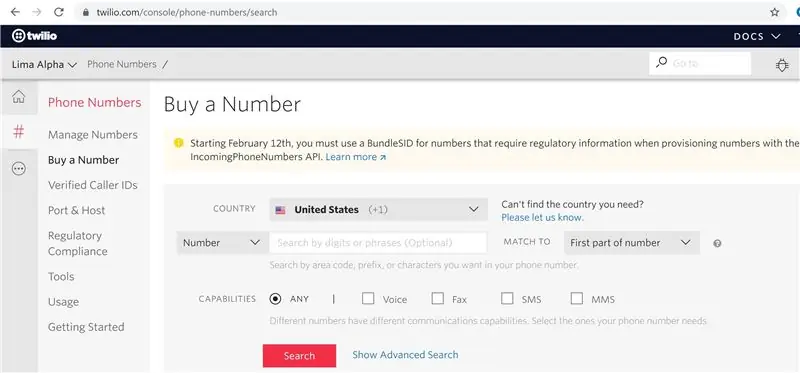
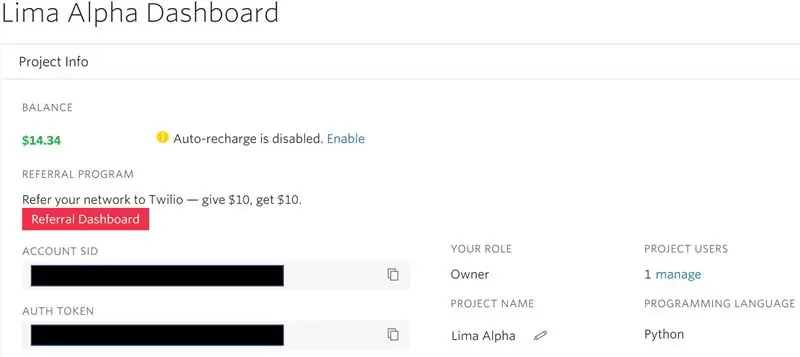
Registre un compte a https://www.twilio.com (no són patrocinadors)
Creeu un nou projecte (aquest exemple de projecte es diu Lima Alpha).
Compreu un número que s'utilitzarà per enviar un missatge de text quan es detecti aigua. Cal una targeta de crèdit, tot i que els costos són mínims (1,00 dòlars per al número de telèfon i cèntims per al seu ús).
Tingueu en compte el SID i el TOKEN del COMPTE.
Descarregueu i instal·leu PuTTY des de
A PuTTY, canvieu el "Nom de l'amfitrió (o adreça IP)" a l'adreça IP de l'últim pas Introduïu una descripció al quadre "Sessons desats" Desa la contrasenya pi oberta Sí ara teniu accés a la línia d'ordres des de l'ordinador principal perquè pugueu desconnecteu el cable HDMI al Raspberry Pi. El més interessant aquí és que es poden copiar i enganxar les ordres següents a PuTTY. Simplement copieu el codi al porta-retalls de Windows i feu clic amb el botó dret a MUNTATGE per enganxar-lo.
Instal·leu pip perquè es pugui instal·lar la biblioteca de Twilio, copieu-la al porta-retalls i feu clic amb el botó dret a PuTTY per enganxar-la
sudo apt-get install python3-pip -y
Instal·leu la biblioteca Twilio
sudo pip3 instal·la twilio
Instal·leu la biblioteca RPI. GPIO
sudo apt-get install rpi.gpio -y
Per copiar el codi de Github al raspberry pi, primer instal·leu la biblioteca git
sudo apt-get install git -y
Copieu el directori / carpeta del git
git clone
Canvieu el directori escrivint això
cd Le (a continuació, premeu la tecla Tab que hauria d'escriure automàticament tot el nom del directori):
Hi ha algunes claus i números de telèfon que cal editar
sudo nano test.py
Canvieu els valors del vostre compte Twilio "ADD_YOUR_SID_HERE" i "ADD_YOUR_TOKEN_HERE" als valors
Canvieu els dos números de telèfon deixant els caràcters de cometes simples.
Per desar aquest script Python, manteniu premut Control, premeu la lletra O Retorn
A continuació, per sortir, mantingueu premut Control, premeu la lletra X.
Executeu l'script de prova:
sudo python3 test.py
Si tot funciona correctament, hauríeu de rebre un missatge de text del vostre nou número Twilio.
Si no rebeu cap missatge, comproveu el SID de COMPTE si rebeu un codi "/ errors / 20404" a la part inferior d'un missatge d'error. Els errors solen proporcionar un número de línia per a la resolució de problemes. A nano, podeu activar els números de línia mantenint premut Alt, mantenint premuda la tecla Maj i prement la tecla 3.
Pas 7: Modifiqueu Notifier.py & Crontab i finalitzeu la instal·lació
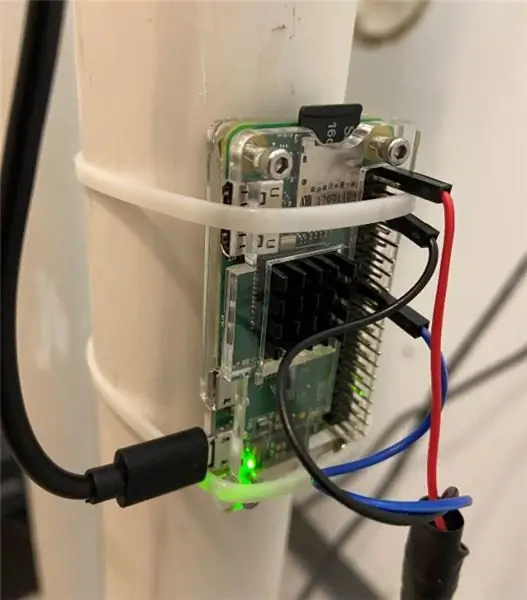
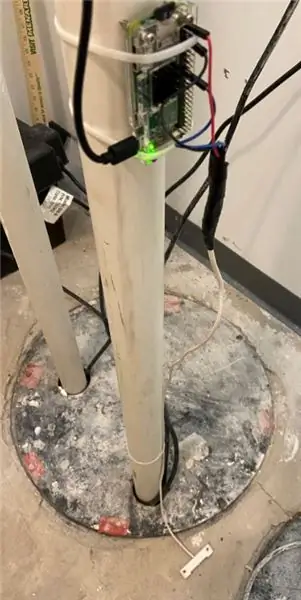
Igual que abans, modifiqueu els quatre valors d’aquest script
sudo nano notifier.py
Proveu el guió
sudo python3 notifier.py
Hauríeu de veure "Estat = 0" cada segon. Ara toqueu els dos contactes del sensor per simular una fuita.
Hauríeu de veure "Estat = 1" i rebre un missatge de text.
Per distingir-lo d'un missatge de text normal i, si teniu un iPhone, creeu un contacte per al vostre nou número Edita el to de text, desplaceu-vos fins a la part inferior de l'alarma clàssica.
Per executar-lo, feu que Raspberry Pi executi aquest script automàticament a l'arrencada, per exemple, després d'una fallada de corrent
sudo crontab -e
1 Introduïu. Això selecciona nano a mesura que el vostre editor de text vagi a la part inferior del fitxer
@reboot sh /home/pi/Leak-Detector-with-Text-Message-Notification/launcher.sh> / home / pi / logs / cronlog 2> & 1
Desa i tanca.
A continuació, reinicieu escrivint
sudo reiniciar -h ara
Espereu uns 30 segons i toqueu els dos contactes per tornar a provar. Si no funciona, solucioneu els problemes visualitzant el registre amb
registres sudo nano / cronlog
Apagueu el Rapsberry Pi
sudo shutdown -h ara
Per últim, instal·leu l’ordinador en un lloc on probablement no es mullarà. Vaig utilitzar unes lligadures per muntar-lo a una canonada i vaig col·locar el sensor a terra. Prova una vegada més. Sentiu els cables i les resistències al cap d’uns minuts per assegurar-vos que no s’escalfin. Enhorabona! Ara heu acabat!
Recomanat:
Save My Child: el seient intel·ligent que envia missatges de text si oblideu el nen al cotxe: 8 passos

Save My Child: el seient intel·ligent que envia missatges de text si oblideu el nen al cotxe: s’instal·la als cotxes i, gràcies a un detector situat al seient del nen, ens avisa (per SMS o trucada telefònica) si aconseguim fora sense portar el nen amb nosaltres
Com enviar missatges de text SMS des del vostre projecte Arduino ESP: 6 passos

Com enviar missatges de text SMS des del vostre projecte Arduino ESP: aquest instructiu mostra com enviar missatges de text SMS des del vostre projecte arduino mitjançant un dispositiu ESP8266 i una connexió WiFi. Per què utilitzeu SMS? * Els missatges SMS són molt més ràpids i fiables que la notificació d’aplicacions missatges. * Els missatges SMS també poden
Calculadora de missatges de text: 6 passos
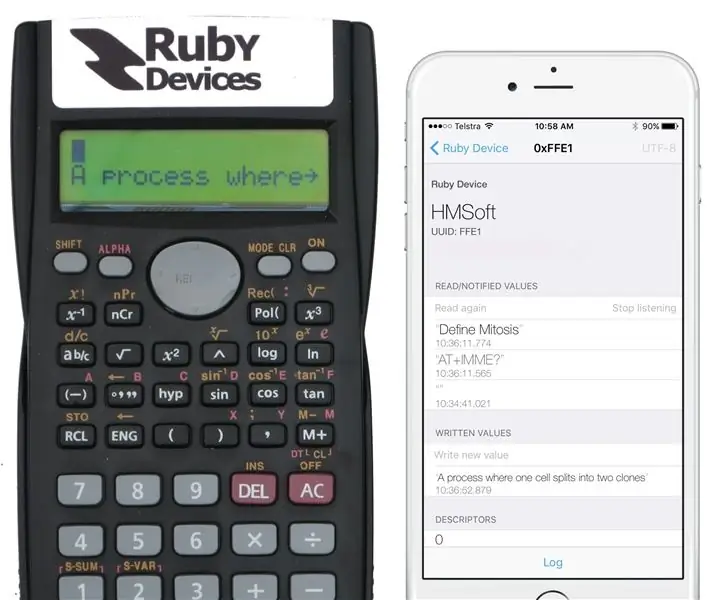
Calculadora de missatges de text: ara és un producte. http://www.rubydevices.com.au/productSelect/RubyCalculator La realització d’un màster en enginyeria elèctrica va suposar una mica de treball dur. Va ser un llarg camí de cinc anys que em va agradar molt. A finals del 2015 em vaig graduar a la universitat
Detector de fuites de càmera subaquàtica: 7 passos (amb imatges)

Detector de fuites de la càmera subaquàtica: la carcassa de la càmera subaquàtica poques vegades es perd, però si es produeix aquest esdeveniment, els resultats normalment són catastròfics i causen danys irreparables al cos i a l’objectiu de la càmera.SparkFun va publicar un projecte de detecció d’aigua el 2013, on es pretenia el disseny original
Les maneres més senzilles d'imprimir converses de missatges de text o missatges instantanis des d'iPhone: 3 passos

Les maneres més senzilles d'imprimir converses de missatges de text o missatges d'iPhone des de l'iPhone: Hola a tothom, en aquest instructiu us mostraré les maneres més senzilles d'imprimir missatges de text des del vostre iPhone. no ve per carta, ni tan sols per correu electrònic, sinó a través de tex
