
Taula de continguts:
- Autora John Day [email protected].
- Public 2024-01-30 08:12.
- Última modificació 2025-01-23 14:37.


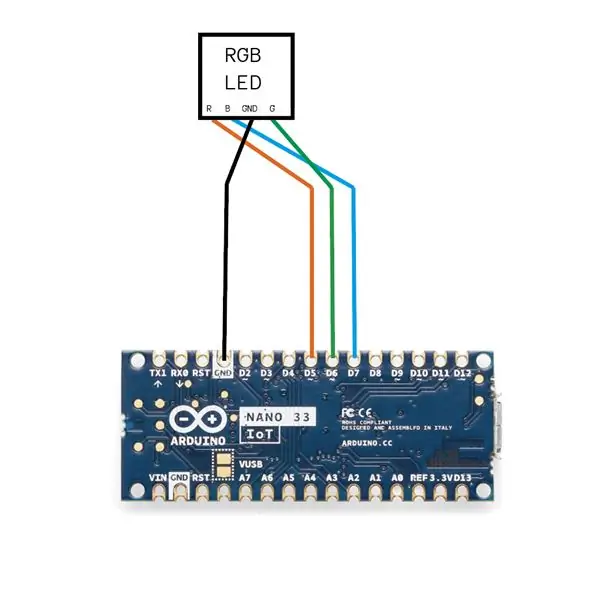
Aquest dispositiu està destinat a ser utilitzat en una presentació per ampliar l'accés del presentador a les utilitats de l'ordinador sense controlar directament l'ordinador mitjançant un ratolí o un teclat. Fent lliscar la vareta màgica de moltes maneres diferents, el presentador pot canviar l’espai de treball (pantalles) d’un ordinador, canviar de pàgina de presentació i executar fins a dues ordres del sistema personalitzades. També atrau l’interès del públic i crea diversió.
Com funciona i com s'utilitza:
Quan la vareta màgica s'encén, la vareta màgica crea un punt d'accés anomenat "Presentació de vareta". Per obtenir accés a la LAN de la vareta màgica, connecteu-vos al punt d'accés amb la contrasenya "Wand123456". La vareta màgica també crea un servidor de sòcol TCP amb una IP de 192.168.4.1. Per connectar-vos al servidor TCP, cal executar el programa client Python. Un cop executat el programa client Python, us demanarà que configureu ordres personalitzades. Configureu les ordres personalitzades introduint les ordres del sistema corresponents desitjades i el client començarà a connectar-se al servidor TCP. Si la vareta màgica està connectada al client que executa el programa Python, el LED de la punta de la vareta màgica brillarà de color verd. Finalment, fes lliscar el dit unes quantes vegades per verificar-ho i ja està bo.
1. Connecteu-vos a "Wand_presentation" de la llista WIFI de la GUI de l'ordinador, introduïu la contrasenya "Wand123456"
2. Executeu el programa client Python
3. Configureu la primera ordre del sistema (l'ordre que s'activa quan feu lliscar la vareta màgica dues vegades)
4. Configureu la primera ordre del sistema (l'ordre que s'activa quan feu lliscar tres vegades la vareta màgica)
5. Feu lliscar el dit unes quantes vegades un cop connectat per verificar la resposta. L’ordinador hauria de canviar d’espai de treball un cop el llisqueu cap a l’esquerra o cap a la dreta.
Com s'utilitza durant la presentació:
Llisca cap a l’esquerra: canvia l’espai de treball (pantalla) cap a la dreta
Llisca cap a la dreta: canvia l’espai de treball (pantalla) cap a l’esquerra
Llisca cap amunt: prem i deixa el botó espai una vegada
Llisca cap avall x1: prem i deixa el botó esquerre una vegada
Feu lliscar el dit cap avall x2: executeu l'ordre personalitzada 1
Feu lliscar el dit cap avall x3: executeu l'ordre personalitzada 2
Materials:
1x Arduino nano 33 iot
1 cable curt micro-USB a USB
1x LED RGB
1 alimentació de bateria unicel·lular NCR18650B
cables
Carcassa impresa en 3D
Pas 1: prepareu el vostre programari
Codi Arduino:
Github:
1. Obriu una finestra de terminal, escriviu les ordres següents:
git clone
mv Magic_wand.git ~ / Documents / Arduino /
2. Utilitzant l'editor Arduino, pengeu el codi amb l'editor en línia o l'editor fora de línia
3. si no podeu importar pyautogui al programa python, executeu "pip install pyautogui" al terminal.
Pas 2: creació del circuit
Pas 3: Impressió i muntatge de la shell
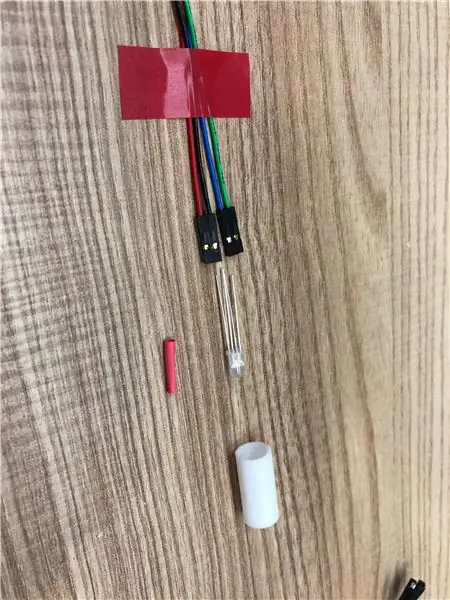



Fent la closca exterior:
Amb una impressora 3D, imprimiu els fitxers stl següents:
R5 x1
R6 x1
R7 x1
R8 x1
R9 x1
R10 llarg x1
R10 curt x2
R11 x 2
R11 va xocar x1
drive.google.com/drive/folders/1HCB-NytOKE…
Recomanat:
Vareta de treball real de Harry Potter amb visió per ordinador: 8 passos (amb imatges)

Vareta de treball real de Harry Potter amb visió per ordinador: "Qualsevol tecnologia prou avançada no es distingeix de la màgia" - Arthur C. Clarke Fa uns mesos, el meu germà va visitar Japó i tenia una experiència màgica real al món dels mags de Harry Potter als estudis universals que va fer possible
Inicieu la presentació de diapositives de fotos de vacances amb un toc de màgia: 9 passos (amb imatges)

Inicieu la presentació de diapositives de les vostres fotos de vacances amb un toc de màgia! perquè coincideixi amb la bandera i el tema del país que visito (en aquest cas, Sicília). T
Vareta màgica. Bobina Tesla: 3 passos

Vareta màgica. Tesla Coil: Hola a tothom. Vaig començar a fer una bobina de Tesla basada en el clàssic circuit que trobareu a tot arreu a Internet i vaig acabar tenint un transistor sobreescalfat que va impedir que el meu circuit funcionés al cap d'1 segon. He modificat el circuit fent servir
Vareta de pintura de llum multicolor basada en Arduino: 13 passos (amb imatges)
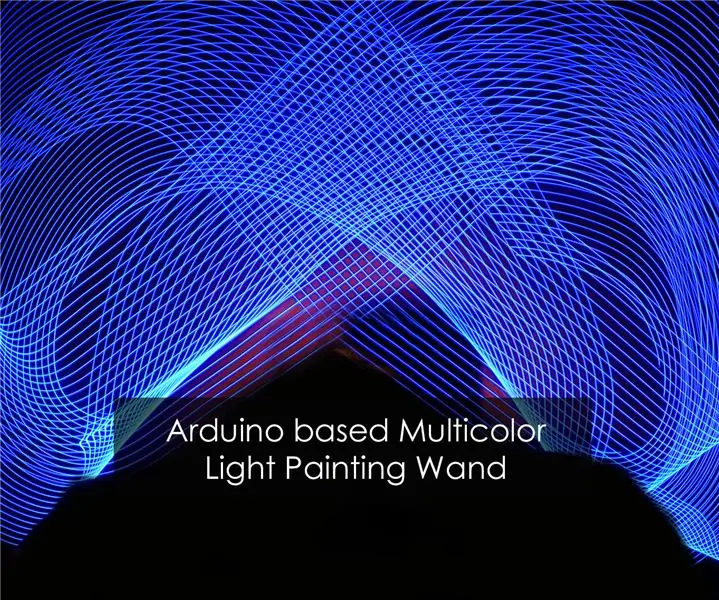
Vareta de pintura de llum multicolor basada en Arduino: la pintura de llum és una tècnica que utilitzen els fotògrafs, on s’utilitza una font de llum per dibuixar patrons interessants i la càmera els ajuntarà. Com a resultat, la foto contindrà els rastres de llum que donaran un aspecte de
Pràctica de la vareta màgica (Projecte IR Arduino): 7 passos (amb imatges)
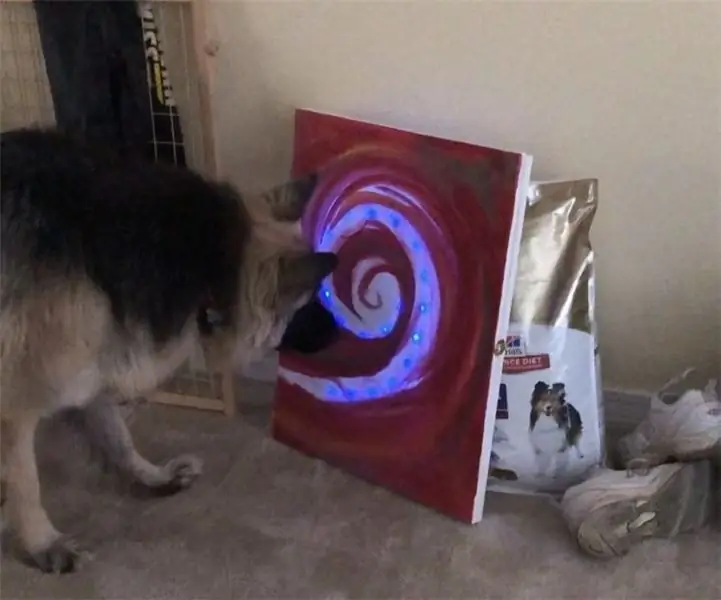
Magic Wand Target Practice (IR Arduino Project): Així vaig fer el meu projecte per a Electronic Art. Aquest projecte es va centrar a utilitzar un Arduino Uno per fer-ne un de portable. No em vaig centrar tant en el dispositiu portàtil, em vaig centrar més en jugar amb un sensor IR i el comandament a distància mitjà
