
Taula de continguts:
- Autora John Day [email protected].
- Public 2024-01-30 08:12.
- Última modificació 2025-01-23 14:37.



En primer lloc, permeteu-me presentar Tobias, l’ós de peluix gegant de la meva xicota, que és la inspiració d’aquest projecte.
Tobias té una personalitat, acumulada al llarg del temps, mentre ens preguntem en broma què fa ell mentre ella està fora de la feina.
El projecte pretenia ser un regal senzill, un Arduino amb un altaveu piezo que tocava la seva cançó preferida. Ràpidament va sortir del meu control i es va convertir en una caixa de música:
- Imprès en 3D
- capaç de reproduir música sense necessitat de connexió USB mitjançant bateries AA
- amb “tecles” de piano que s’il·luminen amb cada nota
- capaç de reproduir imatges en un televisor CRT antic mitjançant connectors RCA
Subministraments
- Arduino Nano
- Altaveu (l’he pres d’una ràdio antiga malmesa)
- Interruptor alternador (3 pins): selector de mode
- Potenciòmetre rotatiu: control de volum
- 2x 220Ω resistència
- 1x 440Ω resistència o 2x 220Ω resistència
- 1x 1kΩ resistència
- 11 leds de 3 mm
- 2x connectors femelles RCA
- cables
- Acrílic blanc de 3,5 mm
- cola calenta o súper cola
Eines:
- kit de soldadura
- Impressora 3D
- ordinador amb Arduino IDE per carregar el codi
Pas 1: Codi: càrrega
Necessitarà:
- Biblioteca TVout: permet a Arduino posar imatges i so en un televisor amb connexió RCA o SCART
- arduino-volume1: aquesta biblioteca millora la qualitat del so, s’utilitza en mode 1 (Arduino sol sense connexió de TV). No obstant això, al mode 2, no és possible utilitzar-lo al mateix temps que la biblioteca TVout utilitza el mateix temporitzador que el volum1
Si voleu canviar la música o la imatge, consulteu els passos següents, si no només pengeu el codi al vostre Arduino, però primer assegureu-vos que teniu instal·lades les dues biblioteques.
Pas 2: Codi (canvieu la música)

Aquí podeu trobar la cançó:
Vaig dividir la música per parts, assignant lletres a cada part que es repeteix. A continuació, he assignat un valor d’1 a 16 per a cada nota i les he situat a la línia 0 de cada matriu. Els valors corresponen a la freqüència de la nota que es reproduirà (matriu freq ). A la línia 1 he posat la durada de cada nota més amunt. Exemple:
byte const melB1 [2] [6] PROGMEM = {
{11, 8, 0, 8, 7, 6}, // nota
{1, 3, 1, 1, 1, 1}}; // durada
Si voleu fer servir una altra cançó:
- canvieu la matriu freq amb les noves freqüències desitjades (notes)
- canvieu les matrius corresponents a cada part de la cançó
- a la música buida () trieu l'ordre que s'ha de reproduir
- canvieu la "X" a la declaració de matriu pel nombre d'elements de cada línia i també canvieu al buit corresponent, per exemple:
melB1 [2] [X]
void melodiaB1 () {
per a (a = 0; a <X; a ++) {
Pas 3: Codi (canvieu la imatge / foto)
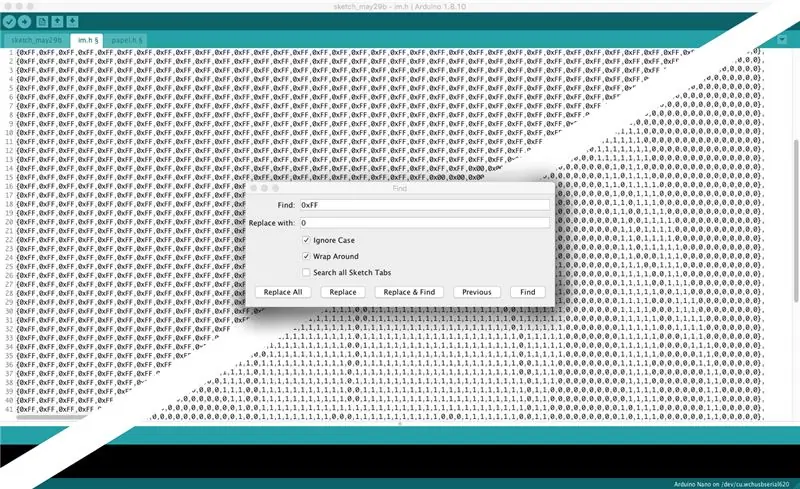
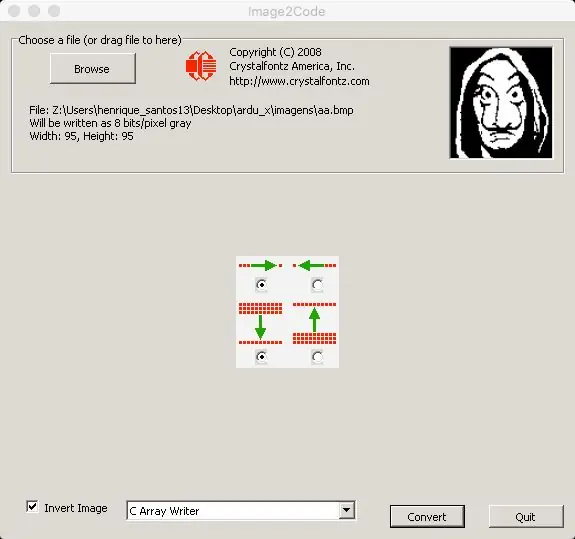
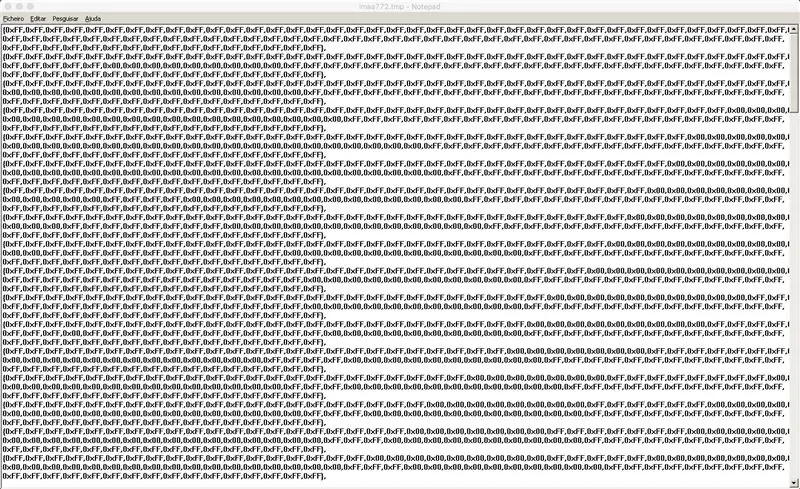
He utilitzat GIMP per canviar una foto a blanc i negre, passos:
Colors / Saturació = 0
La imatge s'ha de canviar a una resolució de 95x95 píxels. La biblioteca TVout permet obtenir resolucions més altes, però a causa de la mida del codi que pretenia utilitzar, em vaig veure obligat a baixar la resolució.
- Eina de selecció de rectangles (relació d'aspecte: fix 1: 1)
- Edita / Copia
- Arxiu / Crea / Des del porta-retalls
- Imatge / imatge a escala (95x95)
És imprescindible convertir la imatge en blanc i negre i no en escala de grisos.
- Fuzzy Select Tool i Free Select Tool per seleccionar les àrees que vull que apareguin en negre.
- Llapis (negre) perquè la nostra selecció sigui negra
- Selecciona / Inverteix (inverteix la nostra selecció)
- Llapis (blanc) per pintar de blanc la resta de la zona
- Colors / Brillantor-contrast (contrast amb el màxim per assegurar que el negre és negre)
Ara que tenim la imatge en blanc i negre amb una resolució de 95x95 píxels
Arxiu / Exporta com a (. BMP)
Per convertir la nova imatge en codi, he utilitzat Image2Code
La qual cosa ens proporciona una bona gamma. Després el vaig copiar i enganxar a l'IDE Arduino.
Mitjançant Edició / Cerca:
- cerqueu tots els "0xFF" i substituïu-lo per "0" (Substitueix-ho tot)
- feu el mateix per a "0x00" i substituïu-lo per "1"
- Suprimeix tots els "{" i "}"
"0" serà un píxel negre
"1" serà un píxel blanc
Pas 4: model 3D
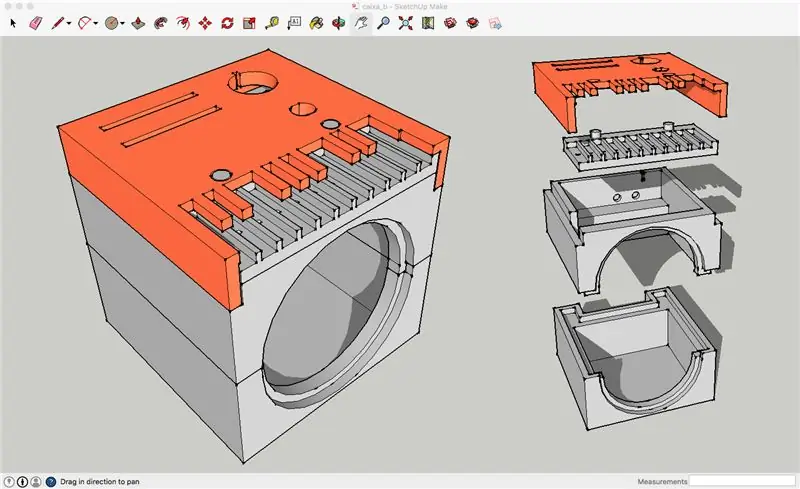
Per crear el model 3D de caixa he utilitzat SketchUp. A causa de les limitacions de la meva impressora 3D i de la dificultat que imaginava que seria fer les connexions internes, vaig decidir crear el model en 4 parts.
Vaig penjar el fitxer SketchUp si voleu canviar alguna cosa del disseny, si no, simplement imprimiu els fitxers.stl
Pas 5: Muntatge



El muntatge no és complex, però és difícil a causa de la mida de la caixa i la quantitat de cables que cal connectar.
Recomanat:
Active Music Party LED Lantern i altaveu Bluetooth amb brillantor en la foscor PLA: 7 passos (amb imatges)

Active Music Party LED Lantern i altaveu Bluetooth amb brillantor a la foscor PLA: Hola, i gràcies per sintonitzar el meu instructable. Cada any faig un projecte interessant amb el meu fill que ara té 14 anys. Hem construït un rellotge Quadcopter, Swimming Pace Clock (que també és instructiu), un banc de tancament CNC i Fidget Spinners.Wi
Music Box With Light Show: 9 passos (amb imatges)

Music Box With Light Show: hola i benvinguts, en aquest tutorial us mostrarem com podeu crear la vostra pròpia caixa de música amb un espectacle de llum inclòs. Tot el que necessiteu és una funda buida. Vam agafar un cas que normalment s’utilitza per a eines. En aquest projecte podeu ser molt creatiu, de manera que no necessiteu
Music Box amb mini monitor (OLED) i LED: 8 passos (amb imatges)

Music Box With Mini Monitor (OLED) i LED: la meva idea era una caixa que reproduís música quan l'obriu. També té una pantalla amb un emoji que es desperta i us saluda. També hi ha un LED que s’encén si manteniu premuda la resistència sensible a la força entre els dits, mentre el
Music Spectrum amb rellotge digital i temperatura: 9 passos (amb imatges)

Music Spectrum amb rellotge digital i temperatura: tornem a ser aquí amb un projecte que us agradarà. Si t'agrada escoltar música i gaudir de la visualitat, aquest projecte és per a tu. KIT ELECTRONNIC D’ESPECTRE DE MÚSICA DE RELLOTGE DIGITAL AMB PANTALLA DE TEMPERATURA. Es tracta d’un kit electrònic. Quan completeu el pr
Laser Box Music Show de llum làser: 18 passos (amb imatges)

Laser Box Music Laser Light Show: anteriorment he publicat un Instructable que descrivia com utilitzar els discs durs de l'ordinador per fer un espectacle de llum làser de música. Vaig decidir fer una versió compacta amb una caixa elèctrica i motors de cotxes RC. Abans de començar, probablement us hauria de dir que per poc
