
Taula de continguts:
2025 Autora: John Day | [email protected]. Última modificació: 2025-01-23 14:37

El meu objectiu era dissenyar el tauler mXY per reduir el pressupost a la màquina de dibuix del traçador XY. Així doncs, vaig dissenyar un tauler que facilita els usuaris que vulguin fer aquest projecte. En el projecte anterior, mentre s’utilitzaven motors pas a pas Nema17 de 2 peces, aquesta placa utilitza 2 motors pas a pas de fil 28YBJ-48 DC 5V 4 Phase 5 Wire. També en el projecte anterior, Arduino Uno R3 es va utilitzar com a microcontrolador i Adafruit Motor Shield com a controlador de motor. Aquesta placa utilitza el controlador pas a pas Atmega328P i ULN2003. Així, podreu fer aquest projecte amb un sol tauler. Un adaptador de 5V 1A o un banc de potència és suficient perquè aquest projecte permeti consumir energia. El corrent màxim es va observar com a 0,4A quan els dos motors funcionaven.
El tauler que es mostra al vídeo és la versió de prova, la versió actualitzada i actualitzada del tauler es troba a l’enllaç següent. A més, per a aquells que no vulguin soldar, la placa mXY es vendrà a PCBWay Bazaar amb tots els components muntats. Moltes gràcies a PCBWay per aquest suport.
0 dòlars per a membres nous de primer ordre i preu baix per a Stencil PCB a
Pas 1: Obteniu el PCB

En aquest projecte farem la màquina de dibuix de traçadors XY amb tauler mXY. Amb Drawing Robot podeu dibuixar imatges en paret, tauler o paper A4. Podeu imprimir imatges o imprimir text. La màquina és un dispositiu senzill que dibuixa amb un llapis normal, alguns motors i algunes cordes. Tot el maquinari necessari per a aquest projecte es mostra a continuació. Aprendrem a instal·lar i utilitzar el programa Polargraph per al control de dibuix.
Obteniu el PCB - Esquema - Fitxers Gerber - Llista BOM:
www.pcbway.com/project/shareproject/mXY_Board_Low_Budget_XY_Plotter_Drawing_Robot_Board.html
Pas 2: components necessaris per a PCB

La versió muntada mXY estarà disponible aviat a PCBWayer Bazaar:
1x ATmega328P-PU amb Bootloader:
2x ULN2003 DIP16:
Motor pas a pas de 2 fils 28YBJ-48 5V 5 fils:
1x CH340G SOP16:
Connector USB tipus B:
Socket DIP 28/16 pins:
Cristall de 12/16 MHz:
L7805 TO-220:
Condensador 10uF:
22pF / 0.1uF / 10nF Ceràmica:
LED:
Resistència 10K / 1K:
Presa de presa de corrent:
Bloc de terminals de 2 pins:
Capçalera de pin masculí:
2x Connector JST B5B-XH:
1 Servomotor MG90S:
Conjunt de dents GT2 Pulley 16:
Cinturó de goma GT2 (5M):
Jumper Wire 3 en 1:
Eines de soldadura:
Pas 3: connexions

Es necessitarà un cable d’extensió per als motors pas i servos.
Cable de cable d’extensió 5M:
Per obtenir més informació:
Pas 4: gòndola i mènsula

Podeu trobar models 3D de suport de muntatge de gòndola i motor pas a pas al fitxer ZIP "Gondola_Bracket_Models"
github.com/MertArduino/mXY-board-xy-plotter-drawing-machine
La impressora 3D JGAURORA A5S es va utilitzar per als models 3D:
Pas 5: codi font

- Funciona bé a Arduino IDE v1.8.5 i Processament v2.2.1
- Descarregueu i instal·leu el Arduino IDE v.1.8.5
- Baixeu-vos i instal·leu el processament v2.2.1
- Descarregueu mXY-Plotter-Drawing-Machine
Pas 6: Codi font d'Arduino

- Aneu a la carpeta mXY-Plotter-Drawing-Machine / arduino-source-code-libraries / libraries.
- Copieu el contingut de arduino-source-code-libraries / libraries a la carpeta C: / Users / YourPCname / Documents / Arduino / libraries.
- Aneu a la carpeta mXY-Plotter-Drawing-Machine / arduino-source-code-libraries.
- Copieu la carpeta polargraph_server_a1 i enganxeu-la a la carpeta C: / Users / YourPCname / Documents / Arduino.
-
El fitxer "polargraph_server_a1.ino" és la còpia editada per al controlador ULN2003 i el motor pas a pas 28YBJ-48. Podeu obtenir la versió original aquí
- Obriu Arduino IDE
- Aneu a Fitxer -> Quadern de dibuixos -> polargraph_server_a1 | Obriu el codi font polargraph_server_a1.
- Aneu a Eines -> Tauler -> Arduino / Genuino Uno | Seleccioneu el tauler
- Premeu el botó "verificar" a la barra d'eines per provar de compilar-lo.
- Si es compila, premeu el botó "penja" de la barra d'eines per penjar-lo.
- Un cop ho feu, heu de confirmar que funciona correctament: utilitzeu el monitor sèrie de la placa, ajustat a 57600 bauds per assegurar-vos que emet "LIST" cada dos segons.
Pas 7: processament del codi font

- Aneu a la carpeta mXY-Plotter-Drawing-Machine / processing-source / Processing biblioteques.
- Copieu el contingut de la font de processament / Processament de biblioteques a la carpeta C: / Users / YourPCname / Documents / Processing / libraries.
- Copieu la carpeta polargraphcontroller i enganxeu-la a la carpeta C: / Users / YourPCname / Documents / Processing.
- Processament obert
- Aneu a Fitxer -> Quadern de dibuixos -> polargraphcontroller | Obriu el codi font de l'aplicació polargraphcontroller.
- Premeu el botó Executa de la barra d'eines per executar l'esbós.
Pas 8: Polargraphcontroller

Controlador Polargraph Copyright Sandy Noble 2018 -
Especificacions del motor pas a pas
- Premeu el botó CONFIGURA de la barra d'eines.
- Definiu el valor de MM PER REV com a 64
- Definiu el valor de PASOS PER REV com a 4076
- Definiu el valor de MOTOR MAX SPEED com a 1000
- Definiu el valor de l’ACCELERACIÓ DEL MOTOR com a 200
- Per obtenir més informació sobre el motor pas a pas 28BYJ-48:
Dimensions de la màquina
- Recordeu que la mida de la màquina NO és la mateixa que la mida de la superfície.
- La mida de la vostra PÀGINA o ÀREA de dibuix serà menor.
- Amplada de la màquina: és la distància entre dos punts més propers de les rodes dentades (entre dues politges). Ajusteu la mida entre dues politges a l’amplada de la màquina
- Altura de la màquina: aquesta és la distància des de l’eix de la roda dentada fins a la part inferior de la zona de dibuix (tauler). Ajusteu l'alçada de la màquina (alçada entre la politja i l'extrem del tauler)
- Després de les dimensions de la màquina, ajusteu la mida de l'àrea que dibuixareu. (Si dibuixareu sobre un paper A4, configureu la mida A4.)
- Punt d'inici: es tracta d'un punt màgic marcat a la línia central, exactament a 120 mm (12 cm) de la vora superior de la màquina.
- A continuació, primer feu clic a la pàgina central i, a continuació, configureu el valor Pos Y de la pàgina 120.
- En segon lloc, feu clic al centre del punt inicial i configureu el valor de Posició inicial Y 120.
Configuració del motor servo (llapis)
- Els valors de Pen Up Position i Pen Down Position són l'angle de funcionament del servomotor.
- Feu clic a Port sèrie i seleccioneu el port d'Arduino a la llista de dispositius connectats.
- Quan se selecciona el port correcte, la pantalla "Sense connexió en sèrie" es posarà VERDA i es mostrarà el número de port al qual està CONNECTAT.
- Feu clic a "Cua d'ordres" i s'activa la transmissió d'ordres.
- Feu clic a Puja el rang d’elevació i, a continuació, feu clic a Prova del rang d’elevació i proveu l’angle del servomotor.
Última configuració: pengeu una imatge vectorial i inicieu la impressió
- Deseu la configuració. Carregueu la configuració cada vegada que activeu el programa.
- Feu clic a la pestanya Entrada i canvieu a la pantalla principal del programa.
- A continuació, establirem manualment el telecabina per a "Establir casa". Moveu el telecabina manualment i moveu-lo al punt inicial definit anteriorment. El telecabina s'ha d'ajustar d'aquesta manera abans de cada dibuix abans de fer clic a "Establir casa".
- Un cop fet aquest ajust, es fa clic a Estableix casa i Estableix la posició del llapis.
- Feu clic a Estableix l'àrea per especificar el vostre dibuix. A continuació, feu clic a Estableix marc a l'àrea per fer tots els paràmetres necessaris per dibuixar.
Dibuixa el vector
- Cerqueu qualsevol imatge de dibuix vectorial. Convertiu la imatge al format SVG des de qualsevol plataforma convertidora.
- Després seleccioneu Carrega vector del programa. Ajusteu la mida de la imatge amb Resize Vector. Moveu la imatge a l'àrea desitjada amb Move Vector. A continuació, ajusteu l'àrea que voleu imprimir amb Selecciona àrea i Estableix el marc a l'àrea.
- Finalment, feu clic a l’ordre Draw Vector per engegar la màquina.
Per obtenir més informació:
Recomanat:
Feu el vostre propi sistema de música Bluetooth de baix pressupost: 5 passos (amb imatges)

Feu el vostre propi sistema de música Bluetooth de baix pressupost: en aquest projecte us mostraré com he " fusionat " un receptor de música bluetooth barat amb un alt altaveu meu. El focus principal estarà en el disseny d’un circuit amplificador d’àudio de baix cost al voltant del LM386 i el NE5534. El receptor Bluetooth
Photo Booth Arduino: peces impreses en 3D, automatitzades i de baix pressupost: 22 passos (amb imatges)

Arduino Wedding Photo Booth: peces impreses en 3D, automatitzades i amb un pressupost reduït: recentment em van convidar al casament del germà de la meva parella i abans em van preguntar si podíem construir-los un fotomaton, ja que costaven massa contractar-los. Això és el que ens va semblar i després de diversos elogis, vaig decidir convertir-lo en una instrucció
Tauler de dibuix LED Bluetooth i aplicació IOS: 9 passos (amb imatges)

Tauler de dibuix LED Bluetooth i aplicació IOS: en aquest tutorial, podreu crear un tauler LED Bluetooth que pugui dibuixar imatges de l'aplicació per a iPhone que creem. En aquesta aplicació, els usuaris podran crear un joc Connect 4 que també es mostrarà en aquest tauler. Això serà un cap
Robot de dibuix compatible amb Arduino de baix cost: 15 passos (amb imatges)

Robot de dibuix compatible amb Arduino de baix cost: Nota: Tinc una nova versió d’aquest robot que utilitza una placa de circuit imprès, és més fàcil de construir i té detecció d’obstacles IR. Mireu-ho a http://bit.ly/OSTurtle. Vaig dissenyar aquest projecte per a un taller de 10 hores per a ChickTech.org que té com a objectiu
UDuino: Tauler de desenvolupament compatible amb Arduino de molt baix cost: 7 passos (amb imatges)
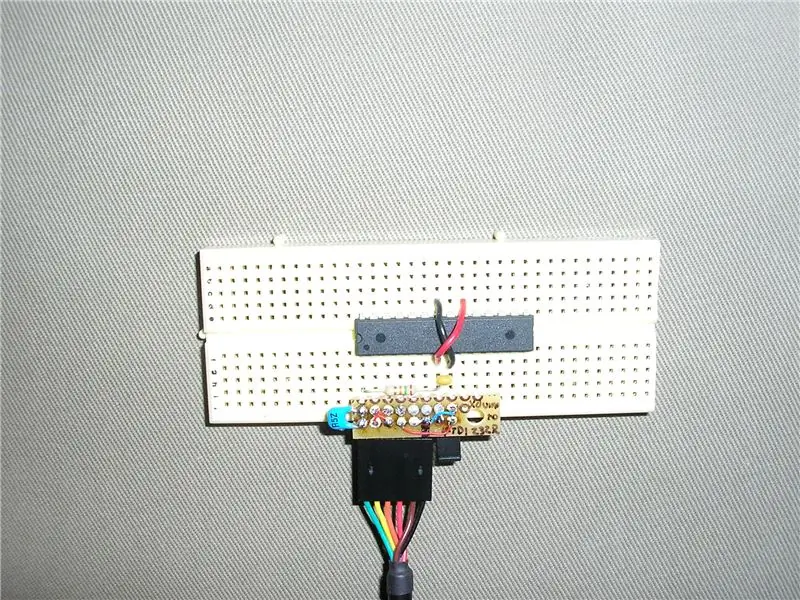
UDuino: Taula de desenvolupament compatible amb Arduino de molt baix cost: les plaques Arduino són ideals per prototipar. No obstant això, són bastant cars quan teniu diversos projectes simultanis o necessiteu moltes plaques de control per a un projecte més gran. Hi ha algunes alternatives fantàstiques i econòmiques (Boarduino, Freeduino), però
